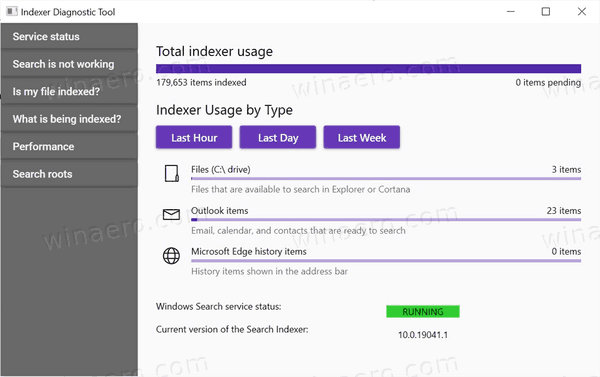Google Meet té una funció ingent que us permet canviar el fons de la vostra videotrucada. Pot ser útil per a les reunions de primera hora del matí quan no ha tingut temps d’arreglar la sala. L'efecte de desenfocament mantindrà el focus en tu mentre s'enfosqueix el fons.

La configuració és molt fàcil d’utilitzar, de manera que funciona molt bé per a sessions improvisades. Encara millor, podeu fer-ho in situ, és a dir, podeu activar-lo mentre esteu en una reunió. Ningú ha de veure que el vostre gos aconsegueixi els zoomies en el pitjor moment possible, oi? Per tant, si voleu saber desdibuixar el fons a Google Meet, heu arribat al lloc adequat. En aquest article, us mostrarem com fer-ho abans i durant una videotrucada.
Com es pot difuminar el fons a Google Meet abans de la videotrucada?
Podeu preparar-vos per a una trucada de conferència desdibuixant el fons prèviament. Es realitzen uns quants passos senzills i podeu fer-ho amb diferents dispositius. Això significa que l'aplicació mòbil per a iPhone i Android, respectivament, també té una opció integrada.
Tot i això, hi ha alguns requisits per canviar el fons a Google Meets. Si teniu l’ordinador, heu de tenir un navegador que admeti aquesta funció. La millor opció és instal·lar la versió més recent de Chrome, tant si teniu un PC com un Mac. Els usuaris d’Android han de descarregar l’actualització 9.0 (Pie) o, idealment, el nou Android 11. Per a dispositius iOS, l’iPhone 6s és el model més antic que permet canviar el fons.
Si marqueu totes les caselles (o com a mínim una d’elles), és bo anar-hi. Assegureu-vos de continuar llegint per obtenir informació detallada sobre la manera de difuminar el fons abans d’una videotrucada.
A Mac
Com hem dit, heu de tenir el navegador adequat per canviar el fons a Google Meets. Per a la majoria d’usuaris de Mac, Safari és l’opció preferida, ja que és el motor de cerca oficial d’Apple. Cal que us assegureu que la vostra versió admet la darrera especificació de WebGL. Per comprovar-ho, aneu a aquest lloc web .
Principalment, si teniu la versió de Safari 10.1 o superior, no tindreu problemes per difuminar el fons. Seguiu aquests passos:
- Inicieu Safari i obriu el fitxer Google Meet aplicació web.
- Introduïu el codi de la reunió per accedir-hi. Assegureu-vos que hàgiu iniciat la sessió al vostre compte de Google.
- A l'extrem inferior dret de la pantalla, feu clic als tres punts verticals. Veureu l'opció per canviar el fons. Feu clic per obrir la finestra del menú.
- Si voleu enfosquir completament el fons, seleccioneu Desenfoca el fons.
- Si voleu que estigui lleugerament desenfocat, seleccioneu Desenfoca lleugerament el fons.
- Quan hàgiu acabat, feu clic per unir-vos a la reunió.
Fins i tot sense la versió adequada, hi ha una manera d’utilitzar la funció amb un Mac. Només heu de descarregar el navegador Chrome des del lloc web oficial:
- Inicieu Safari des del moll i aneu a google.com/chrome/ .
- Feu clic al botó blau de baixada que hi ha a sota de la icona de Chrome.
- Especifiqueu quin tipus de xip teniu (Intel o Apple).
- Un cop finalitzada la descàrrega, obriu el fitxer .dmg. Arrossegueu la icona de Chrome a la carpeta Aplicacions.
- Feu clic a la icona de Chrome i, a continuació, Obre. Inicieu la sessió al vostre compte de Google.
A l’escriptori
Tot i que Chrome és el navegador web oficial de Google, no totes les versions admeten la funció de desenfocament. Heu de descarregar l’actualització M84 o superior. Si no esteu segur de quan va ser la vostra última actualització, no us pot fer mal comprovar:
- Inicieu Chrome i toqueu els tres punts verticals a l'extrem superior dret.

- Si veieu l'opció d'actualitzar Chrome, feu-hi clic. Si no, ja teniu la versió més recent.
- Per completar l'actualització, feu clic a Reinicia.
Després d’instal·lar el marc més recent, podeu accedir a Google Meet i habilitar la funció:
- Aneu al Google Meet aplicació web i obriu la reunió pendent.

- Aneu a l'extrem inferior dret de la visualització pròpia. Feu clic als tres punts verticals i seleccioneu Canvia el fons.

- Feu clic a la icona de desenfocament del fons al tauler de la dreta.

- Si no voleu desenfocar-lo completament, feu clic al botó que hi ha al costat.
- Quan estigueu satisfet, feu clic al botó Uneix-te ara.

A Android
Tots els usuaris d'Android poden obtenir la versió mòbil oficial des de Google Play Store:
- Toqueu la icona de Play Store a la pantalla d'inici.

- Utilitzeu la funció de cerca per trobar l’aplicació Google Meet.

- Toqueu el botó verd Instal·la a sota de la informació de l'aplicació.

- Espereu uns segons i toqueu Obre.

- Seleccioneu un compte de Google i inicieu la sessió.

Tanmateix, com s’ha esmentat, heu de tenir la versió d’Android 9.0 per utilitzar l’efecte de difuminació. Si no, la funció no apareixerà a la pantalla. Per a aquells que tingueu les darreres actualitzacions, heus de fer el següent:
es poden comprar accions després de les hores
- Toqueu la icona de Google Meet per iniciar l'aplicació.

- Seleccioneu la reunió i afegiu el codi.
- La icona de desenfocament hauria d'aparèixer a la pantalla. Toca per obtenir una previsualització.

- Si t'agrada, toca Uneix-te per accedir a la reunió.
A l'iPhone
El Tenda d'aplicacions també té una versió mòbil gratuïta disponible per a dispositius iOS:
- Obriu l'aplicació App Store i escriviu Google Meet a la barra de cerca.

- Toqueu el botó Obtenir per iniciar la baixada.

- Si se us demana, introduïu el vostre ID d'Apple.

A l’hora de difuminar el fons, s’aplica la mateixa regla: no es pot fer amb versions anteriors d’iOS. Google Meet requereix un sistema operatiu de 64 bits per executar aquesta funció. Per sort, molts models de generació anterior fan el tall, per exemple, l’iPhone 6s. Si en teniu un de més antic, haureu d'utilitzar un dispositiu diferent per a una videotrucada amb auto-visualització borrosa.
El procés és pràcticament idèntic a l’aplicació per a Android:
- Inicieu l'aplicació Google Meet tocant la icona.

- Introduïu el codi de la vostra reunió.

- Si teniu models d’iOS 6s a iOS 12, veureu la icona de desenfocament a la pantalla. Toqueu-hi.
- Un cop hàgiu activat l'efecte, toqueu Unir-se ara.

Com es pot difuminar el fons a Google Meet durant la videotrucada?
El millor d’aquesta funció és que podeu activar-la in situ. És una gràcia salvadora per a situacions imprevisibles com quan el vostre company de pis torna a casa abans del previst. Per estalviar distracció als vostres companys de feina, només podeu difuminar el fons sense interrompre la reunió.
Per descomptat, podeu fer-ho amb tots els dispositius, sempre que es compleixin els requisits esmentats anteriorment. Seguiu llegint per obtenir un breu desglossament pas a pas sobre com desdibuixar el vostre fons durant una videotrucada de Google Meet.
A Mac
Hi ha una cosa que heu de comprovar abans d’unir-vos a una reunió. Heu d’assegurar-vos que el navegador escollit tingui els detalls necessaris. Per reiterar-ho, Safari 10.1 a 11 és bo, així com Chrome M84 i versions posteriors.
Amb això en ment, a continuació, s'explica com esborrar el fons durant una reunió:
- Aneu a l'extrem inferior dret de la visualització pròpia. Feu clic als tres punts verticals.
- Apareixerà una finestra d’opcions. Feu clic a Canvia el fons.
- Al tauler de la part dreta, feu clic a la icona de desenfocament.
- Si voleu canviar el fons completament, desplaceu-vos per la selecció de plantilla. Seleccioneu el que us agradi fent-hi clic.
A l’escriptori
També podeu fer-ho amb el vostre PC. Tant Windows com Linux admeten la versió més recent de Chrome, de manera que no tindreu cap problema amb el canvi de fons. Tot el procés és força discret, de manera que la majoria dels vostres companys de feina ni tan sols ho notaran. Podeu seguir els mateixos passos, però aquí hi ha una repetició per si de cas:
- Mentre estigueu en una reunió, feu clic als tres punts verticals de l'extrem inferior dret.

- Seleccioneu Canvia el fons a la llista d'opcions.

- Per obtenir un efecte de desenfocament, feu clic a una de les dues icones que hi ha a sota de la imatge d'auto-visualització. Podeu optar per difuminar el fons o enfosquir-lo lleugerament.

- Per canviar el fons, seleccioneu una de les plantilles de la llista següent.

- També podeu penjar un fons personalitzat des del vostre PC. Feu clic al botó + per afegir una imatge des del vostre ordinador.
Nota: els dos darrers passos poden dificultar el rendiment del dispositiu. Si voleu utilitzar una imatge carregada prèviament o carregar la vostra, és millor fer-la abans de la reunió.
A Android
Amb el risc que sembli repetitiu, assegureu-vos que el dispositiu tingui la versió més recent del sistema operatiu Android. No necessàriament ha de ser l’actualització del 2020; també podeu fer-ho amb el marc Pie. Si no sabeu si el vostre telèfon és compatible amb Android 9.0, comproveu-ho aquest lloc web .
Si tot està en ordre, a continuació us expliquem com difuminar el fons a Google Meet Mobile durant una reunió:
- Toca per obrir la previsualització del vídeo.
- Toqueu la icona de desenfocament a la pantalla.

A l'iPhone
Com que la interfície de l'aplicació és molt similar a la versió d'Android, podeu seguir els mateixos passos. Si teniu un model de nova generació (des de l'iPhone 6s fins a l'iPhone 12), la icona de desenfocament hauria d'aparèixer a la pantalla:
- Toqueu la icona per difuminar el fons.
- Torna a tocar per desfer-lo.
Malauradament, aquests són els únics efectes de fons disponibles per a la versió per a mòbils. Només podeu utilitzar plantilles i afegir fotos personalitzades amb un ordinador.
Activeu l'acceleració de maquinari a Chrome
Hi ha un requisit previ més per aplicar l’efecte de desenfocament a Google Meet. Heu d’habilitar l’acceleració de maquinari al navegador Chrome. Hi ha dues maneres de fer-ho, en funció del dispositiu. Si teniu un PC, podeu activar-lo mitjançant el navegador:
com comprovar quants subs té algú en contracció
- Obriu el navegador Chrome fent clic a la icona de l'escriptori.

- Feu clic als tres punts verticals de l'extrem superior dret.

- Seleccioneu Configuració a la llista d'opcions i aneu a Avançat.

- Desplaceu-vos per les seccions i cerqueu Sistema. Activeu el commutador per utilitzar l'acceleració de maquinari.

Els propietaris de Mac poden accedir a l’aplicació Terminal per obtenir el mateix resultat:
- Obriu Finder i feu clic a Vés a Utilitats.
- Cerqueu la icona de l'aplicació Terminal i feu clic per iniciar-la.
- Utilitzeu aquests valors predeterminats: escriviu com.google.chrome HardwareAccelerationModeEnabled -integer n de línia d'ordres i premeu Retorn.
- Reinicieu l'ordinador.
Preguntes més freqüents addicionals
Com s'utilitza un fons virtual a Google Meet?
Per obtenir opcions de fons més vistoses, instal·leu el fitxer Fons virtuals programari. L’extensió web té una impressionant biblioteca de plantilles per a cada ocasió, des de reunions d’empresa fins a lliçons d’infantil. A continuació s’explica com obtenir-lo per a Google Meet:
1. Inicieu Chrome i escriviu Virtual Background al quadre de cerca.
2. Feu clic al resultat de la cerca amb la versió oficial. Normalment és el primer.
3. Feu clic al botó blau situat al costat de la informació de la part dreta.
4. Un cop instal·lat el connector, obriu Google Meets.
5. Inicieu una reunió o participeu-ne amb un codi.
6. Feu clic a la icona de l'extensió a l'extrem superior esquerre. Seleccioneu Fons virtual.
7. Cerqueu el fons que us agradi i feu clic per aplicar-lo.
No es mostra el fons de desenfocament de Google Meet?
Com es va comentar, si no compleix els requisits següents, no es pot difuminar el fons a Google Meet:
• Un dispositiu que s'executa en un sistema operatiu de 64 bits.
canvia el Windows 10 del teclat per defecte
• Un navegador que pot gestionar WebGL 2.0.
• L’acceleració de maquinari està habilitada al navegador.
• La darrera versió de Chrome (M84 o superior).
Per descomptat, fins i tot amb les condicions adequades, es poden produir errors i fallades. Quan s’inicia l’empenta, sempre podeu provar de reiniciar l’ordinador. El rendiment de Google Meet depèn de les actualitzacions més recents i, de vegades, apagar el dispositiu i tornar-lo a engegar els pot activar.
Sense línies difuminades amb Google Meet
Google Meet us permet difuminar els vostres antecedents tant abans com després de la reunió. Només heu d’assegurar-vos que el vostre navegador admeti l’efecte. El mateix passa amb el vostre telèfon intel·ligent: heu de tenir el sistema operatiu adequat.
Un cop compleixis tots els requisits, teniu diverses opcions. Hi ha dos nivells diferents de desenfocament que podeu aplicar als vostres antecedents. També podeu utilitzar una plantilla o instal·lar l'extensió Fons virtuals per obtenir més dissenys. El millor és que podeu fer tot això sense interrompre la reunió.
Amb quina freqüència utilitzeu Google Meet? Feu servir els fons carregats prèviament o n’afegiu els vostres? Comenteu a continuació i digueu-nos si hi ha una manera de solucionar els requisits específics.