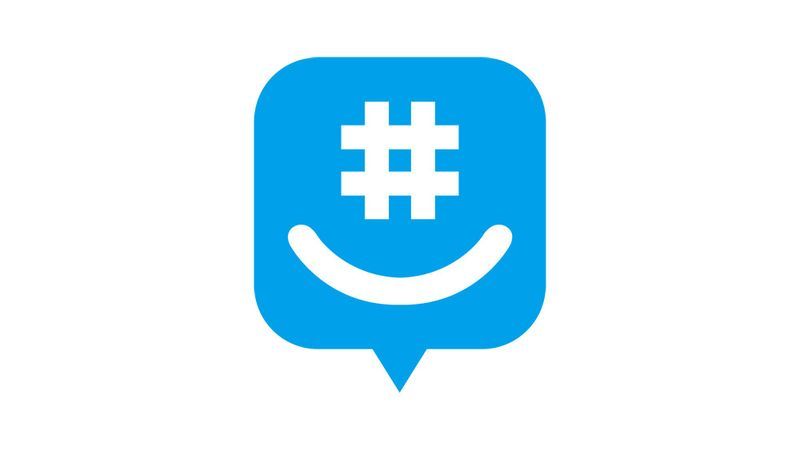Quan va ser la darrera vegada que va imprimir un document? Si sou usuari de Chromebook, probablement no hàgiu previst mai imprimir res. Els ordinadors portàtils compatibles amb Chrome OS se centren en els serveis al núvol i tenen gairebé cap necessitat de paper.
Tot i això, hi ha excepcions i el paper encara no s’ha acabat. És possible que hàgiu d'imprimir un document de Word, una entrada de cinema o un itinerari de viatge. Per tant, és bo saber connectar una impressora sense fils al vostre Chromebook. En aquest article, us guiarem en el procés de configuració.
Configuració d’una impressora sense fils
Comencem per connectar el Chromebook a una impressora sense fils. El més important que cal recordar és que el Chromebook i la impressora han d’estar connectats a la mateixa xarxa Wi-Fi.
Ara, seguiu aquests passos per afegir una impressora sense fils al vostre Chromebook:
configuració de l’extensor wifi t-link
- A la pantalla de Chrome, seleccioneu l'hora a l'extrem inferior dret.
- A continuació, feu clic a Avançat.
- Seleccioneu Impressió i, a continuació, Impressores.
- Seleccioneu Impressores disponibles per desar i, quan vegeu la impressora, feu clic a Desa.
- Assegureu-vos de veure el nom de la impressora sense fil a la part superior de la pantalla i a Impressores desades.

En la majoria dels casos, el procés transcorre sense problemes. Tot i això, si teniu problemes per desar la impressora, podeu provar alguns paràmetres avançats.
- Feu clic a Configura al costat del nom de la impressora.
- En una pantalla emergent, seleccioneu el model i el fabricant de la impressora.
- Feu clic a Afegeix.
- Comproveu si la impressora ha aparegut a la part superior de la pantalla.

En cas que no trobeu la impressora a la llista de models i fabricants, podeu especificar la seva PPD (PostScript Printer Description). Tot el que heu de fer és fer clic a Navega a la pantalla emergent, al costat del PPD o bé especifiqueu la vostra impressora.
A més, podeu afegir la impressora manualment afegint-hi tota la informació. Podeu escriure el seu nom, adreça IP, protocol i cua. Tanmateix, si intenteu connectar-vos a una impressora pública, com en una escola o un lloc de treball, és possible que hàgiu de demanar-ho primer a l’administrador.
Configuració de la impressora amb cable USB
Sempre podeu configurar una impressora amb un cable USB per si no la podeu connectar sense fils. Si la vostra impressora és més antiga, probablement aquesta sigui la millor manera d’anar.
excel com desplaçar les cel·les cap avall
El procés és pràcticament el mateix que el mètode sense fils. L’única diferència és que heu de connectar la impressora amb un cable USB. El vostre ordinador portàtil hauria de reconèixer la impressora de seguida i podeu continuar afegint-la.
Impressió d’un document
Un cop tingueu el Chromebook i la impressora connectats, és hora d’imprimir el document. És molt fàcil, només cal que seguiu aquests passos:
- Obriu la pàgina que voleu imprimir.
- Premeu Ctrl + p alhora.
- Ara feu clic a la fletxa avall al costat de Destinació.
- Feu clic a Veure més ...
- Seleccioneu la impressora. Si no veieu la impressora, feu clic a Gestiona.
- Feu clic a Imprimeix.
La impressora començarà a imprimir el document immediatament. Però abans de prémer Imprimeix, assegureu-vos que tots els paràmetres siguin de la manera que vulgueu. Podeu seleccionar Més paràmetres per modificar la mida del paper, el disseny, etc.

Solució de problemes de la impressora
Abans, tothom tenia problemes amb la impressora: premeu Imprimir, però el paper no surt. No saber què ha fallat pot ser molt frustrant. Tanmateix, sol ser un problema menor i heu de tornar a la configuració per solucionar-ho. Això és el que feu:
- Seleccioneu l'hora (cantonada inferior dreta) i, a continuació, Configuració.
- Ara, feu clic a Avançat i després a Impressió, seguit per Impressores.
- Feu clic al nom de la impressora i, a continuació, Edita.
- Consulteu tota la informació de la impressora. Vigileu els errors ortogràfics.
En cas que tot sigui correcte, podeu provar de treure i afegir la impressora de nou. Seleccioneu Elimina al costat del nom de la impressora i torneu a fer el procés de configuració.
I si encara no podeu imprimir des del Chromebook, és millor que us poseu en contacte directament amb el fabricant de la impressora.

Deixar una impressió amb el vostre Chromebook
Les impressores sense fils són eines sorprenents que fan que la vida quotidiana sigui més còmoda. És possible que la gent no imprimeixi tant com abans, però seguim manejant paper diàriament. Per tant, saber com connectar el Chromebook a la impressora sense fils és molt important.
què passa quan afegiu algú a Snapchat
En la majoria dels casos, són només uns quants clics i heu afegit la impressora. De vegades, és possible que hàgiu de fer-ho manualment o fins i tot fer servir un cable USB. Si teniu un problema, proveu els passos de resolució de problemes.
Heu connectat mai Chromebook a una impressora sense fils? Heu tingut algun problema? Feu-nos-ho saber a la secció de comentaris a continuació.