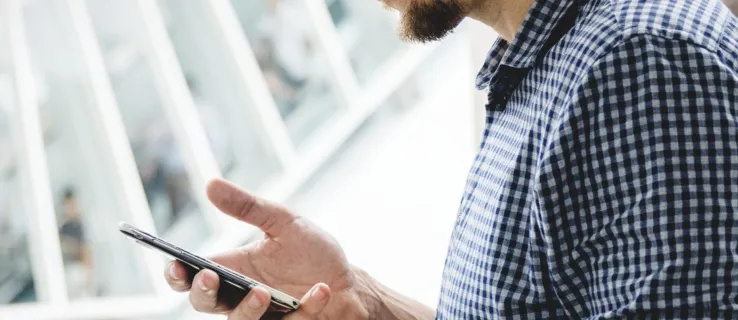L’addició de columnes a qualsevol programa de full de càlcul és una habilitat fonamental que us permet treballar amb més eficàcia amb l’aplicació. Fulls de càlcul de Google no és una excepció; si voleu fer una tasca important a Fulls de càlcul de Google, heu d’entendre com realitzar aquesta tasca. A més de dividir columnes i afegir files i cel·les, aprendre a afegir columnes a Fulls de càlcul de Google és una habilitat bàsica que facilita molt la creació de fulls de càlcul útils.

Tot té una mida uniforme en un full buit, però tan bon punt comenceu a introduir dades, tot això canvia. Poder moure, afegir, dividir i suprimir columnes, files i cel·les us facilitarà la vida amb Fulls de càlcul de Google. Així és com.
Afegiu columnes a Fulls de càlcul de Google
Hi ha força coses que Fulls de càlcul de Google fa millor que Excel i un us ofereix la possibilitat de triar on afegir la vostra columna. Fulls de càlcul de Google us permet triar si voleu afegir a l'esquerra o a la dreta del punt d'inserció. És genial, però tan senzill.
per què el meu menú d’inici no funciona a Windows 10
- Obriu el full de Google.

- Ressalteu un encapçalament de columna existent i feu clic amb el botó dret.

- Seleccioneu Insereix 1 a l'esquerra o Insereix 1 a la dreta.

La nova columna s'afegirà al costat que heu seleccionat. També podeu utilitzar el menú Insereix a la part superior per afegir columnes, però com que heu de ressaltar la columna que voleu inserir al costat, normalment és més fàcil fer clic amb el botó dret.

Dividiu columnes a Fulls de càlcul de Google
La divisió d'una columna és útil per a diversos propòsits, però un dels més habituals és quan torneu a formatar les dades importades. Per exemple, suposem que heu importat una base de dades d'empleats amb noms i cognoms a la mateixa columna i que heu de dividir els dos noms en dues columnes. Així és com ho feu.
- Obriu el full de Google.

- Feu clic amb el botó dret a la capçalera de la columna que vulgueu dividir.

- Seleccioneu Insereix 1 a l'esquerra o Insereix 1 a la dreta per donar la divisió en algun lloc on dipositar dades.

- Ressalteu la columna que vulgueu dividir.

- Seleccioneu Dades al menú superior i Dividiu text a columnes.

- Seleccioneu Espai al quadre que apareix a prop de la part inferior de la pantalla.

Això divideix les dades en aquesta columna que està separada per un espai. També podeu seleccionar una coma, un punt i coma, un punt o un caràcter personalitzat en funció del format de les dades. Per exemple, si teniu una columna de categories combinades i números de peça en què el format fos '123-299193', podeu especificar el caràcter de guió com a separador i dividir la columna en categoria i número de peça.

Afegiu files a Fulls de càlcul de Google
Afegir files és tan senzill com afegir columnes a Fulls de càlcul de Google. Utilitza exactament les mateixes ordres, però funciona horitzontalment en lloc de verticalment.
- Obriu el full de Google.

- Feu clic amb el botó dret a una capçalera de fila existent a l'esquerra.

- Seleccioneu Insereix 1 a sobre o Insereix 1 a sota.

La nova fila apareixerà a la posició que hàgiu especificat. També podeu utilitzar el menú Insereix a la part superior per afegir files, però com que heu de ressaltar la fila que voleu inserir al costat, normalment és més fàcil fer clic amb el botó dret.

Moveu una fila o una columna a Fulls de càlcul de Google
Si heu de moure una fila o una columna a un lloc nou del full de càlcul, això es pot aconseguir fàcilment.
- Seleccioneu la columna o la fila que vulgueu moure i passeu el cursor per sobre de la capçalera. El cursor hauria de canviar a una mà.

- Arrossegueu la fila o la columna a la posició desitjada i deixeu-la anar.

- Els fulls de càlcul mouran les dades en la seva forma actual a la nova posició.

Canvieu la mida d'una fila o columna a Fulls de càlcul de Google
De vegades, les dades contingudes en una cel·la són massa grans per poder-les veure completament. Podeu canviar-ne la mida o fer servir wrap per mostrar tot el text dins d’aquestes cel·les. Així és com.
paquet d'antenes hd fire tv amazon
Per canviar la mida d'una fila o columna:
- Passeu el cursor per sobre de la línia que divideix una fila o una columna. Ha de canviar a una doble fletxa.

- Arrossegueu el cursor fins que la fila o la columna tingui la mida desitjada o mostri les dades amb claredat.

- Deixeu anar el cursor i la fila o columna conservarà la seva mida.

De vegades, el canvi de mida no és adequat o no funciona dins d’un disseny de fulls. En aquest cas, podeu utilitzar text ajustat per extreure una mica més de visibilitat a la cel·la.
- Ressalteu la fila, la columna o la cel·la que voleu ajustar.

- Seleccioneu la icona d'ajust de text al menú.

- Seleccioneu Ajusta. Ara s’hauria de formatar el text perquè s’adapti millor a la mida de la cel·la i sigui més clar de llegir.

També podeu utilitzar el menú Format i seleccionar Ajust de text per assolir el mateix objectiu o fer clic amb el botó dret a la capçalera de la fila o de la columna i seleccionar Canviar la mida.

Suprimiu una fila o una columna de Fulls de càlcul de Google
Finalment, una de les tasques més habituals a Fulls de càlcul de Google o en qualsevol full de càlcul és suprimir una columna o una fila. A continuació s’explica com fer-ho.
- Seleccioneu la capçalera de columna o fila que vulgueu suprimir.

- Feu clic amb el botó dret i seleccioneu Suprimeix fila o Suprimeix columna.

- Els fulls de càlcul canviaran les dades del full de càlcul cap amunt o cap avall en funció del format.

En lloc de suprimir-los, també podeu amagar files i columnes si funcionaria millor. Això es pot fer seleccionant la capçalera de fila o columna i seleccionant Amaga. Això pot ser útil per amagar fórmules o altres dades de la vista mentre es mostren les dades derivades.