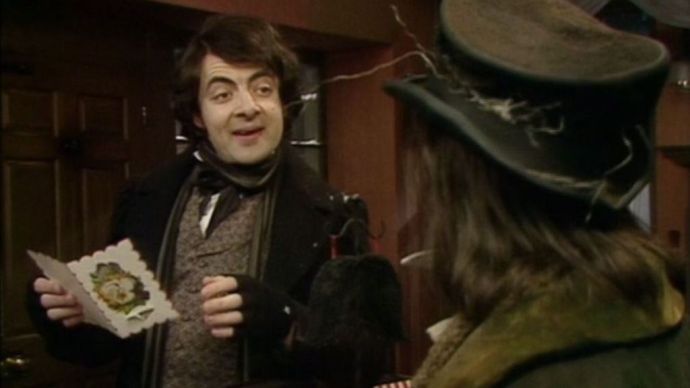Chromecast és ara mateix un dels dispositius de transmissió de vídeo més populars del món. És un petit maquinari que connecta el televisor amb qualsevol dispositiu Android que pugueu tenir.

En aquest article, es desglossarà el funcionament de Chromecast amb Google Home per a Android i us ajudarà a obtenir més informació sobre altres aplicacions que el suporten.
Què és l'aplicació Chromecast per a Android?
Una de les aplicacions imprescindibles per connectar el Chromecast a dispositius Android és la Aplicació Google Home . Amb ell, podeu controlar el vostre Google Home, Google Nest, Chromecast i altres dispositius de Google i utilitzar-lo com a centre de control.
quina és la ratxa més alta a Snapchat
Com es configura un dispositiu Chromecast?
Si voleu configurar un dispositiu Chromecast, aquests són els passos per fer-lo funcionar amb el vostre telèfon Android:
- Baixeu l'aplicació Inici i creeu un compte.
- Connecteu el Chromecast al televisor (un extrem del cable s’encén i l’altre al televisor).
- Connecteu el telèfon o la tauleta a la mateixa xarxa Wi-Fi que el Chromecast.
- Obre l'aplicació Inici.
- A l'extrem superior esquerre de l'aplicació Inici, veureu +.
- A continuació, toqueu Configura el dispositiu.
- Un cop connectats els dispositius, podeu utilitzar el telèfon o la tauleta per controlar Chromecast.

Google Fotos a Chromecast
Una de les millors aplicacions d'emmagatzematge de fotos és Google Fotos. Amb l’assistència de Chromecast, podeu connectar el vostre telèfon Android i mostrar les vostres fotos a la pantalla gran. A més, si teniu creada una col·lecció de fotos al telèfon, podeu mostrar-la fàcilment als vostres convidats o familiars.
I si voleu utilitzar una de les vostres fotos com a fons de pantalla quan no emeteu res, Chromecast pot convertir el televisor en un marc de fotos gegant.
com afegir bot de discòrdia al servidor
Netflix a Chromecast
Un cop hàgiu configurat el Chromecast, és possible que vulgueu utilitzar una bona plataforma de reproducció de vídeo per veure els vostres programes de televisió preferits i les darreres pel·lícules. Per això, Netflix és una de les aplicacions més populars entre els propietaris de Chromecast.
Ràdio Pandora a Chromecast
Si us agrada tenir música a casa durant tot el dia, podeu instal·lar Pandora Music, ja que és compatible amb Chromecast i us permet accedir a diverses estacions de ràdio. Podeu utilitzar-lo per descobrir artistes nous o gaudir de les vostres llistes de reproducció preferides.
Com emetre la pantalla amb Chromecast?
Emetre la pantalla pot ser útil si utilitzeu el telèfon com a fotografia o videoteca i, si no voleu passar el telèfon, només podeu projectar-lo a la pantalla del televisor. A continuació s’explica com podeu enviar el telèfon a una altra pantalla:
- Assegureu-vos que el dispositiu Android estigui connectat a la mateixa xarxa Wi-Fi que el Chromecast.
- Obriu l'aplicació Inici al telèfon.
- Toqueu el dispositiu on vulgueu emetre la pantalla.
- Toqueu Emet la meva pantalla i, quan estigui tot connectat, toqueu Emet la pantalla.
- Quan vulgueu aturar-vos, només heu de tocar Atura la rèplica.
Com enllaçar els altaveus intel·ligents amb Chromecast?
Google Home us pot ajudar a transformar els altaveus domèstics en un potent sistema d’altaveus amb la funció de grups d’altaveus. Podeu connectar tots els altaveus domèstics per reproduir la vostra cançó preferida, podcast i tota la resta.
Si voleu provar-ho, aquí teniu el que heu de fer:
- Obriu l'aplicació Inici i feu clic al signe +.
- Cerqueu l'opció Afegeix a i toqueu el grup Crea altaveus.
- Seleccioneu tots els altaveus que vulgueu connectar (tots han de ser compatibles) i toqueu Següent.
- Posa un nom al grup d’oradors.
- Feu clic a Desa i tots els vostres dispositius estan connectats.
Com es configuren les rutines a l'aplicació Google Home?
Les rutines existeixen a la vida de tothom. És per això que l’aplicació Home té una funció específica per gestionar-les amb ordres senzilles. Hi ha sis predefinits i s’anomenen:
- Bon dia
- Anar a dormir
- Marxant de casa
- Estic a casa
- Viatjar a la feina
- Viatges a casa
Per descomptat, tots aquests preajustaments es poden canviar de nom i canviar per reflectir la vostra rutina diària. També podeu assignar accions concretes a un dispositiu específic. Per exemple, quan aneu de viatge, el telèfon pot configurar recordatoris i alarmes. A continuació s’explica com gestioneu les rutines:
- Obre l'aplicació Inici.
- Toqueu Gestiona les rutines.
- Cerqueu l'opció + i afegiu ordres o accions per a les vostres rutines.

Feu que el vostre televisor sigui més intel·ligent
Ara que ja sabeu més sobre l’aplicació Chromecast per a Android i sobre com podeu utilitzar l’aplicació Home, podeu personalitzar el vostre entorn domèstic perquè s’adapti a les vostres necessitats. Tant si configureu rutines noves, apreneu idiomes nous o reproduïu la vostra ràdio preferida a casa vostra, Google Home us pot oferir decisions alhora que fa que alguns electrodomèstics siguin més intel·ligents que abans.
finestres emergents de volum de Windows 10
Per a què utilitzeu Chromecast? Hi ha alguna aplicació que hagueu de tenir al Chromecast?
Feu-nos-ho saber a la secció de comentaris següent.