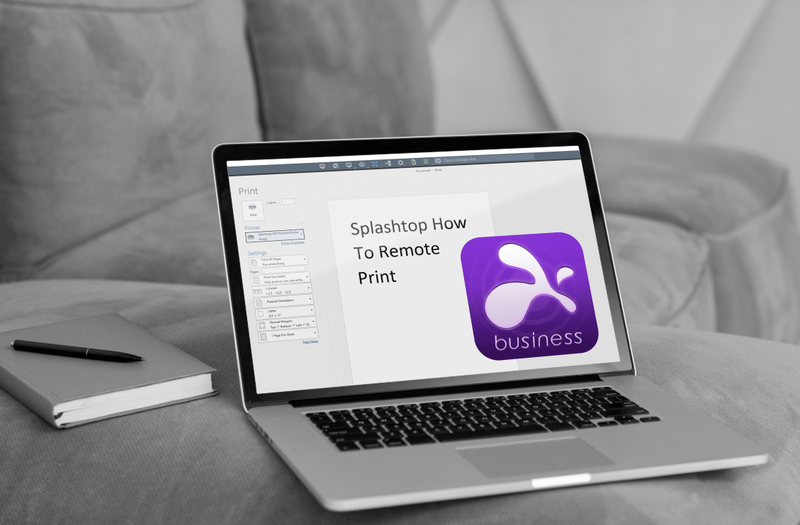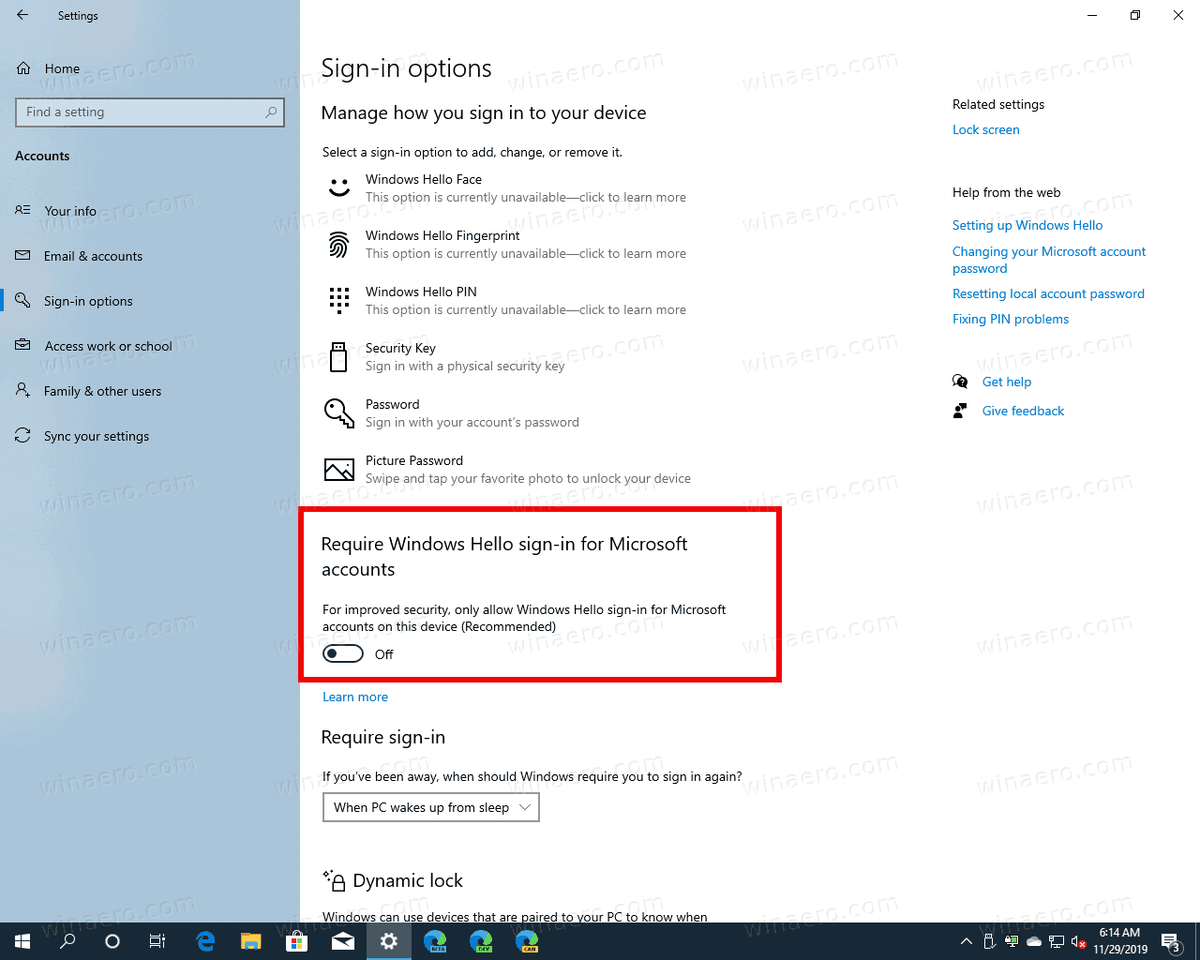Afegir una càmera web a Open Broadcaster Software (OBS) és una de les primeres coses que la majoria dels usuaris aprenen sobre el programa. És un procés molt senzill, gràcies a la interfície d'usuari simplificada. A més, podeu integrar el micròfon de la càmera web si no teniu l'equip d'àudio adequat.

A continuació trobareu un desglossament pas a pas de com afegir una càmera web a OBS. També hem inclòs alguns consells sobre com ajustar la configuració per millorar la qualitat de la imatge i què fer si la càmera web no respon.
Com afegir una nova càmera web a OBS
OBS et permet connectar qualsevol dispositiu de vídeo que tinguis a la teva disposició, des de càmeres de vídeo fins a càmeres web. Tanmateix, la majoria dels streamers utilitzen les càmeres integrades als seus ordinadors per a la transmissió. A les seccions següents, explicarem com afegir una càmera web a OBS amb instruccions pas a pas. A més, us mostrarem com ajustar la configuració d'àudio si voleu integrar el micròfon de la càmera web.
Entrada del dispositiu de captura de vídeo
Amb la funció de dispositiu de captura de vídeo, podeu emetre qualsevol controlador de vídeo des del vostre sistema operatiu. Per descomptat, això inclou la teva càmera web. A continuació s'explica com començar amb la integració:
- Inicieu OBS i navegueu al quadre Fonts a la part inferior de la finestra.

- Feu clic al botó més petit per accedir a un tauler emergent.

- Finalment, a la llista d'opcions, seleccioneu Dispositiu de captura de vídeo.

Posar nom a la capa
A continuació, voleu etiquetar la capa de càmera web per a una millor navegació. És especialment important si teniu previst afegir més d'un dispositiu de vídeo. A continuació s'explica com fer-ho:
- Un cop hàgiu seleccionat el dispositiu de captura de vídeo, apareixerà una petita finestra emergent.

- Marqueu el cercle al costat de Crea una font nova. Al quadre de diàleg següent, introduïu el nom de la capa. Per exemple, la càmera web 1.

- Si voleu afegir una capa existent a l'emissió, seleccioneu el cercle següent. A continuació, trieu la capa de la llista proporcionada.

- Finalment, assegureu-vos de marcar la petita casella marcada Fer visible la font; en cas contrari, no el podreu localitzar. Un cop hàgiu acabat, feu clic a D'acord.

Selecció del dispositiu
Si teniu diverses càmeres web, heu de seleccionar la que voleu que sigui el vostre dispositiu de captura de vídeo. Aquí teniu el que heu de fer:
com eliminar l’eco de la gravació d’àudio
- Després d'anomenar la capa, apareixerà una nova finestra de Propietats.

- Feu clic al quadre de diàleg Dispositius per obrir una llista desplegable de dispositius. A continuació, trieu la vostra càmera web.

- Si observeu alguna cosa incorrecta a la imatge, podeu modificar la configuració de la càmera web. Feu clic al botó Configura el vídeo a continuació per accedir a la configuració. A continuació, configureu les propietats de la càmera movent els controls lliscants. Un cop hàgiu acabat, feu clic a Aplica i després a D'acord.

- Si voleu canviar la resolució per defecte, feu clic al quadre de diàleg Tipus de resolució/FPS. Seleccioneu la configuració preferida a la llista desplegable.

- Finalment, feu clic a D'acord quan hàgiu acabat.

Afegir el micròfon de la càmera web
El micròfon de la càmera web no s'afegeix automàticament com a font d'àudio, de manera que ho haureu de fer manualment. Afortunadament, no és res massa complicat, i ho podeu fer mitjançant Configuració. Només heu de seguir les instruccions següents per seleccionar l'àudio de la càmera web com a font principal.
Seleccioneu la càmera web a la pestanya Àudio
Aquests són els passos:
- Feu clic a Configuració a l'extrem inferior dret de la finestra OBS.

- Apareixerà una nova finestra. Des del tauler de la part esquerra, feu clic a la pestanya Àudio.

- A continuació, feu clic al quadre de diàleg Mic/Dispositiu d'àudio auxiliar per accedir a una llista desplegable.

- Seleccioneu la vostra càmera web com a font d'àudio i feu clic a D'acord.

- Si voleu ajustar el nivell de volum, desplaceu-vos fins al quadre Mesclador d'àudio. Mou el control lliscant cap a l'esquerra o cap a la dreta, depenent de si vols que sigui més baix o més alt.

Preguntes freqüents addicionals
Quina és la configuració òptima de la càmera web per a OBS?
Si no esteu satisfet amb la qualitat de la imatge, sempre podeu reajustar la configuració de la càmera web per obtenir un millor resultat. Tot i que la configuració predeterminada del vostre dispositiu de vídeo normalment pot fer el truc, molts factors poden dificultar la qualitat de la imatge. Per exemple, la il·luminació de la vostra habitació pot ser massa fosca per a l'exposició predeterminada de la vostra càmera web.
Sigui quin sigui el motiu, hi ha una possible solució. Així doncs, aquí teniu com ajustar la configuració de la càmera web per a una millor experiència de difusió:
1. Navegueu al quadre Fonts i feu doble clic a la vostra càmera web per accedir a la configuració.
2. Si encara no ho heu fet, canvieu la resolució i l'FPS a una configuració personalitzada. Feu clic al quadre de diàleg Tipus de resolució/FPS i trieu una resolució i una velocitat de fotogrames preferides.
3. A continuació, feu clic a Configura vídeo. Apareixerà la finestra de configuració.
4. Si el problema és una brillantor baixa, moveu el control lliscant Brillantor cap a la dreta per augmentar el nivell.
5. Si la imatge encara és massa fosca, intenteu augmentar l'exposició. En canvi, si és translúcid al límit, cal que baixeu movent el control lliscant cap a l'esquerra.
6. Si voleu que la imatge sembli més càlida, heu de fixar la temperatura del color. Mou el control lliscant marcat Balanç de blancs cap a la dreta per a matisos més càlids i cap a l'esquerra si vols que la imatge sigui més fresca.
7. Si la imatge sembla granulosa, és probable que la vostra càmera web tingui problemes amb la il·luminació. Proveu de canviar la funció de guany per solucionar el problema.
Per què la meva càmera web no funciona amb OBS?
De vegades, hi pot haver problemes amb la integració de la càmera web. En general, no és res massa greu i es pot gestionar amb un simple reinici. També hi ha algunes mesures de resolució de problemes més avançades que podeu provar si les solucions ràpides no funcionen.
Si la vostra càmera web no respon, proveu de tancar i tornar a iniciar OBS. I si això no funciona, potser haureu d'actualitzar el programari. El firmware obsolet de vegades pot provocar errors, de manera que descarregar la nova versió d'OBS pot ajudar. A continuació s'explica com fer-ho:
1. Obriu el vostre navegador i aneu a lloc web oficial d'OBS .
2. Feu clic a la pestanya Descarrega a la part superior de la pàgina.
3. A continuació, seleccioneu la versió adequada per al vostre sistema operatiu. Hi ha tres edicions disponibles per a Windows, Linux i Mac.
4. Finalment, seguiu les instruccions en pantalla per completar la descàrrega.
Una altra possible arrel del problema podrien ser les aplicacions en segon pla. Si programes com Skype o Zoom estan utilitzant actualment la càmera web, llavors OBS no l'afegirà com a dispositiu de vídeo. Assegureu-vos de tancar totes les aplicacions en segon pla quan afegiu la vostra càmera web i reinicieu el programari d'emissió.
el subtítol vizio no s'activarà
Si heu provat totes aquestes solucions ràpides i la càmera web encara no respon, és hora de passar a mesures més avançades. Per exemple, si teniu diverses escenes a OBS, haureu d'habilitar manualment una configuració de càmera web particular per a cadascuna. Aquí teniu el que heu de fer:
1. Desplaceu-vos cap avall fins a les Escenes i feu clic a la primera.
2. A continuació, feu doble clic a la càmera web al quadre Fonts per accedir a Configuració.
3. Marqueu la casella desactivada quan no es mostri.
4. Repetiu els mateixos passos per a cada escena i font que tingueu a OBS.
Finalment, el suport d'OBS recomana reinstal·lar la càmera web com a mesura eficaç de resolució de problemes. Pot augmentar el rendiment del controlador de vídeo, cosa que, al seu torn, facilitarà la integració d'OBS. A continuació s'explica com fer-ho:
1. Inicieu l'aplicació Gestor de dispositius a l'ordinador.
2. Localitzeu la vostra càmera web a la llista de dispositius disponibles. Feu clic amb el botó dret per obrir un tauler desplegable i seleccioneu Desinstal·la.
3. Si només voleu actualitzar els controladors de vídeo, feu clic a Actualitza el controlador.
4. Un cop hàgiu desconnectat la càmera, espereu uns minuts abans de tornar-la a connectar.
com inclinar trossos en contracció
5. Finalment, reinicieu l'ordinador.
Somriure per a la càmera
OBS us permet afegir qualsevol dispositiu de vídeo que estigui disponible actualment al vostre sistema operatiu, inclosa la càmera de l'ordinador integrada. Podeu integrar la vostra càmera web en uns quants passos senzills. A més, podeu utilitzar el micròfon de la càmera com a font d'àudio principal.
Si hi ha problemes amb la qualitat de la imatge, OBS us permet ajustar la configuració per obtenir el resultat òptim. I en cas de problemes o errors, hi ha diverses solucions possibles que podeu provar. Sempre és millor començar amb els conceptes bàsics, com ara reiniciar el programari, i si això no funciona, passar a una solució de problemes més avançada.
Utilitzeu OBS per a la transmissió en directe o hi ha un programari diferent que preferiu? Coneixeu altres solucions possibles per a errors de la càmera web? Feu-nos saber si ens hem perdut alguna cosa a la secció de comentaris a continuació.