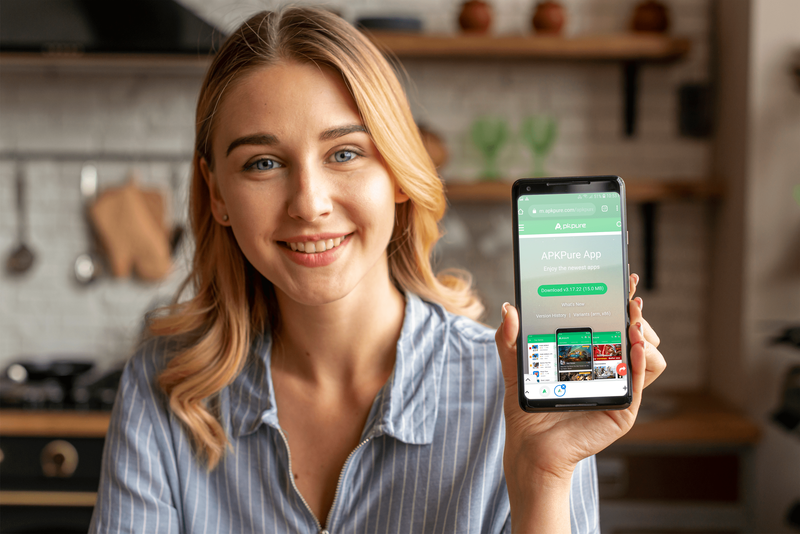Si teniu un iPhone, és probable que escolteu música amb l’aplicació iTunes. iTunes fa anys que és el reproductor de música estàndard dels dispositius iOS. Tanmateix, haureu d’obtenir música a l’aplicació en primer lloc.

Si no sabeu com afegir música als iPhones per a l’aplicació iTunes, esteu d’enhorabona. En aquest article, us guiarem a través de diversos mètodes. També respondrem algunes preguntes candents relacionades amb iTunes.
Sincronitzar / transferir iTunes Music a l'iPhone mitjançant Windows
Podeu sincronitzar i transferir música d'iTunes des del vostre PC amb Windows a l'iPhone. Hi ha dues maneres de fer-ho. Un requereix un cable USB, mentre que l’altre es fa mitjançant Wi-Fi.
Aquests són els passos per sincronitzar mitjançant un cable USB:
- Connecteu el vostre iPhone al vostre PC amb Windows mitjançant un cable USB.

- Obriu iTunes al vostre PC.

- Localitzeu la icona del dispositiu en forma d’iPhone a la part superior esquerra.

- Accediu al vostre iPhone i seleccioneu Música.

- Trieu el que voleu sincronitzar.
- Seleccioneu Aplica.

- Si no se sincronitza immediatament, seleccioneu Sincronitza.

Podeu sincronitzar l'iPhone mitjançant Wi-Fi després d'aquest procés. A continuació s’explica com:
- Connecteu el vostre iPhone al vostre PC amb Windows mitjançant un cable USB.

- Obriu iTunes al vostre PC.

- Seleccioneu Resum a la part esquerra de la finestra.

- Seleccioneu Sincronitza amb aquest (dispositiu) per Wi-Fi.

- Seleccioneu Aplica per començar.

Assegureu-vos que tots dos dispositius estiguin a la mateixa xarxa. Si no, el procés de sincronització no s’iniciarà. Mentre els dos dispositius estiguin connectats i l’iTunes estigui obert al vostre PC, l’iPhone se sincronitzarà automàticament.
per què el meu Fortnite continua fallant en PC?
La transferència de música manualment requereix un procés diferent. Requereix una mica de configuració. Després d’això, és una tasca fàcil.
A continuació s’explica com transferiu música de Windows a iPhone manualment:
- Connecteu el vostre iPhone al vostre PC amb Windows mitjançant un cable USB.

- Obriu iTunes al vostre PC.

- Localitzeu la icona del dispositiu en forma d’iPhone a la part superior esquerra.

- Seleccioneu Resum.

- Seleccioneu Gestiona manualment música i vídeos per activar la transferència manual.

- Seleccioneu Aplica.

- Torneu a la secció Biblioteca.

- Seleccioneu el que vulgueu transferir. Si premeu '' Ctrl '', podreu seleccionar diversos elements.

- A l’esquerra, trobareu l’iPhone i podeu arrossegar i deixar anar música amb el ratolí a la secció Música.

- Espereu que tot es transfereixi.
Les transferències manuals són una bona opció si voleu organitzar les coses d’una manera determinada o si voleu seleccionar només algunes cançons. També teniu el control total de tot el procés. Si creieu que la transferència manual és millor per a les vostres opcions musicals, proveu-ho.
Sincronitzeu iTunes Music amb l'iPhone mitjançant Finder a macOS Catalina i Above
Si teniu un Mac amb MacOS Catalina i versions posteriors, heu d’utilitzar el Finder per sincronitzar els fitxers de música. No us preocupeu pels nous mètodes, no és molt difícil. Primer heu de connectar l’iPhone al Mac mitjançant USB o Wi-Fi.
Aquests són els passos següents:
- Connecteu l'iPhone al Mac.

- Al Mac Doc, seleccioneu el Finder.
- A Dispositius, seleccioneu el vostre iPhone.

- Seleccioneu Música a la dreta de la pantalla.

- A les pestanyes, seleccioneu Sincronitza música al dispositiu.

- Trieu el que voleu sincronitzar amb el vostre iPhone.
- Seleccioneu Aplica.

- Seleccioneu Sincronitza per iniciar el procés.

El procés és increïblement similar a les versions anteriors de macOS i als passos que fan servir Windows. Trobareu que la interfície és majoritàriament idèntica. Navegar-hi no serà gens difícil.
Sincronitzeu iTunes Music amb l'iPhone mitjançant Finder a macOS Mojave i anteriors
Si utilitzeu macOS Mojave i versions anteriors, en lloc d’això faràs servir l’aplicació iTunes Mac. Vegem el procés i el seu funcionament.
- Connecteu l'iPhone al Mac mitjançant un cable USB.
- Obriu iTunes al vostre Mac.
- Localitzeu la icona del dispositiu en forma d’iPhone a la part superior esquerra.
- Accediu al vostre iPhone i seleccioneu Música.
- Trieu el que voleu sincronitzar.
- Seleccioneu Aplica.
- Si no se sincronitza immediatament, seleccioneu Sincronitza.
Si voleu fer-ho mitjançant Wi-Fi, és una opció vàlida. Assegureu-vos que el vostre Mac i iPhone estiguin connectats a la mateixa xarxa. Hauríeu de detectar el vostre iPhone d’aquesta manera.
- Connecteu l'iPhone al Mac.
- Obriu iTunes al vostre Mac.
- Seleccioneu Resum a la part esquerra de la finestra.
- Seleccioneu Sincronitza amb aquest (dispositiu) per Wi-Fi.
- Seleccioneu Aplica per començar.
Això permetrà que el vostre iPhone es sincronitzi automàticament. Mentre l’iTunes estigui obert a l’ordinador, s’iniciarà el procés. Els dos dispositius també hauran d’estar a la mateixa xarxa.
La transferència automàtica per Wi-Fi us permet transferir mentre us ocupeu dels vostres altres assumptes.
Sincronitzeu iTunes Music des de iCloud o Apple Music amb iPhone
iCloud i Apple Music són dues maneres de sincronitzar la música amb els iPhones. Són millors per a versions més recents d'iOS, com ara iOS 13. Les versions més recents d'iOS no tenen iTunes, de manera que utilitzarà aquestes noves aplicacions.
Abordem primer la sincronització amb Apple Music:
- Al vostre iPhone, aneu a Configuració.

- A continuació, seleccioneu Música.

- Activeu la biblioteca de sincronització.

- Aneu al vostre Mac.
- Obriu Apple Music al vostre Mac.
- Aneu a Música> Preferències.
- Seleccioneu la pestanya General.
- Seleccioneu Sincronitza biblioteca per activar-la.
- Seleccioneu D'acord.
Per defecte, la biblioteca de sincronització està activada per a iOS, iPadOS i macOS. Podeu seguir aquests passos per comprovar si està activat per a tots dos dispositius. Si és així, només cal que us assegureu que el vostre iPhone i Mac estiguin enllaçats.
Si utilitzeu iTunes per a Windows, utilitzeu iCloud Music Library. Vegem aquests passos:
- Obriu iTunes per a Windows al vostre PC.

- Seleccioneu Edita.

- Aneu a Preferències.

- Aneu a la pestanya General i, des d’aquí, seleccioneu iCloud Music Library.

- Seleccioneu D'acord per iniciar el procés.

- Espereu fins que es faci la transferència.
Si no teniu una subscripció a Apple Music o iTunes Match, no veureu l'opció per activar l'iCloud Music Library.
Utilitzeu iTunes al vostre iPhone per baixar i comprar música
Encara podeu comprar música a través de l’aplicació iTunes Store si no teniu subscripció a Apple Music. Aquest mètode us garanteix escoltar l'àlbum o la pista en tot moment. S'emmagatzema a l'iPhone de manera local, no cal connectar-se a la xarxa Wi-Fi i transmetre'l.
- Obriu l’iTunes Store a l’iPhone.

- Toqueu Música a la part inferior de la pantalla.

- Cerqueu música que us agradi.

- Per comprar un àlbum o pistes individuals, seleccioneu les etiquetes de preu que hi ha al costat.

- Inicieu la sessió amb el vostre ID i contrasenya d'Apple.

- Completa la compra.
- Si voleu descarregar la música, aneu a Biblioteca.
- Toqueu el botó de baixada que s'assembla a un núvol amb una fletxa.
L'espai d'emmagatzematge del vostre iPhone no es pot ampliar, de manera que no podeu baixar massa àlbums ni pistes. Si voleu descarregar-ne més, haureu de fer espai. Penseu en la possibilitat de desar les fotos i els vídeos en un ordinador o utilitzar un servei al núvol.
Preguntes més freqüents sobre la transferència d'iTunes a iPhone
Aquí respondrem algunes de les vostres preguntes sobre la transferència de música d’iTunes a iPhone.
Per què no puc transferir el meu iTunes Music al meu iPhone correctament?
Quan decidiu sincronitzar música, és possible que hagueu perdut l'opció de comprovar cançons o àlbums. Podeu comprovar-ho al menú Sync Music. Si no estan marcats, els podeu comprovar i tornar a sincronitzar la biblioteca.
De vegades, la vostra versió d'iTunes no està actualitzada. Per corregir-ho, cal que actualitzeu iTunes. Després d'una actualització, hauríeu de poder transferir la vostra música.
Les cançons i els àlbums que no es troben a la biblioteca d'iTunes no es poden transferir. Abans de poder transferir-los, cal afegir-los a la biblioteca. Si la música no es troba a la biblioteca, l'heu d'afegir manualment.
Es poden transferir llistes de reproducció d'iTunes a iPhone?
Si, tu pots. Igual que podeu transferir els vostres àlbums i pistes, les llistes de reproducció són un joc net. Vegem com ho podeu fer.
1. Connecteu l'iPhone a l'ordinador.

com esborrar tots els fotogrames clau de la batedora
2. Inicieu iTunes a l'ordinador.

3. Cerqueu la icona del dispositiu en forma d'iPhone a la part superior esquerra.

4. Accediu al vostre iPhone i seleccioneu Música.

5. Seleccioneu les llistes de reproducció que vulgueu transferir.
6. Seleccioneu Aplica.

7. Si no se sincronitza immediatament, seleccioneu Sincronitza.

Un cop finalitzat el procés, hauríeu de poder escoltar la vostra llista de reproducció a l'iPhone. Si no, podeu provar de nou i veure si us heu perdut alguna cosa.
Per què la meva música sincronitzada va desaparèixer del meu iPhone durant la nova sincronització?
Després de la nova actualització i sincronització d'iOS 14, alguns usuaris van informar que faltava la seva música. Hi ha algunes raons per això.
• Errors.
Hi va haver alguns errors que poden haver fet desaparèixer les dades. Haureu de recuperar els fitxers de música antics de les còpies de seguretat. D'aquesta manera, podeu restaurar els fitxers que falten.
• Apple Music no està disponible en determinades regions.
De vegades, Apple Music no està disponible allà on esteu. Això farà que la vostra música desaparegui si utilitzeu Apple Music per gaudir de les vostres cançons.
• La Biblioteca de música d'iCloud no està activada per a tots els dispositius.
Si no l’heu engegat al vostre PC i iPhone, haureu de fer-ho. D'aquesta manera, podeu sincronitzar-ho tot de nou correctament. Això us ajudaria a fer aparèixer els vostres fitxers de música.
També podeu tornar a descarregar música de l’iTunes Store si falta. Com que Apple manté un registre del que heu comprat, podeu descarregar aquests àlbums de nou sense cap problema.
com estalviar snapchats sense que en sabin el 2016
De vegades necessiteu una eina de recuperació de música. Afortunadament, n’hi ha alguns disponibles de forma gratuïta. Només cal que en descarregueu un i seguiu les instruccions.
Heu escoltat mai totes les vostres cançons?
Ara que ja sabeu com es pot afegir música al vostre iPhone, podeu començar a ampliar la biblioteca. La sincronització entre dispositius també és molt fàcil. Amb uns quants clics, tindreu una biblioteca actualitzada al vostre iPhone.
Tens una gran biblioteca? T'agrada escoltar llistes de reproducció o àlbums d'una sola vegada? Feu-nos-ho saber a la secció de comentaris a continuació.