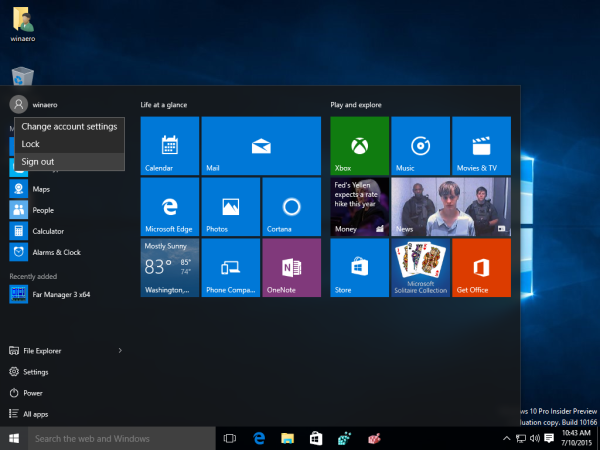Al Windows 7 i al Windows 8, el commutador de finestres Alt + Tab té diverses opcions secretes amagades. Amb aquestes opcions, podeu canviar l’aspecte d’Alt + Tab i fer més grans les miniatures perquè siguin més fàcils de veure. També podeu ajustar els marges i l'espaiat. A continuació s’explica com es pot fer.
Anunci publicitari
Els valors que podeu modificar varien en cada versió de Windows. Per exemple, al Windows 7, el commutador de finestres Alt + Tab és més flexible i té més valors. Al Windows 8, el conjunt de valors es redueix i al Windows 10 és completament diferent.
Revisem els valors modificables en detall.

Alt + Tab retocs al Windows 7

Windows 7 té diverses opcions de registre disponibles per al commutador de finestres Alt + Tab. Per aplicar-les, heu de fer el següent.
- Obert Editor del registre .
- Aneu a la clau següent:
HKEY_CURRENT_USER Software Microsoft Windows CurrentVersion Explorer AltTab
Si no teniu aquesta clau, només cal que la creeu.
Consell: vegeu com saltar a la clau de registre desitjada amb un clic . - Aquí podeu crear els valors esmentats a continuació.
Tots els valors han de ser de tipus DWORD de 32 bits. Per si ho és executant la versió de Windows de 64 bits , encara heu d'utilitzar el valor DWORD de 32 bits. - Després de canviar qualsevol valor, cal reinicieu l'Explorador perquè els canvis entrin en vigor.
MaxThumbSizePx - estableix la mida de vista prèvia de la miniatura. Definiu les seves dades de valor en intervals de 100 a 500 en decimals. Aquest valor no funcionarà tal com s’esperava fins que no en definiu un altre anomenat MinThumbSizePcent.
MinThumbSizePcent - defineix la mida mínima de miniatura possible en percentatge. El percentatge es calcularà a partir del valor del valor MaxThumbSizePx. Per tant, per obtenir miniatures exactament de la mida que heu establert a MaxThumbSizePx, configureu MinThumbSizePcent a 100 en decimals.
ThumbSpacingXPx - espaiat horitzontal entre miniatures. Definiu les dades d'aquest valor en intervals d'1 a 200 en decimals.
ThumbSpacingYPx - espaiat vertical entre miniatures. Definiu les dades d'aquest valor en intervals d'1 a 200 en decimals.
SideMarginPx - aquest valor defineix el marge de miniatures des de les vores esquerra i dreta de la finestra del commutador Alt + Tab. Establiu les dades de valor d'1 a 60 en decimals.
TopMarginPx - aquest valor defineix el marge de miniatures des de la vora superior de la finestra del commutador Alt + Tab. Establiu les dades de valor d'1 a 60 en decimals.
BottomMarginPx - defineix el marge de miniatures des de la vora inferior de la finestra del commutador Alt + Tab. Establiu les dades de valor d'1 a 60 en decimals.
OverlayIconPx - especifica la mida de la icona de l'aplicació visible al quadre de diàleg Alt + Tab a prop de la miniatura de la finestra. Els valors vàlids són de 0 a 64 en decimals, tot i que establir qualsevol valor per sobre de 32 píxels fa que les icones es puguin configurar. Windows no utilitza una icona de resolució més alta i nítida. Simplement escala la icona de 32 x 32.
OverlayIconDXPx - especifica la posició horitzontal de la icona de l'aplicació.
OverlayIconDYPx - especifica la posició vertical de la icona de l'aplicació.
Columnes - especifica el nombre de columnes que tindrà el quadre de diàleg Alt + Tab.
Fileres - especifica el nombre de files que tindrà el quadre de diàleg Alt + Tab.
FadeOut_ms - defineix la quantitat de mil·lisegons durant els quals el diàleg Alt + Tab desapareixerà quan canvieu a Escriptori amb Alt + Tab. El valor està en decimals. Proveu d’establir-lo a 3000.
com fas que el teu facebook sigui privat
FinalAlpha - defineix el nivell de transparència del quadre de diàleg Alt + Tab en decimals. Intenteu establir-lo a 50.
Una vegada més, ho he de repetir reiniciant Explorer és necessari perquè alguns dels valors no funcionen a l'instant.
Alt + Tab retocs al Windows 8

 A Windows 8, Microsoft ha eliminat molts valors que estaven disponibles a Windows 7. A continuació, es detallen els canvis que podeu utilitzar a Windows 8.
A Windows 8, Microsoft ha eliminat molts valors que estaven disponibles a Windows 7. A continuació, es detallen els canvis que podeu utilitzar a Windows 8.
MaxThumbSizePx - estableix la mida de vista prèvia de la miniatura. Definiu les seves dades de valor en intervals de 100 a 500 en decimals. Aquest valor no funcionarà tal com s’esperava fins que no en definiu un altre anomenat MinThumbSizePcent.
MinThumbSizePcent - defineix la mida mínima de miniatura possible en percentatge. El percentatge es calcularà a partir del valor del valor MaxThumbSizePx. Per tant, per obtenir miniatures exactament de la mida que heu establert a MaxThumbSizePx, establiu MinThumbSizePcent a 100 en decimals.
ThumbSpacingXPx - espaiat horitzontal entre miniatures. Definiu les dades d'aquest valor en intervals d'1 a 200 en decimals.
ThumbSpacingYPx - espaiat vertical entre miniatures. Definiu les dades d'aquest valor en intervals d'1 a 200 en decimals.
SideMarginPx - aquest valor defineix el marge de miniatures des de les vores esquerra i dreta de la finestra del commutador Alt + Tab. Establiu les dades de valor d'1 a 60 en decimals.
TopMarginPx - aquest valor defineix el marge de miniatures des de la vora superior de la finestra del commutador Alt + Tab. Establiu les dades de valor d'1 a 60 en decimals.
BottomMarginPx - defineix el marge de miniatures des de la vora inferior de la finestra del commutador Alt + Tab. Establiu les dades de valor d'1 a 60 en decimals.
OverlayIconPx - especifica la mida de la icona de l'aplicació visible al quadre de diàleg Alt + Tab a prop de la miniatura de la finestra. Els valors vàlids són de 0 a 64 en decimals, tot i que establir qualsevol valor per sobre de 32 píxels fa que les icones es puguin configurar. Windows no utilitza una icona de resolució més alta i nítida. Simplement escala la icona de 32 x 32.
com deixar d'arrodonir els fulls de google
OverlayIconDXPx - especifica la posició horitzontal de la icona de l'aplicació.
OverlayIconDYPx - especifica la posició vertical de la icona de l'aplicació.
Per tant, a Windows 8 Microsoft ha eliminat la possibilitat de canviar les files, les columnes i la configuració relacionada amb la transparència.
Què passa amb Windows 10?

A Windows 10, Alt + Tab és una versió no animada del fitxer ' Visualització de tasques ', que també implementa escriptoris virtuals a Windows 10. Té el seu propi conjunt interessant de modificacions ocultes, però cap dels ajustaments anteriors no és aplicable.
He tractat els ajustaments d’Alt + Tab per a Windows 10 en els articles següents:
- Canvieu la transparència Alt + Tab a Windows 10
- Amagueu les finestres obertes amb ALT + TAB a Windows 10
- Com es pot obtenir el quadre de diàleg Alt Tab a Windows 10
Si voleu estalviar temps i jugar amb tots aquests ajustaments ràpidament a Windows 10, Windows 8 i Windows 7, podeu utilitzar Winaero Tweaker .
- descarregar Winaero Tweaker .
- Executeu-lo i aneu a Aspecte Alt + Aspecte de la pestanya:
A Windows 8 i Windows 7, proporciona les opcions següents:
A Windows 10, té el següent aspecte:
- Ajusteu les opcions desitjades i reinicieu l'Explorador quan se us demani.
Microsoft no ha proporcionat cap interfície d'usuari per a cap d'aquestes opcions. L’usuari ha d’editar el registre o utilitzar aplicacions de tercers per obtenir l’aspecte desitjat del commutador de finestres Alt + Tab.
Digueu-nos quins ajustaments preferiu: augment de la mida de la miniatura, augment dels marges o espaiats, etc. Potser esteu satisfets amb l'aspecte predeterminat d'Alt + Tab? Personalment, trobo que les miniatures són massa petites per identificar l'aplicació, sobretot si hi ha diverses finestres de la mateixa aplicació obertes.
Expliqueu-nos la vostra opinió als comentaris.