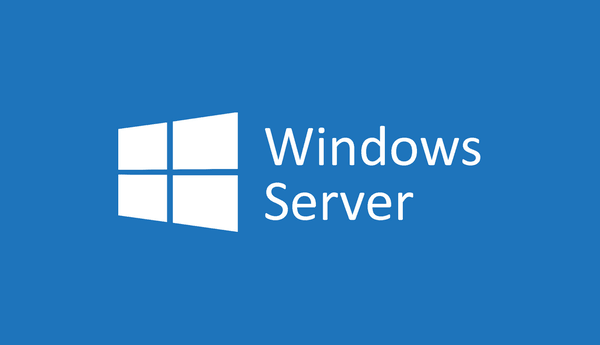Com ja sabreu, Windows 10 inclou la possibilitat de suprimir automàticament fitxers de la paperera de reciclatge, suprimir fitxers temporals i fitxers de la carpeta Descàrregues per alliberar espai al disc. En les recents versions de Windows 10, Storage Sense pot eliminar automàticament fitxers temporals del vostre compte d'usuari. A continuació s’explica com canviar les seves opcions.
com obtenir imatges de l'iPhone a l'ordinador
Anunci publicitari
Els fitxers temporals són creats per diversos serveis de Windows, aplicacions i eines instal·lades. Els fitxers temporals es poden esborrar amb seguretat després que el procés que els ha creat hagi finalitzat. Tot i això, això no passa sovint, de manera que el directori temporal del sistema o el directori temporal de l’aplicació continuen emmagatzemant-los i omple la unitat de disc de brossa. Quan aquesta opció està activada, Windows les suprimirà automàticament i us mantindrà neta a més d’estalviar espai al disc.
Storage Sense és una bona modern substitut de la neteja de disc . Us permet mantenir certes carpetes evitant que siguin massa grans i netejar-les automàticament. La funció Storage Sense es pot trobar a Configuració, a Sistema -> Emmagatzematge.
Sense Emmagatzematge pot ser utilitzat per eliminar fitxers de registre d'actualització de Windows, fitxers d'informes d'errors del Windows creats pel sistema, fitxers temporals de Windows Defender Antivirus, miniatures, fitxers temporals d'Internet, paquets de controladors de dispositiu, DirectX Shader Cache, fitxers de programa descarregats, fitxers d'optimització de lliurament, antics fitxers de registre del sistema, error del sistema fitxers i minidumps de bolcat de memòria, fitxers temporals d’actualització de Windows i molt més.
Tot i que podeu esborrar manualment la carpeta% temp% (referències: article # 1 , article # 2 , article # 3 ), podeu automatitzar aquest procés mitjançant Storage Sense. Aquesta característica està habilitada per defecte a Windows 10. A continuació s'explica com desactivar-la o tornar-la a habilitar.
Desactiveu Storage Sense per eliminar fitxers temporals al Windows 10
- Obert Configuració .
- Aneu a Sistema - Emmagatzematge.
- Enceneu el Sentit d'emmagatzematge opció a la dreta.

- A la dreta, feu clic a Configureu Storage Sense o executeu-lo ara enllaç.
- A la pàgina següent, aneu a Expedients temporals secció.
- Desactiveu (desmarqueu) l'opció Suprimiu els fitxers temporals que les meves aplicacions no utilitzen .

Podeu tornar a activar la funció activant la casella de seleccióSuprimiu fitxers temporals que les meves aplicacions no utilitzenen qualsevol moment.
Com a alternativa, podeu aplicar una modificació del registre per habilitar o desactivar aquesta opció.
com desar els vostres marcadors a Chrome
Eviteu que Storage Sense suprimeixi fitxers temporals amb un ajust del registre
- Obriu el fitxer Aplicació Editor del registre .
- Aneu a la següent clau de registre.
HKEY_CURRENT_USER Software Microsoft Windows CurrentVersion StorageSense Parameters StoragePolicy
Vegeu com accedir a una clau de registre amb un sol clic .
- A la dreta, modifiqueu o creeu un valor DWORD de 32 bits nou 04 .
Nota: fins i tot si ho és amb Windows de 64 bits encara heu de crear un valor DWORD de 32 bits.
Establiu el seu valor a 0 per desactivar la funció. Un valor de dades 1 l'habilitarà.
- Per fer efectius els canvis realitzats pel registre de registre, cal que ho feu tanca sessió i inicieu la sessió al vostre compte d'usuari.
Podeu descarregar els següents fitxers de registre preparats per utilitzar.
Descarregueu fitxers del registre
S'inclou la modificació de desfer.
Finalment, podeu utilitzar la política de grups locals.
Desactiveu Storage Sense per suprimir fitxers temporals amb política de grup local
Si utilitzeu Windows 10 Pro, Enterprise o Education edició , podeu utilitzar l'aplicació Local Group Policy Editor per desactivar o activar la funció Suprimeix fitxers temporals per a tots els usuaris. La política està disponible a partir del Windows 10 Build 18282. Vegeu Com es pot trobar el número de compilació de Windows 10 que esteu executant .
Aquí és com.
- Premeu les tecles Win + R al teclat i escriviu:
gpedit.msc
Premeu Retorn.

- S'obrirà l'Editor de polítiques de grup. Anar aConfiguració de l’ordinador Plantilles administratives Sistema Emmagatzematge. Activeu l'opció de políticaPermet la neteja de fitxers temporals Storage Sense.

- Establiu-lo aActivatperquè estigui sempre habilitat per a tots els usuaris.
- Establiu-lo aDesactivarper desactivar-lo sempre per a tots els usuaris.
- L'estat predeterminat (No configurat) permetrà als usuaris canviar les opcions mitjançant l'aplicació Configuració.
Si la vostra edició de Windows 10 no inclou l'aplicació Local Policy Policy Editor, podeu aplicar una modificació del registre.
Configureu l'opció de política amb un ajust del registre
- Obert Editor del registre .
- Aneu a la següent clau de registre:
HKEY_LOCAL_MACHINE SOFTWARE Policies Microsoft Windows StorageSense
Consell: vegeu com saltar a la clau de registre desitjada amb un clic .
Si no teniu aquesta clau, només cal que la creeu.
- Aquí, creeu un valor DWORD de 32 bits nou AllowStorageSenseTemporaryFilesCleanup .Nota: fins i tot si ho és amb Windows de 64 bits , encara heu d'utilitzar un DWORD de 32 bits com a tipus de valor.
Establiu-lo a 0 per desactivar forçadament la funció per a tots els usuaris. Un valor de dades 1 l’habilitarà per força a tots els usuaris. - Per fer efectius els canvis realitzats pel registre de registre, cal que ho feu Reinicieu Windows 10 .
Més endavant, podeu suprimir el fitxerAllowStorageSenseTemporaryFilesCleanupvalor per cancel·lar la restricció. No oblideu reiniciar el sistema operatiu després.
Podeu descarregar els següents fitxers de registre preparats per utilitzar.
elimina l'actualització dels creadors de Windows 10
Descarregueu fitxers del registre
Els fitxers relacionats amb la política de grup es troben a la seccióPolítica de grupcarpeta a l'arxiu ZIP.
Això és.