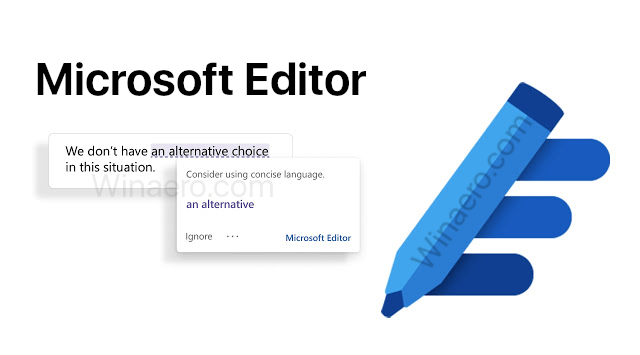A Windows 8, Microsoft va introduir una funció per als usuaris del ratolí a la qual es pot accedir amb un clic dret a l'extrem inferior esquerre de la pantalla: el menú Win + X. A Windows 8.1 i Windows 10, podeu fer clic amb el botó dret al botó Inici per mostrar-lo. Aquest menú té dreceres a eines administratives útils i funcions del sistema. Tot i això, no és una part personalitzable del sistema operatiu. L’usuari no pot afegir les aplicacions i les ordres que desitgi al menú Win + X. En aquest article, veurem com evitar aquesta limitació i personalitzar aquest menú a Windows 10.
Anunci publicitari
Les entrades del menú Win + X són en realitat fitxers de drecera (.LNK), però personalitzar el menú Win + X no és una tasca fàcil, ja que Microsoft va fer que sigui més difícil personalitzar-lo per evitar que les aplicacions de tercers en facin un ús abusiu i hi posin les seves pròpies dreceres. . Les dreceres són especials: es passen mitjançant una funció de hash de l'API de Windows i el hash s'emmagatzema dins d'aquestes dreceres. La seva presència indica al menú Win + X que la drecera és especial i que només apareixerà al menú, en cas contrari s’ignorarà.
 Per personalitzar el menú d'usuari avançat, podeu utilitzar la meva aplicació Editor de menús Win + X. Win + X Menu Editor és una eina gratuïta amb una interfície gràfica d’usuari fàcil d’utilitzar que no pega cap fitxer del sistema per desactivar la comprovació de hash. En utilitzar-lo, podeu afegir o eliminar dreceres al menú Win + X, canviar-ne el nom i l’ordre.
Per personalitzar el menú d'usuari avançat, podeu utilitzar la meva aplicació Editor de menús Win + X. Win + X Menu Editor és una eina gratuïta amb una interfície gràfica d’usuari fàcil d’utilitzar que no pega cap fitxer del sistema per desactivar la comprovació de hash. En utilitzar-lo, podeu afegir o eliminar dreceres al menú Win + X, canviar-ne el nom i l’ordre.
Això és el que heu de fer.
- descarregar Win + X Editor de menús des d'aquí .
- A l’arxiu, trobareu dues carpetes: x64 i x86. Per a Windows de 64 bits , introduïu la carpeta x64, per a 32 bits, extreu i utilitzeu els fitxers de la carpeta x86. A continuació, executeu WinXEditor.exe per obrir l'aplicació.
- La interfície d’usuari s’explica per si mateixa i mostra tots els elements que ja existeixen al menú Win + X. Podeu afegir qualsevol programa o fer servir presets per a eines del sistema habituals. Podeu organitzar dreceres en grups i reordenar-les. També podeu utilitzar els botons de la dreta per moure les ordres cap amunt o cap avall.
- Quan hàgiu acabat d'editar el menú, feu clic al botó Reinicia l'explorador per desar els canvis i reinicieu Explorer.exe.
Vegem alguns casos d’ús en detall.
com veure els amics recents d'algú a Facebook
Afegiu un element nou al menú Win + X al Windows 10
Afegiu programes al menú Win + X
Mitjançant l’editor de menús Win + X, és possible afegir qualsevol aplicació al menú Win + X de Windows 10. Per exemple, afegim opcions de “Configuració UAC” al menú. Aquí és com.
Feu clic al botó desplegable 'Afegeix un programa'. Al submenú que apareixerà, seleccioneu 'Afegeix un programa'.
Apareixerà el quadre de diàleg Obre fitxer, seleccioneu-hi el fitxer següent:
C: Windows System32 UserAccountControlSettings.exe
L’aplicació us demanarà que nomeneu l’element que afegirà. Introduïu el nom desitjat, per exemple, 'Configuració UAC':
Ara feu clic al botó 'Reinicia l'explorador' per fer que aparegui el nou element al menú Win + X:
Obriu el menú Win + X i veureu un nou element Configuració UAC, que podeu començar a utilitzar immediatament.
Utilitzeu presets
Podeu utilitzar alguns preajustaments disponibles a l'aplicació. A 'Afegeix un programa' -> 'Afegeix predefinits' podeu afegir serveis, Paint, Windows Media Player i algunes altres eines integrades:
Una vegada més, no us oblideu de fer clic a Reinicia l'explorador per fer visibles els elements:
A més d’aplicacions i presets personalitzats, és possible afegir elements del tauler de control i eines d’administració a aquest menú. Utilitzeu les ordres adequades 'Afegeix un programa' -> 'Afegeix un element del tauler de control' i 'Afegeix un programa' -> 'Afegeix un element d'eines administratives' per fer-ho. Vegeu aquestes captures de pantalla:
Elimineu elements de Win + X a Windows 10
Win + X Editor de menús permet eliminar elements del menú predefinits. Per exemple, faig servir la Gestió de discs i el Gestor de dispositius molt poques vegades, de manera que m'agradaria eliminar-los.
Per eliminar l'element del menú Win + X, només heu de seleccionar-lo a la llista d'elements i fer clic a 'Elimina' a la barra d'eines:
Feu clic a Reinicia l'explorador i els elements eliminats desapareixeran:
Gestió de grups de dreceres
Els grups del menú Win + X són línies horitzontals que separen les dreceres visualment. Els grups es representen mitjançant carpetes anomenades 'Grup 1', 'Grup 2' i 'Grup 3'. Podeu eliminar grups predefinits o crear més de 3 grups.
Per eliminar tot el grup, seleccioneu-lo a l'aplicació i feu clic a 'Elimina' a la barra d'eines:
Se suprimiran totes les dreceres i també se suprimirà la carpeta del grup. Després de reiniciar Explorer, el grup desapareixerà del menú.
Podeu crear més grups fent clic a 'Crea un grup' a la barra d'eines:
Després, podeu posar aplicacions i ordres en grups nous tal com es descriu anteriorment, o bé podeu moure els elements existents entre grups.
Moure elements entre grups
Fent clic amb el botó dret als elements, podeu realitzar la majoria d’operacions que l’aplicació admet al menú Win + X. Per moure l'element a un altre grup, feu-hi clic amb el botó dret i seleccioneu 'Mou al grup':
Feu clic a Reinicia l'explorador i ja heu acabat.
Restaureu el menú Win + X per defecte
Si voleu revertir el menú original de Win + X a Windows 10, feu clic a l’element anomenat “Restaurar valors predeterminats” a la barra d’eines i confirmeu que voleu restaurar el menú:
Feu clic a Reinicia l'explorador. Es restaurarà el menú:
Això és. Amb l’editor de menús Win + X, podeu modificar el menú Win + X a Windows 10 com vulgueu. La versió 2.7 inclou el suport complet de Windows 10 i es prova sota l’última versió preliminar d’Insider Preview, que a partir d’aquest escrit, és la compilació 14332 . Podeu descarregar-lo aquí:
Descarregueu l'editor de menús Win + X
els jocs de Xbox funcionaran en PC