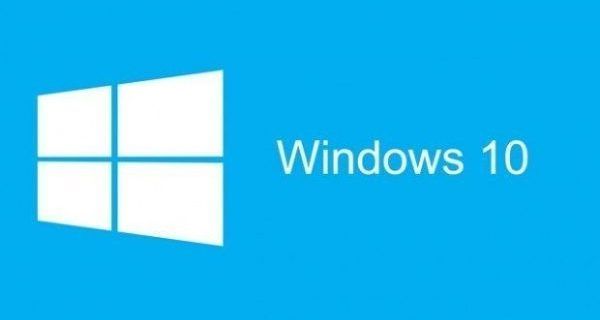Si teniu diverses pantalles o un projector extern, és possible que trobeu útil la funció integrada de Windows 10 per canviar la pantalla activa i el mode de compartició del vostre escriptori actual. La funció anomenada Projecte permet a l'usuari tenir habilitada només la pantalla principal, duplicar-la en una segona pantalla, estendre-la per totes les pantalles o utilitzar només la segona pantalla. A continuació s’explica com es pot fer.
Anunci publicitari
La característica Projecte de Windows 10 ofereix els modes següents:
- Només pantalla de PC
Només està activada la pantalla principal. La resta de pantalles connectades estaran inactives. Un cop connecteu un projector sense fils, aquesta opció canvia el seu nom a Desconnecta. - Duplicat
Duplica la pantalla principal a la segona pantalla. - Estendre
L'escriptori s'estendrà a tots els monitors connectats. - Només la segona pantalla
La pantalla principal es desactivarà. Utilitzeu aquesta opció per canviar només a la pantalla externa.
Podeu triar el mètode més convenient per accedir a la funció Project a Windows 10.
Accions ràpides al centre d’acció
El Centre d’acció a Windows 10 és un panell especial que guarda diversos tipus de notificacions i proporciona accés ràpid a accions útils que es poden realitzar amb un sol clic o toc. Per defecte, té un fitxer botó d'acció ràpida anomenat 'Projecte'. Pot estar ocult per defecte:
com bloquejar nombres a l’esprint
Feu clic a l'enllaç 'Amplia' per veure el conjunt complet d'accions ràpides:
Allà hi trobareu l’opció Projecte. Feu-hi clic per triar el mode desitjat:
Opció per configurar diverses pantalles a l'aplicació Configuració
És possible configurar les pantalles múltiples mitjançant l'aplicació Configuració de la següent manera.
- Obriu l'aplicació Configuració .

- Aneu a Sistema -> Visualització:

- A la dreta, configureu el mode desitjat per a diverses pantalles mitjançant l'opció desplegable adequada:

Amb l’aplicació DisplaySwitch.exe
La utilitat integrada de Windows, DisplaySwitch.exe, permet especificar quina pantalla s’ha d’utilitzar i com s’ha d’utilitzar. L'aplicació es troba a la carpeta C: Windows System32.

És possible utilitzar-la per controlar la característica del Projecte a través de la línia d'ordres, de manera que podeu crear una drecera a qualsevol dels modes disponibles. Consell: Podeu provar aquestes opcions des del diàleg Executa. Obriu-lo amb la drecera Win + R i escriviu l'ordre especificada a continuació al quadre Executa.
DisplaySwitch.exe / intern
El / intern L'argument s'utilitza per canviar el PC per utilitzar només la pantalla principal.
pots tornar un joc de vapor dotat
DisplaySwitch.exe / extern
Utilitzeu aquesta ordre per canviar només a la pantalla externa.
DisplaySwitch.exe / clon
Duplica la pantalla principal.
com cancel·lar una subscripció a Netflix
DisplaySwitch.exe / extensió
Amplia el vostre escriptori a la pantalla secundària.
Això és. Ara podeu crear una drecera amb l’ordre adequat.
- Feu clic amb el botó dret al vostre escriptori i seleccioneu Nou: drecera al menú contextual:

- A la ubicació del quadre de l'element, escriviu o copieu-enganxeu l'ordre desitjada per al mode que vulgueu utilitzar per a diverses pantalles:

- Poseu un nom a la vostra drecera com vulgueu i configureu la icona desitjada:

Utilització de tecles d'accés directe globals
Al Windows 10, hi ha tecles de drecera disponibles per obrir la funció Project directament. Premeu les tecles de drecera Win + P juntes al teclat. Això obrirà el menú desplegable del projecte.
Això és.