Voleu utilitzar el vostre iPad com a tauleta de dibuix, però us perdeu la velocitat i la potència del vostre PC o Mac? Un iPad és l'eina perfecta per crear art digital amb aplicacions com Procreate i Photoshop i amb un llapis Apple. Tanmateix, alguns creadors també voldrien tenir la funcionalitat que inclou un PC o un Mac.

Hi ha una manera d'aconseguir el millor dels dos mons. Podeu utilitzar el vostre iPad com a tauleta de dibuix alhora que incorporeu els avantatges del vostre PC o Mac. En aquest article, parlarem de com es fa.
Ús del teu iPad com a tauleta de dibuix
Els artistes digitals poden crear obres d'art impressionants amb un iPad. Però, per bé que sigui per crear art digital, alguns usuaris perden la funcionalitat dels seus ordinadors. D'altra banda, és possible que tingueu una aplicació només per a Windows al vostre PC que us agradaria utilitzar al vostre iPad o viceversa per al vostre Mac. La pantalla del vostre ordinador és molt més gran que el vostre iPad, de manera que podreu realitzar un treball detallat fàcilment sense necessitat d'apropar-vos al vostre iPad.
Independentment del motiu, podeu utilitzar el vostre iPad com a tauleta de dibuix al vostre PC o Mac mitjançant una aplicació de tercers. Cobrirem algunes de les més populars.
Astropad
Astropad és una aplicació popular que reflecteix el vostre iPad al vostre PC o Mac. Això us permet utilitzar només el vostre iPad per crear obres d'art mentre accediu a la funcionalitat de l'ordinador. Quan necessiteu canviar entre eines o canviar-ne la configuració, podeu realitzar aquestes tasques ràpidament a l'ordinador mitjançant les tecles de drecera.
Abans de descarregar les aplicacions necessàries, assegureu-vos que el vostre ordinador sigui compatible amb Astropad. Per obtenir la millor experiència, sempre és una bona idea actualitzar el sistema operatiu, però això és el que requereix:
- MacOS 10.11, El Capitan or later
- Windows 10 de 64 bits, versió 1809 o posterior
- iPad iOS 12.1 o posterior
- Wi-Fi fort o cable de connexió
Configurar i utilitzar Astropad és senzill. A continuació s'explica com fer-ho:
sense identificador de trucades com esbrinar qui ha trucat
- Baixeu i instal·leu Astropad per al vostre iPad .
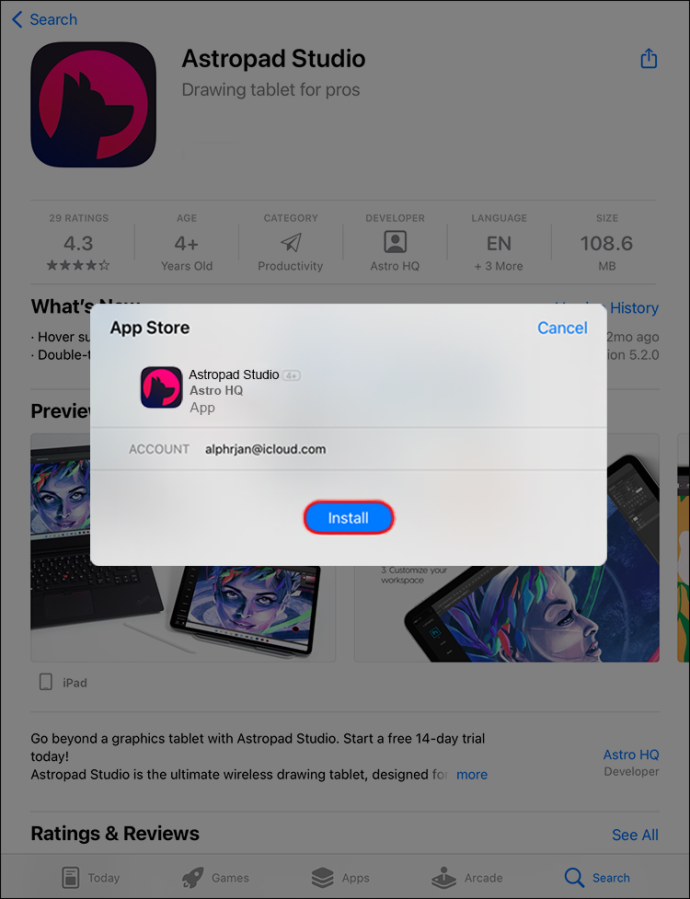
- Descarrega l'aplicació per Mac o PC.
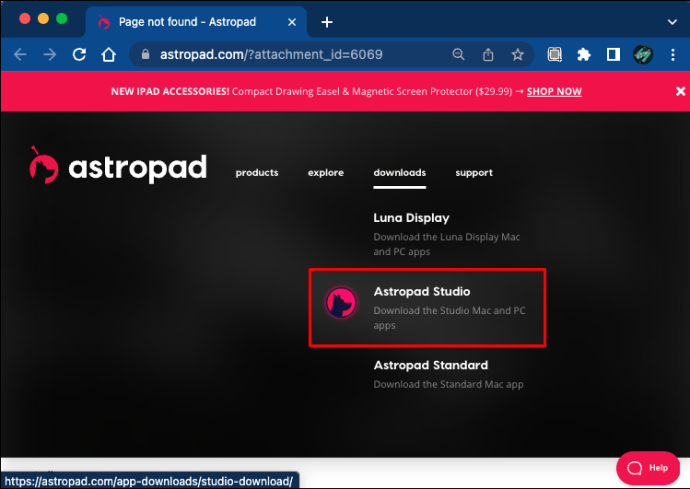
- Connecteu el vostre iPad al vostre PC o Mac mitjançant la mateixa xarxa sense fil o un cable.

- Obriu l'aplicació Astropad tant al vostre iPad com a l'ordinador.
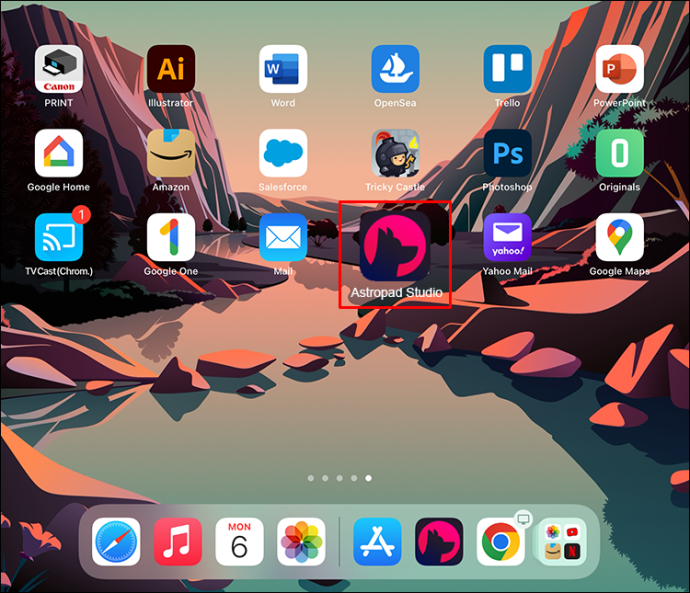
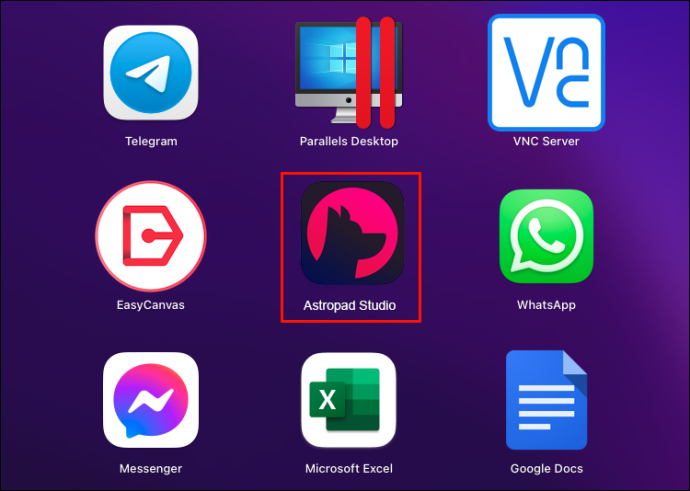
- Ara el vostre iPad es reflectirà al vostre ordinador.
Presentació del duet
Si busqueu la versatilitat d'utilitzar l'iPad com a tauleta de dibuix mantenint la funcionalitat d'un ordinador, Duet Display és una bona opció. Aquesta aplicació de duplicació connecta el vostre iPad a un PC o Mac. Podeu veure les vostres obres d'art al monitor més gran de l'ordinador, utilitzar les tecles de drecera i utilitzar l'iPad únicament per crear la vostra obra d'art digital.
Assegureu-vos que les aplicacions siguin compatibles amb els vostres dispositius abans de baixar-les. Mantenir el vostre sistema operatiu actualitzat sempre és el millor, però aquí teniu els requisits bàsics de Duet Display:
- MacOS 6 o superior
- Windows 10 de 64 bits o superior
- iPad iOS 7 o posterior
- Wi-Fi fort o cable de connexió
La configuració de Duet Display és ràpida i només requereix uns quants passos. Per fer-ho, seguiu els passos següents:
La televisió vizio no s'encén
- Baixeu i instal·leu l'aplicació Duet Display iPad .
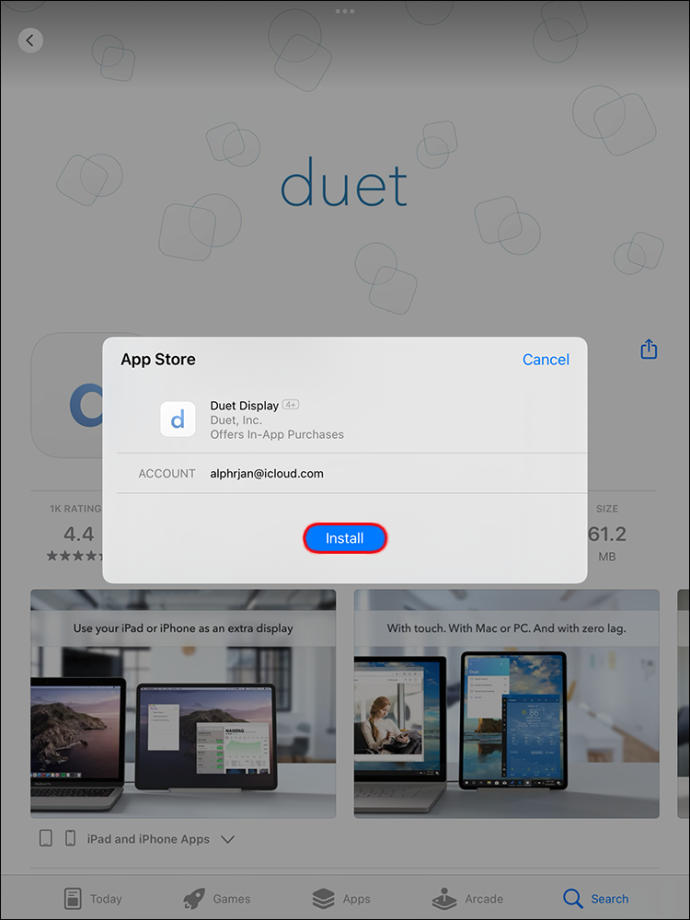
- Baixeu i instal·leu l'aplicació per al vostre ordinador .
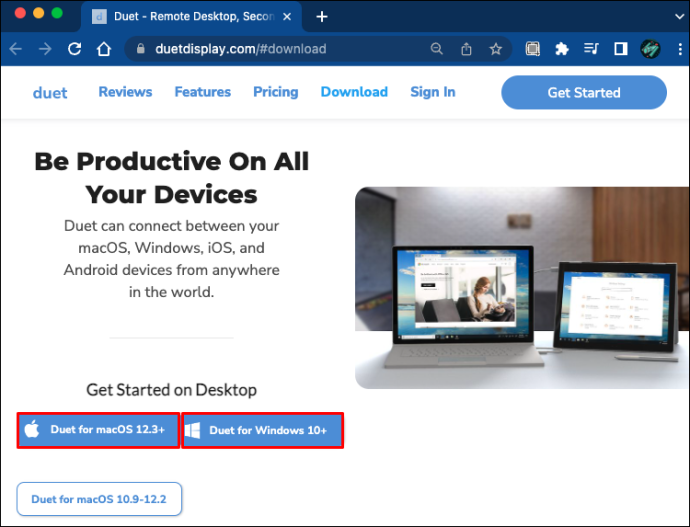
- Connecteu el vostre iPad a l'ordinador amb un cable o utilitzant la mateixa xarxa sense fil.

- Inicieu les aplicacions al vostre iPad i a l'ordinador.
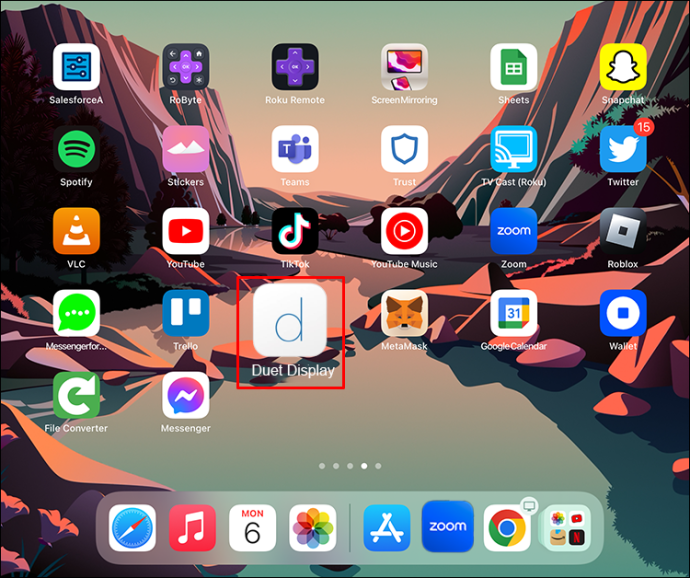
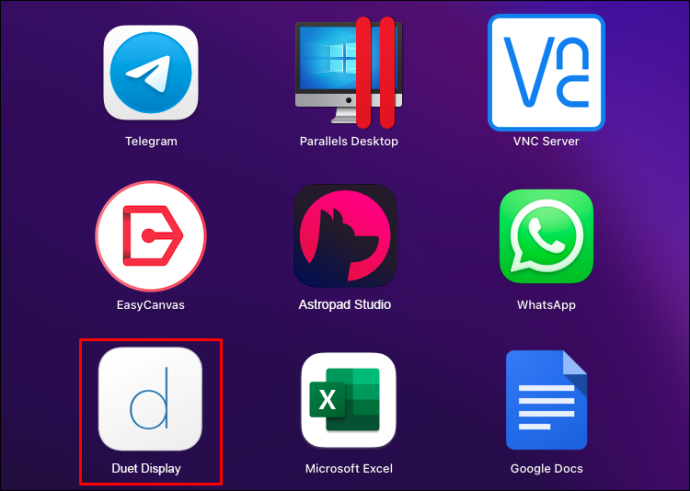
- Ara el vostre iPad es reflectirà a l'ordinador.
EasyCanvas
Si busqueu una aplicació fàcil d'utilitzar per convertir el vostre iPad en una tauleta de dibuix per a PC o Mac, EasyCanvas és una bona opció. La configuració només triga uns minuts. És compatible tant amb Mac com amb Windows, però no té una opció de connexió sense fil, de manera que haureu d'utilitzar un cable. Un cop hàgiu baixat l'aplicació al vostre Mac o PC, les vostres pantalles es reflectiran. Això us permetrà utilitzar el vostre iPad com a tauleta de dibuix, però utilitzar l'ordinador per a una pantalla més gran.
Tot i que no és del tot necessari, el millor és assegurar-se que l'ordinador està executant el sistema operatiu més recent. Això és el que requereix EasyCanvas:
- MacOS 10.11 o posterior
- Windows 10 o posterior
- iPad iOS 12.2 o posterior
- Cable de connexió
El procés de configuració d'EasyCanvas és senzill. Així és com ho fas:
- Descarrega i instal·la EasyCanvas al teu ordinador.
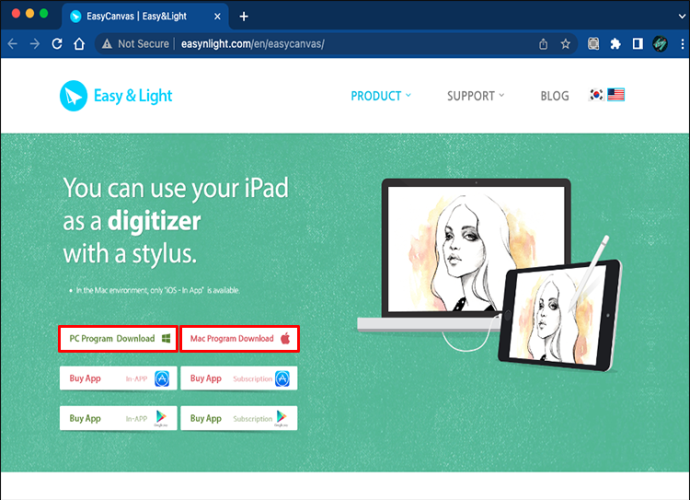
- Inicieu l'aplicació al vostre ordinador.
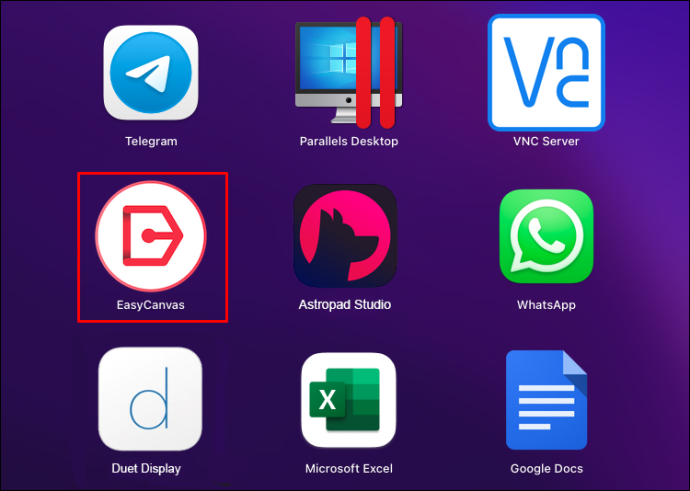
- Connecteu els dispositius amb un cable de connexió.

- Seguiu les instruccions que apareixen a la pantalla per vincular els dispositius.
El millor dels dos mons
Amb l'addició d'una aplicació fàcil d'utilitzar, podeu utilitzar el vostre iPad com a taula de dibuix emparellant-lo amb el vostre PC o Mac. Aquestes aplicacions us permeten utilitzar el vostre iPad per al procés creatiu alhora que us ofereixen una visualització més gran al monitor de l'ordinador. Un altre avantatge és tenir accés a les dreceres del teclat i un flux de treball més fàcil de gestionar mitjançant l'ús de les funcions de l'ordinador.
Heu utilitzat el vostre iPad com a tauleta de dibuix al vostre PC o Mac? Heu utilitzat els mètodes descrits en aquest article? Feu-nos-ho saber a la secció de comentaris a continuació.








