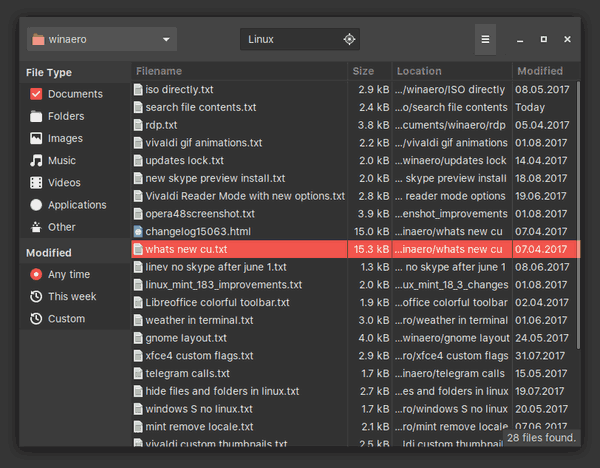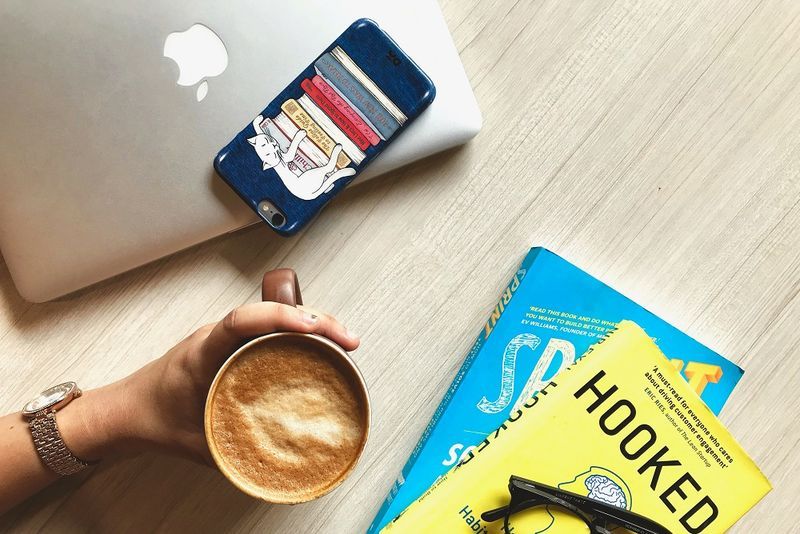Probablement ja sabeu la importància de les actualitzacions de programari. Igual que actualitzar aplicacions i el sistema operatiu en un telèfon intel·ligent, actualitzar els controladors en un ordinador és important per garantir que cadascuna de les seves parts funcioni correctament i al màxim potencial. Això és especialment important per a la vostra targeta gràfica, per exemple, ja que les actualitzacions de controladors tendeixen a millorar significativament el rendiment del joc. Seguiu amb nosaltres per comprovar si els controladors necessiten una actualització.
S'està cercant actualitzacions de controladors al Windows
actualització de Windows
Començant amb Windows 7, Windows realment va millorar el seu joc amb Windows Update. No només ajuda amb les actualitzacions que es publiquen per als propis sistemes operatius, sinó que també pot ajudar a actualitzar els controladors de dispositiu.
Al Windows 10, aquest servei està habilitat per defecte i no es pot desactivar, però podeu comprovar si s'ha omès una actualització fent el següent:
com obtenir l'historial de cerques a Google
- Obriu el menú Inici fent clic al botó Inici.

- Quan s'obre el menú Inici, escriviu Windows Update. L'aplicació de cerca apareixerà en lloc del menú Inici tan bon punt comenceu a escriure.

- Obriu la configuració de Windows Update.

- Feu clic al botó Cerca actualitzacions i comproveu si cal la intervenció de l'usuari.

- Si Windows Update aconsegueix trobar noves actualitzacions, apareixerà el botó Instal·la ara. Feu-hi clic si voleu instal·lar-los immediatament.

Al Windows 7, podeu trobar l'aplicació Actualitzacions de Windows al Tauler de control, al qual podeu accedir des del menú Inici. A les versions de Windows 8 i 8.1:
league of legends canvia el nom d'inici de sessió
- Accediu al menú Encants movent el cursor fins a l'extrem dret de la pantalla.
- Seleccioneu Configuració.
- Feu clic a Canvia la configuració de l'ordinador.
- Al Windows 8, cerqueu la pestanya Actualització de Windows. Al Windows 8.1, cerqueu Actualització i recuperació i, a continuació, assegureu-vos que Windows Update estigui seleccionat.
- Feu clic a Comprova si hi ha actualitzacions ara (Consulteu ara al Windows 8.1).
- Trieu les actualitzacions que vulgueu instal·lar i feu clic al botó Instal·la.
Gestor de dispositius
Una altra bona manera de veure si els controladors de dispositiu estan actualitzats sense haver d’instal·lar programari de tercers és mitjançant l’administrador de dispositius. Per trobar-lo a les versions de Windows 8.1 i 10, feu clic amb el botó dret al botó Inici i seleccioneu Gestor de dispositius. Heu de fer clic amb el botó dret a l'extrem inferior esquerre de la pantalla al Windows 8 per trobar el Gestor de dispositius. Al Windows 7, obriu el tauler de control al menú Inici i trobeu-lo a la llista. Afortunadament, la resta del procediment és exactament el mateix en totes aquestes versions de Windows:

- Dins del Gestor de dispositius, feu clic amb el botó dret al dispositiu que vulgueu comprovar.

- Al menú emergent següent, feu clic a Actualitza el controlador.

- Apareixerà una finestra nova. Feu clic a Cerca automàticament del programari de controladors actualitzat per veure si Windows pot trobar un controlador més recent per al vostre dispositiu.

Nota: l’altra opció, Cerca el programari del controlador a l’ordinador, no s’utilitza tant. Podeu utilitzar-lo si heu descarregat una instal·lació del controlador d’Internet, però fins i tot és més fàcil instal·lar-lo vosaltres mateixos executant el fitxer executable. - Espereu una estona fins que els informes de Windows tornin. Si els controladors del dispositiu estan actualitzats, només us ho notificarà. Si no, us preguntarà si voleu actualitzar els controladors.

Si encara teniu problemes amb els vostres conductors, p. ja s’han actualitzat, però encara creieu que no funcionen correctament. Podeu provar de desinstal·lar els controladors o tornar enrere:
- Dins del Gestor de dispositius, feu clic amb el botó dret del ratolí al dispositiu que vulgueu comprovar.

- Al menú emergent següent, feu clic a Propietats.

- Apareixerà una finestra amb les propietats del dispositiu, que també mostra l'estat del dispositiu. No us oblideu de comprovar si hi ha informació útil.

- Aneu a la pestanya Controlador.

- Trieu què voleu fer amb el controlador del dispositiu. Proveu d'utilitzar Roll Back Driver per veure si ajuda a tornar a una versió anterior. Si això falla, penseu en desinstal·lar el dispositiu, però es tracta d’una acció avançada. Hi ha la possibilitat que Windows no instal·li automàticament el controlador requerit, en aquest cas l’haureu de buscar vosaltres mateixos.

Actualització de controladors de dispositiu en un Mac
Instal·lar controladors de dispositiu en un Mac és bastant senzill, sempre que Mac no bloquegi alguns dels fitxers d’instal·lació:
- Feu clic al botó Apple a l'extrem superior esquerre. S’obrirà el menú d’Apple.
- Al menú desplegable següent, trieu App Store ...
- Assegureu-vos que la pestanya Actualitzacions estigui seleccionada.
- Notareu els botons Actualitza-ho tot i Actualitza si hi ha controladors que cal actualitzar. Consulteu si voleu actualitzar tots els controladors alhora o si només voleu instal·lar-ne alguns.
- Espereu fins que l’ordinador instal·li els controladors. Probablement haureu de reiniciar l’ordinador perquè les actualitzacions tinguin efecte.
Si el Mac bloqueja un fitxer d’instal·lació, dient que no s’ha descarregat del Mac App Store, només cal que feu clic a D'acord i, a continuació, feu el següent:
- Feu clic al botó Apple a l'extrem superior esquerre per obrir el menú d'Apple.
- Trieu Preferències del sistema.
- Seleccioneu Seguretat i privadesa.
- A l'extrem inferior esquerre de la finestra que apareix, feu clic a la icona de bloqueig.
- Si se us demana que introduïu el vostre nom d'usuari i contrasenya, feu-ho i feu clic a Desbloqueja.
- Cerqueu el missatge que diu que l’aplicació descarregada s’ha bloquejat i feu clic al botó Obre de tota manera que hi ha al costat.
- Apareixerà una altra finestra nova que us demanarà si voleu obrir un programa que heu baixat d'Internet. Feu clic a Obre per confirmar la vostra decisió.
Tingueu cura del vostre programari
Hi ha molts casos d’actualització de controladors que són tant bons com dolents per a un equip concret, de manera que, en última instància, depèn de vosaltres si voleu fer-ho. Tot i això, és el recurs d’acció més recomanat si teniu problemes tant amb el maquinari com amb el programari, així que tingueu-ho en compte.
com desactivar la notificació del meu aniversari a Facebook
Què penseu d’actualitzar els controladors i el vostre sistema operatiu? Recomanaríeu a d'altres que els controlessin? Per què? Perquè no? Feu-nos-ho saber a la secció de comentaris a continuació.