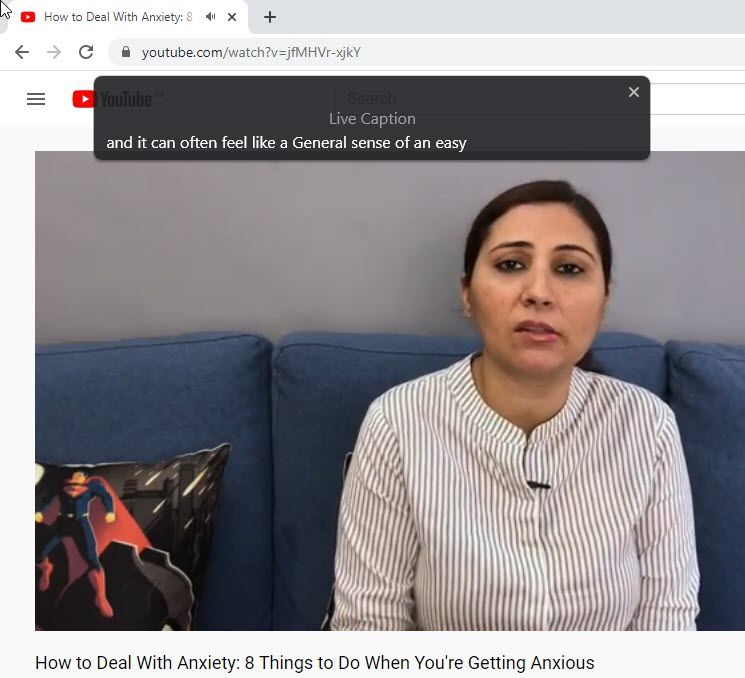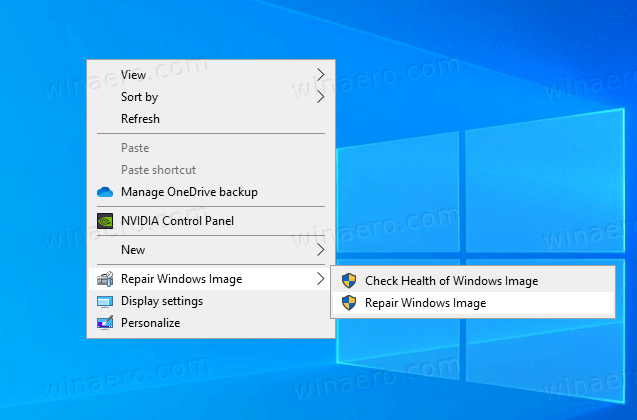Intentar establir alarmes al Macbook no és tan fàcil com sembla. Potser intenteu cronometrar-vos per calcular les vostres paraules per minut, configurar recordatoris per al vostre horari diari o fins i tot sincronitzar els aliments al forn. Malauradament, a diferència del vostre iPhone i iPad, l’aplicació de rellotge integrada d’Apple no es troba enlloc al Macbook. Això vol dir que no podeu configurar alarmes fàcilment al MacBook Pro, al MacBook Air o, fins i tot, a coses tan portàtils com el MacBook.

Llavors, com configureu una alarma al MacBook? Hi ha un parell de maneres de fer-ho. Aquest article mostra com utilitzar tots els mètodes disponibles. Aquí teniu la primícia.
Opció 1: demaneu a Siri que defineixi un recordatori al vostre MacBook
Si teniu algun model de MacBook amb macOS Sierra o superior, podeu demanar a Siri que realitzi tasques específiques per a vosaltres. Siri no pot configurar alarmes perquè no hi ha cap aplicació de rellotge, però pot configurar recordatoris a través de l’aplicació Recordatoris. L'aplicació no actuarà com a temporitzador, però us recordarà l'esdeveniment que heu configurat mitjançant una notificació quan es produeixi l'hora establerta. Primer, haureu d’assegurar-vos que Siri estigui activat al vostre MacBook. A continuació s’explica com afegir Siri.
- Obriu Preferències del sistema.

- Feu clic al botó Síria icona.

- Marqueu la casella que es llegeix a la part esquerra de la finestra Activa Ask Siri .

- Apareixerà una finestra emergent que us preguntarà si esteu segur. Simplement premeu el botó Activa quan aparegui.

- Ara que Siri està activat, podeu prémer la icona de Siri a l'extrem superior dret de la barra de menú. També es pot dir Hola Siri en dispositius compatibles.

- Digueu en veu alta per a què voleu un recordatori i quan. Per exemple: Recorda jo a recollir en John a les 15:00.

- Per eliminar un recordatori, digueu el recordatori Suprimeix [títol del recordatori]. A l’exemple anterior, diríem que recorda Suprimeix Pick Pick John. Siri ho confirmarà i us demanarà que digueu Sí.

Opció 2: configureu una alarma en línia
Com a alternativa al Aplicació de recordatoris i Siri, podeu utilitzar una aplicació web en línia per recordar-vos. Recordeu que haureu de garantir que el vostre MacBook no estigui silenciat perquè això funcioni, ja que les aplicacions web en general no tenen control sobre el propi sistema. Una opció gratuïta és vclock.com .
com trobar l'historial de cerques a Google
Un cop heu aterrat al lloc web, feu clic a Estableix l'alarma i apareixerà una finestra per omplir els detalls. Aneu a la pestanya hores i minuts per seleccionar quina hora del dia voleu que soni la vostra alarma. Quan hàgiu acabat de configurar els detalls, feu clic a Començar botó. Mentre el vostre MacBook no estigui silenciat i mantingueu la pestanya oberta, l’alarma sonarà. L'aplicació web té opcions per Temporitzador , Cronòmetre , i Rellotge Mundial a la barra de navegació esquerra.
Opció # 3: utilitzeu Google Timer

Si busqueu una manera fiable d’establir un temporitzador, és possible que Google sigui la resposta. Obriu Google i cerqueu un temporitzador en línia. Google té una aplicació web integrada que apareix als resultats de la cerca. Podeu configurar un temporitzador perquè s'activi en una quantitat específica de minuts o hores. Un cop ho hàgiu configurat, premeu el botó Començar i el temporitzador farà un compte enrere, avisant quan arriba a zero. Haureu de mantenir la pestanya oberta i deixar de silenciar el MacBook.
Opció # 4: utilitzeu una aplicació de tercers
L'última alternativa que teniu és descarregar una aplicació d'alarma al vostre MacBook. Obriu l'App Store i, a la barra de cerca, cerqueu alarma. Podeu triar-ne un que us agradi més, però aquest article és útil Temps de despertador: despertador .
He oblidat la meva contrasenya al meu iPhone
Un cop descarregada l'aplicació al MacBook, obriu-la i configureu l'alarma. És bastant senzill, ja que funciona de manera similar a qualsevol aplicació d'alarma o temporitzador. Quan el configureu, veureu un quadre de visualització taronja a sota de l’hora actual, que mostra quan es dispararà l’alarma. Una de les coses més netes Temps de despertar és que hi ha diversos sons diferents per triar a la configuració de l’aplicació. Fins i tot podeu seleccionar diferents estils de rellotge LED si així ho desitgeu.
Com podeu veure, configurar una alarma al MacBook és una mica més complicat del que hauria de ser sense l'aplicació Clock al dispositiu. Per sort, hi ha moltes altres maneres de configurar una alarma o un temporitzador, tot i que cap d’elles no és la més convenient. El temporitzador gratuït de Google és probablement la millor manera d’adaptar-se a les vostres necessitats d’alarma, ja que vol dir que no haureu de navegar cap a cap lloc web d’aspecte estrany ni escanyós, tot i que també podeu descarregar una alarma des de l’App Store del Mac. No t’importa ocupar una mica de l’espai del portàtil.