Una manera d'optimitzar les notes de Google Keep és afegir recordatoris i gestionar-los des de Google Calendar juntament amb recordatoris d'altres plataformes de Google. Però recentment, Google ha eliminat la sincronització de Keep i Calendar, de manera que els recordatoris de Google Keep ja no apareixen al vostre Calendari.

En aquest article, explicarem més sobre aquest canvi i com gestionar els recordatoris de Keep sense dependre del Calendari.
Com Google manté els recordatoris integrats amb Google Calendar
És normal que Google sincronitzi funcions similars a les seves aplicacions per oferir als usuaris una millor experiència de gestió de les seves activitats diàries. I aquest va ser el cas dels recordatoris de Google Keep i de Google Calendar. Podeu establir un recordatori de nota per a una data, hora i lloc específics i la informació es sincronitzarà automàticament amb el vostre Google Calendar.
Quan es materialitzessin els detalls del vostre recordatori, Google Calendar enviaria una notificació per demanar-vos que preneu mesures. La col·laboració va eliminar la necessitat de navegar d'una plataforma a una altra per veure o gestionar els vostres compromisos.
Google Calendar canvia de recordatoris a tasques
Tot i que els recordatoris de Google alertaven de manera eficient els usuaris de les tasques pendents, no es van sincronitzar a tot l'ecosistema de Google. El maig de 2023, Google va anunciar la seva intenció d'eliminar gradualment els recordatoris i substituir-los per tasques.
Les tasques funcionen com a recordatoris. L'única diferència és que les tasques poden gestionar detalls més complexos que els recordatoris, com ara afegir subtasques a llistes de tasques pendents i establir prioritats. A més, podeu trobar tasques gairebé a totes les plataformes de Google, inclosos Google Docs, Google Drive i Gmail. Tanmateix, a diferència dels recordatoris, no podeu assignar tasques a altres per col·laborar en temps real.
La nova norma per als recordatoris de Google Keep
A partir del juny de 2023, Google va començar a migrar les dades dels recordatoris a les tasques automàticament per a totes les aplicacions amb Tasks. L'única excepció per a aquest canvi va ser Google Keep. Va haver de mantenir la funció de recordatori, però això no va ser sense impacte. Els seus recordatoris romanen a Google Keep i ja no se sincronitzen amb Google Calendar.
Els aspectes positius de Google fan que els recordatoris no es canviïn a les tasques
Tot i que els recordatoris de Google Keep no es van traslladar a les tasques, això us és beneficiós en els aspectes següents:
baixar diversos fitxers de Google Drive sense comprimir
- Conserveu una sensació de familiaritat i continuïtat: si esteu acostumats als recordatoris de Google, podeu continuar utilitzant-los a Keep sense necessitat d'adaptar-vos a un nou sistema. Això és un avantatge si lluites per adaptar-te als canvis.
- Podeu continuar col·laborant amb altres persones: com s'ha esmentat anteriorment, no podeu assignar Google Tasks a una altra persona. Tanmateix, aquesta funció es manté als recordatoris de Google Keep, que pot ser una alternativa quan voleu compartir recordatoris amb un equip.
- Interrupció mínima: l'absència d'una transició forçada garanteix que mantingueu el vostre flux de treball actual sense migrar dades ni aprendre noves funcions.
Els negatius de Google fan que els recordatoris no es canviïn a les tasques
D'altra banda, aquí teniu els negatius de no tenir Tasks a Google Keep:
- Us perdeu la gestió avançada de tasques: els recordatoris de Google Keep són relativament bàsics en comparació amb Tasks. Tenir Tasks a Google Keep hauria estat millor afegir més detalls als recordatoris de Keep.
- Pèrdua d'integració: els recordatoris de Google Keep i Google Calendar no es sincronitzen. Si estàveu acostumat a gestionar tots els recordatoris des d'un lloc central, és possible que aquest canvi us resulti inconvenient.
- Les tasques tenen moltes possibilitats de rebre millores: com que les tasques de Google se centren més en la gestió de tasques, és probable que rebin més actualitzacions que recordatoris que Google ha eliminat progressivament en altres plataformes.
Gestió de recordatoris a Google Keep
Com que ja no podeu gestionar els recordatoris de Keep des de Google Calendar, vegem com gestionar-los des de l'aplicació mòbil de Google Keep i la versió web. Per adaptar-se als usuaris que no han utilitzat mai els recordatoris de Keep, començarem per parlar de com configurar els recordatoris de Google Keep.
Configuració del recordatori de Google Keep Time
Si utilitzeu l'aplicació mòbil, feu el següent:
- Obriu la vostra aplicació Google Keep al vostre Android o iPhone.
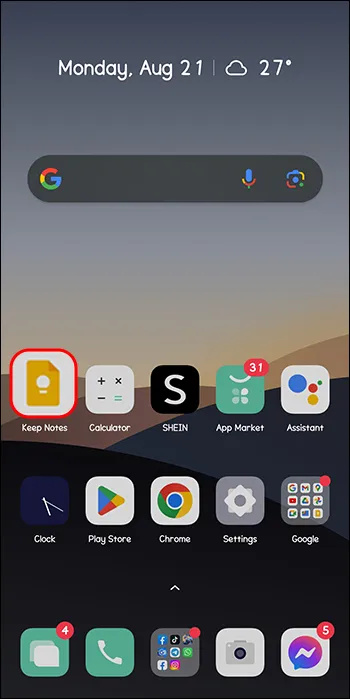
- Toqueu la icona 'Afegeix' a la pàgina d'inici per crear una nota nova.
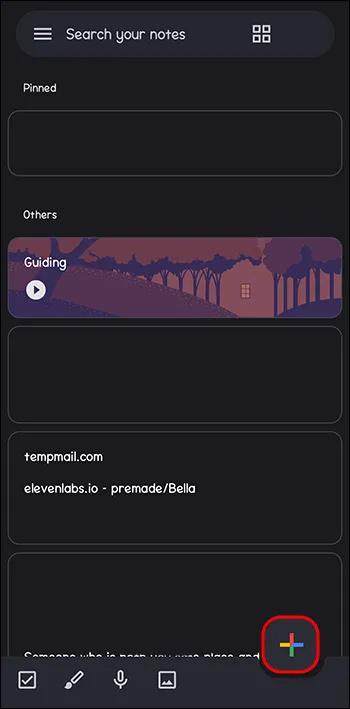
- Quan acabis de fer la teva nota, toca la icona 'Campana' a l'extrem superior dret. Obtindreu els horaris predeterminats a la part superior, inclosos avui, demà i la setmana vinent. Si cap de les dues s'aplica a la vostra situació, toqueu 'Tria l'hora i la data'.

- Toqueu el 'Mes' a la part superior per mostrar el calendari des del qual podeu seleccionar la data i el mes del vostre recordatori.
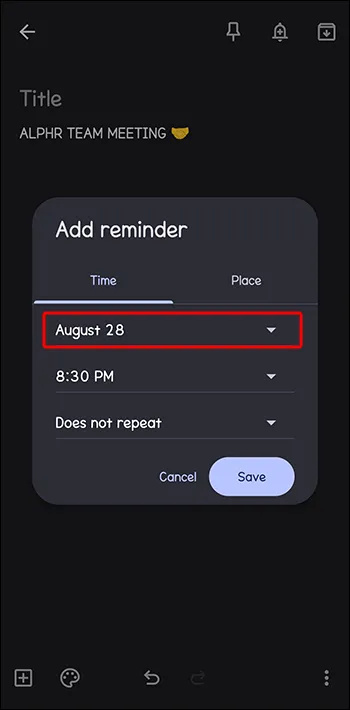
- A continuació, premeu 'Hora' sota la secció del mes. Podeu triar l'hora predeterminada que es mostra o tocar 'Personalitzat' per introduir l'hora desitjada.
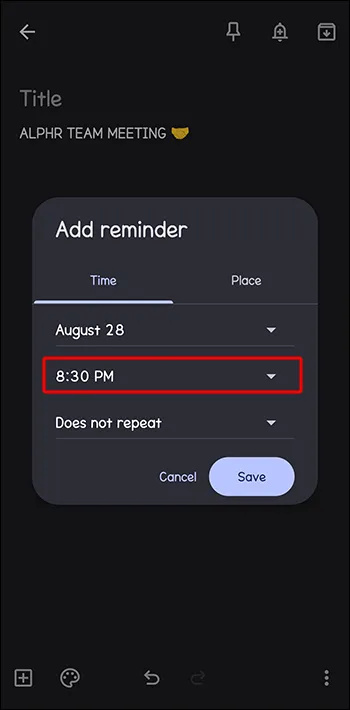
- Toqueu 'No es repeteix' per veure més opcions si voleu que el recordatori es repeteixi després d'un període específic. Si els valors predeterminats de repetició no s'apliquen al vostre recordatori, toqueu 'Personalitzat' i introduïu el període que voleu.
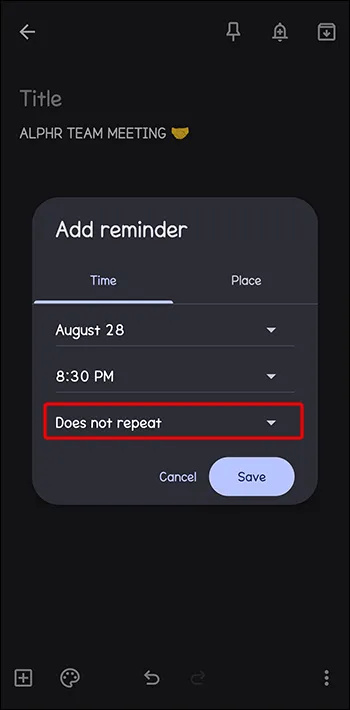
- Toqueu 'Desa' per desar el recordatori.
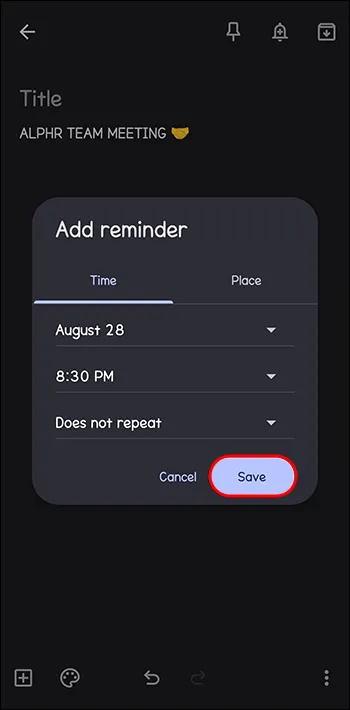
Si utilitzeu la versió web, seguiu aquests passos:
- Carregueu Google Keep al vostre navegador o obriu-lo des del vostre compte de Google.
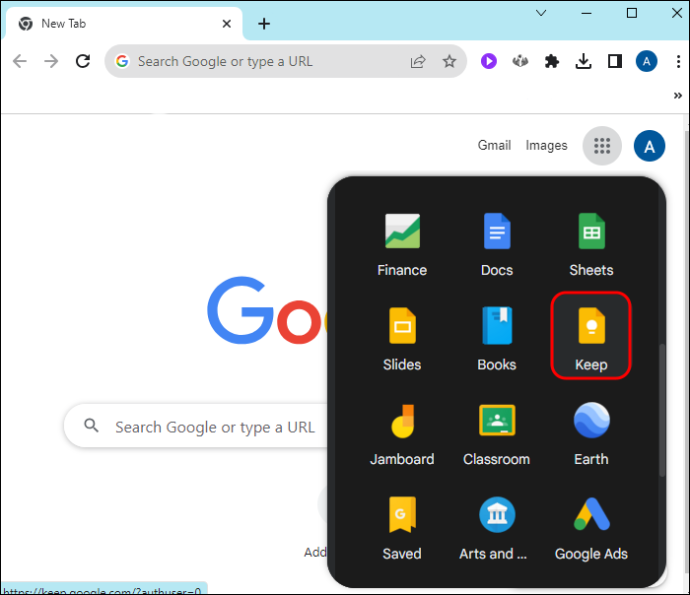
- A la pàgina d'inici, toqueu 'Preneu una nota' a la part superior per fer una nota nova. Escriu el contingut de la teva nota.
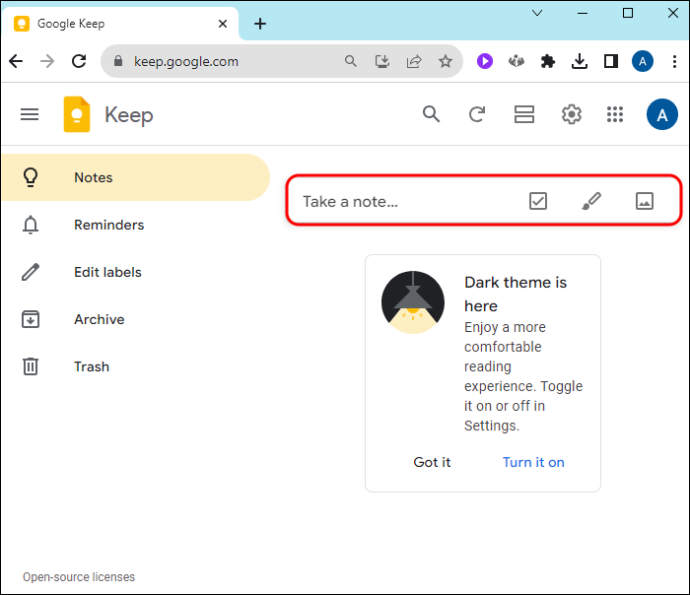
- Seguiu els passos del tres al sis anteriors i premeu 'Desa' a la part inferior.
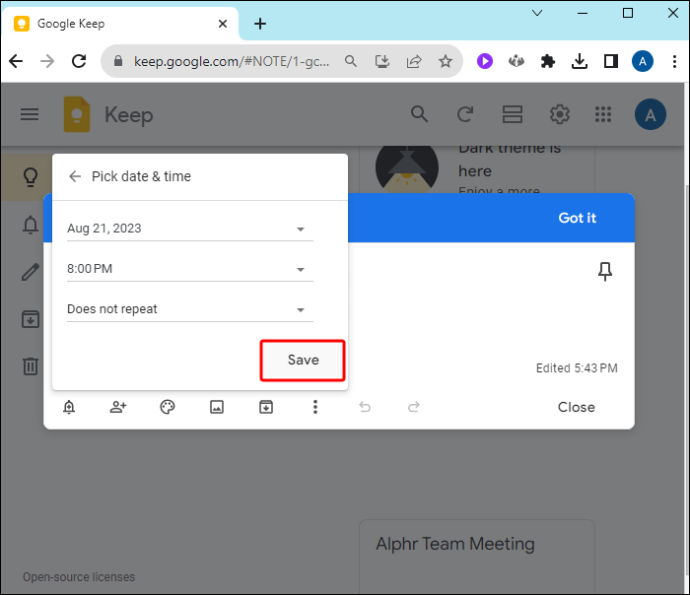
Configuració del recordatori d'ubicació de Google Keep
- Creeu la vostra nota Keep a l'aplicació mòbil o a l'ordinador tal com s'explica al mètode anterior.
- Toqueu la icona 'Campana' a la cantonada inferior esquerra de la nota.

- Seleccioneu 'Tria un lloc' i introduïu el nom del lloc. Si rebeu una notificació per donar accés a Google a la vostra ubicació, toqueu 'Permetre'.
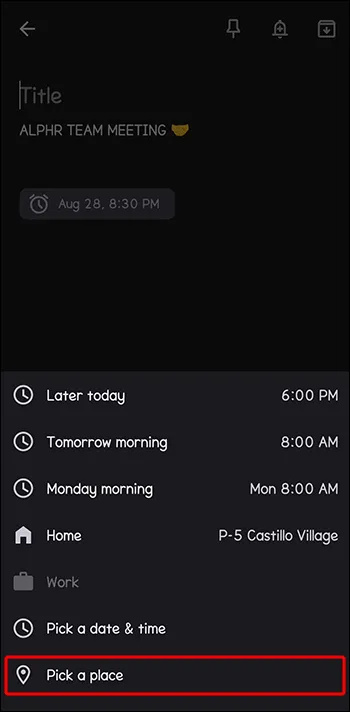
- Després d'escriure la ubicació, seleccioneu-la al menú desplegable. Toqueu la 'marca de verificació' a la part superior per desar si feu servir l'aplicació mòbil o 'Desa' si feu servir la versió web de Keep. El vostre recordatori d'ubicació estarà actiu.
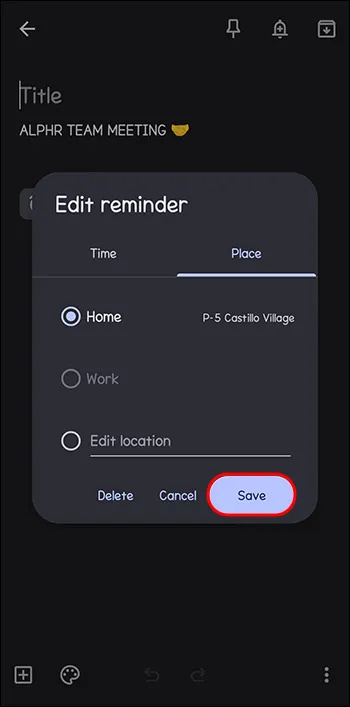
Visualització i supressió de recordatoris de Keep
Per veure els teus recordatoris de Google Keep a l'aplicació mòbil, toca la icona 'Menú' a l'extrem superior esquerre i selecciona 'Recordatoris'. A la versió web de Keep, aneu a la barra lateral esquerra i toqueu 'Recordatoris'. Es mostraran totes les notes amb recordatoris.
Per suprimir un recordatori, obriu la nota i passeu el cursor per sobre de la icona del recordatori a l'extrem inferior esquerre. Toqueu la icona 'Suprimeix' (X) a la dreta. Quan suprimiu un recordatori, també se suprimirà en altres dispositius sincronitzats. Tanmateix, podeu restaurar qualsevol recordatori suprimit de la paperera o suprimir-lo permanentment des d'aquí.
Preguntes freqüents
Per què no puc veure els meus recordatoris de Google Keep a Google Calendar?
Si no podeu veure els vostres recordatoris de Google Keep a Google Calendar, és perquè els dos ja no es sincronitzen des que Google va eliminar gradualment els recordatoris a Calendar. Els vostres recordatoris de Google Keep romanen a l'aplicació Google Keep.
Per què Google va canviar els recordatoris de Google Keep i la integració de Google Calendar?
Google va canviar els recordatoris de Google Keep i la integració de Google Calendar perquè va eliminar gradualment els recordatoris i els va substituir per tasques. Això permet als usuaris fer recordatoris més detallats (ara tasques) a altres plataformes de Google.
No hi ha més recordatoris a Google Calendar
Les actualitzacions de Google finalment van arribar als recordatoris de Google Keep. Ara, no pots gestionar els recordatoris de Keep des del calendari. Tot i que això pot ser decebedor si us agrada veure les vostres tasques pendents en un sol lloc, Google Keep funciona de manera eficient: encara rebreu els recordatoris a temps.
Com us esteu adaptant a la gestió dels recordatoris de Google Keep? El canvi ha afectat d'alguna manera la vostra experiència d'usuari? Feu-nos-ho saber a la secció de comentaris a continuació.









