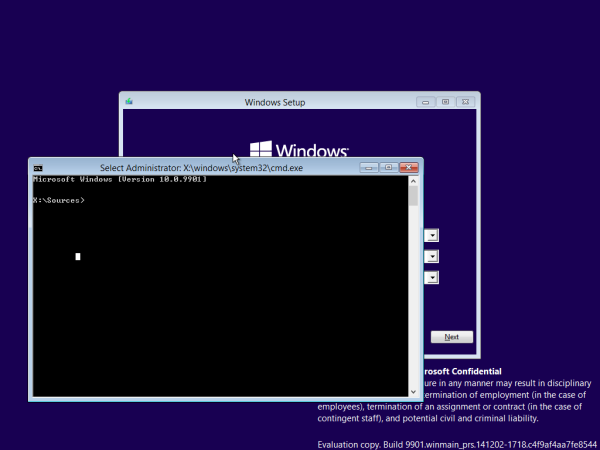Google comprimeix automàticament una carpeta o diversos fitxers quan proveu de baixar-los del vostre Google Drive. Però és possible que això no sigui el que vulgueu.

Afortunadament, hi ha una manera de baixar tota una carpeta de Google Drive sense comprimir-la. També hi ha altres funcions importants que potser desconeixeu, com ara penjar una carpeta sense comprimir, trobar la carpeta Google Drive a l'ordinador i molt més.
En aquest article, us mostrarem com fer tot això en pocs passos.
Com es pot baixar una carpeta de Google Drive sense comprimir-la?
No podeu baixar una carpeta de Google Drive sense comprimir. Això no és possible al navegador web.
Una manera de solucionar aquest problema és baixar Còpia de seguretat i sincronització per al vostre escriptori.
- Aneu al pàgina de descàrrega per a Còpia de seguretat i sincronització.

- A la pestanya Còpia de seguretat i sincronització, feu clic a Baixa.

- Feu clic a Accepta i descarrega per començar a descarregar la instal·lació.

- Aneu a la carpeta on heu descarregat la instal·lació i executeu installbackupandsync.exe.

- La instal·lació és automàtica. Assegureu-vos només que l’ordinador continua connectat a Internet.
- Un cop finalitzada la instal·lació, feu clic a Tanca al quadre de diàleg.

- El programa s’hauria d’executar automàticament. Feu clic a COMENÇAR.

- Introduïu el vostre correu electrònic i feu clic a Següent.

- Escriviu el captcha i feu clic a Següent.
- Introduïu la vostra contrasenya i feu clic a Següent.

Nota: Si la còpia de seguretat i la sincronització no s’executen automàticament, feu clic a Inicia a l’escriptori, escriviu Còpia de seguretat i sincronització a la barra de cerca i executeu l’aplicació.
com obrir fitxers dmg a Windows
Acabeu d’iniciar sessió a Còpia de seguretat i sincronització. Ara, a continuació, s’explica com podeu baixar una carpeta a l’escriptori sense comprimir-la:
- Desmarqueu totes les carpetes i feu clic a Següent a la part inferior.

- Marqueu Sincronitza només aquestes carpetes i seleccioneu la carpeta que voleu descarregar sense comprimir.

- Feu clic a INICIA a la part inferior.

La còpia de seguretat i la sincronització crearan una carpeta nova i l’anomenaran Google Drive. Aquesta carpeta s'obrirà automàticament quan finalitzi la descàrrega. Aquí trobareu la vostra carpeta descomprimida.
Com es poden baixar fitxers de Google Drive sense comprimir-los?
De nou, no hi ha una solució ràpida per a això, sinó una solució alternativa. Primer, heu d’organitzar els fitxers en una carpeta.
- Inicieu la sessió a Google Drive.

- Feu clic a Nou i seleccioneu Carpeta.

- Anomeneu la vostra carpeta com vulgueu i feu clic a CREA.

- Mentre manteniu premuda la tecla Ctrl, seleccioneu els fitxers que vulgueu descarregar sense comprimir.

- Deixeu anar la tecla Ctrl, feu clic a qualsevol dels fitxers seleccionats i arrossegueu-los a la vostra carpeta.

Un cop hàgiu mogut tots els fitxers a la vostra carpeta, torneu a la secció anterior d’aquest article per veure com baixar una carpeta sense comprimir-la. Això us permetrà descarregar una versió descomprimida de la carpeta que heu creat a Google Drive.
Nota: Google Drive permet als usuaris mòbils baixar fitxers sense comprimir mitjançant l'aplicació Google Drive.
Preguntes més freqüents addicionals
Com puc baixar fitxers de Google Drive després de comprimir-los?
De vegades, tot i fer clic a Baixa a Google Drive, els fitxers es comprimiran però la baixada no s’iniciarà. Hi ha algunes raons per les quals això passa.
Si teniu una aplicació de bloqueig de finestres emergents, és probablement la causa del problema. Desactiveu el bloqueig d'elements emergents i torneu a provar de baixar els fitxers.
L’antivirus també pot bloquejar les finestres emergents. Si aquest és el cas, heu de desactivar el vostre antivirus.
Per últim, potser heu bloquejat accidentalment les finestres emergents de Google Drive a la configuració de Chrome. Per revertir aquesta configuració:
1. Feu clic als tres punts verticals de l'extrem superior dret de la pantalla.

2. Feu clic a Configuració.

3. Aneu a Privadesa i seguretat i feu clic a Configuració del lloc.

4. Desplaceu-vos cap avall fins a la part inferior de la pàgina i feu clic a Finestres emergents i redireccions.

5. Si hi ha un URL de Google Drive a la secció Bloqueja, feu clic als tres punts verticals que hi ha al costat de l'URL i, a continuació, feu clic a Permet.

Si això tampoc no soluciona el vostre problema, probablement es tracti d’un error del sistema.
Nota: per evitar aquest problema del tot, baixeu fitxers de menys de 2 GB i assegureu-vos que no baixeu més de 500 fitxers alhora.
Com puc baixar una carpeta sencera de Google Drive?
Per baixar una carpeta del vostre Google Drive:
1. Inicieu la sessió a Google Drive.
2. Feu clic amb el botó dret a la carpeta que voleu descarregar i feu clic a Baixa.
Nota: Google convertirà automàticament la vostra carpeta en un fitxer zip. Si voleu evitar-ho, desplaceu-vos fins al començament d'aquest article per veure com baixar una carpeta del vostre Google Drive sense comprimir.
Com puc penjar una carpeta sense comprimir-la?
Quan pengeu una carpeta a Google Drive, el seu format continuarà sent el mateix. La forma més senzilla de fer-ho és la següent:
1. Inicieu la sessió a Google Drive.
2. Cerqueu la carpeta de l'ordinador que voleu penjar.
3. Feu clic a la carpeta i arrossegueu-la a Google Drive al navegador.
4. Introduïu la carpeta al vostre Google Drive.
com fer captures de pantalla sense que ho sàpiguen
Enhorabona! Heu penjat la vostra carpeta amb èxit.
Nota: Podeu deixar fitxers a les carpetes a l'instant. Simplement arrossegueu i deixeu anar la carpeta de l’ordinador directament a una carpeta de Google Drive.
On és la meva carpeta de Google Drive?
Si heu descarregat Còpia de seguretat i sincronització per a ordinadors, és possible que us pregunteu com trobar la carpeta on l’aplicació ha emmagatzemat els vostres fitxers. La drecera a la carpeta de Google Drive s'hauria de fixar a la secció d'Accés ràpid de l'Explorador de Windows.
Si no, podeu accedir-hi de la següent manera:
1. Obriu l'Explorador de Windows.
2. Aneu a Disc local (C :).
3. Obriu la carpeta Usuaris.
4. Aneu a la carpeta Usuari. (Nota: El nom d'aquesta carpeta pot variar en funció de l'idioma del sistema operatiu i de la configuració del compte del vostre PC.)
5. Aquí és on es troba la carpeta de Google Drive. Obriu-lo per veure els fitxers.
Per què no puc baixar fitxers de Google Drive?
Hi pot haver diversos motius pels quals no pugueu baixar fitxers del vostre Google Drive. Aquí hi ha possibles solucions:
· Comproveu la vostra connexió a Internet.
· Assegureu-vos que hàgiu iniciat la sessió al vostre compte de Google. No podeu utilitzar les funcions de Google Drive si no inicieu la sessió.
· Si esteu baixant diversos fitxers o tota una carpeta, potser Google Drive encara està preparant un fitxer zip per a la vostra baixada. Ho podeu veure a l'extrem inferior dret del navegador.
· Potser les cookies del vostre Google Drive estan bloquejades. Són una característica important, ja que us permeten baixar fitxers del vostre Google Drive.
Per habilitar les cookies, feu el següent:
1. Aneu al vostre Google Drive.
2. A la barra de cerca del navegador, feu clic a la icona de bloqueig situada abans de l'URL.
3. Feu clic a Cookies.
4. Aneu a la secció Bloquejat del quadre de diàleg.
5. Si hi ha URL relacionats amb Google, seleccioneu-los i feu clic a Permet.
Si no podeu descarregar fitxers d'un enllaç de Google Drive que algú us ha enviat, també es pot solucionar. Comproveu si el remitent us ha permès visualitzar el fitxer. Si us han permès baixar el fitxer, assegureu-vos que hàgiu iniciat la sessió al vostre compte de Google.
Com a alternativa, poden seleccionar l’opció Tothom que tingui l’enllaç quan vegi l’enllaç. Si encara no podeu baixar els fitxers, copieu i enganxeu l'enllaç en mode d'incògnit o en un navegador diferent. Si això també falla, desactiveu temporalment el vostre antivirus.
com desinstal·lar aplicacions a mac el capitan
Com es poden penjar i baixar fitxers de Google Drive?
La forma més habitual de carregar un fitxer a Google Drive és la següent:
1. Inicieu la sessió a Google Drive.
2. A l'extrem superior esquerre, feu clic al botó Nou.
3. Seleccioneu Càrrega de fitxers.
4. Cerqueu els fitxers que vulgueu carregar i seleccioneu-los.
5. Feu clic a Obre.
Nota: Podeu comprovar l'estat de les vostres càrregues a l'extrem inferior dret del navegador.
Per baixar fitxers del vostre Google Drive, seguiu aquests passos:
1. Inicieu la sessió a Google Drive.
2. Seleccioneu diversos fitxers fent clic i arrossegant el cursor sobre els fitxers que vulgueu descarregar.
3. Feu clic amb el botó dret a qualsevol dels fitxers seleccionats.
4. Feu clic a Baixa.
Nota: Al pas 2, podeu seleccionar fitxers no adjacents mantenint premuda la tecla Ctrl i fent clic als fitxers que voleu descarregar.
Baixar una carpeta de Google Drive sense comprimir-la
Per baixar una carpeta del vostre Google Drive sense comprimir-lo, haureu d'instal·lar Còpia de seguretat i sincronització. Tanmateix, aquesta aplicació ofereix moltes altres funcions que us permeten utilitzar l’emmagatzematge de Google Drive a l’ordinador. A més, podeu accedir a la carpeta de Google Drive de la mateixa manera que una carpeta normal de l'Explorador de Windows. Això pot ser més convenient ja que manteniu tots els fitxers en un sol lloc.
També hi ha eines per descarregar una carpeta de Google Drive sense comprimir-les al navegador. Però si voleu conservar les credencials del vostre compte de Google, us heu de mantenir allunyat d’aquestes eines i utilitzar un dels mètodes descrits en aquest article.
Heu utilitzat alguna d'aquestes eines o heu trobat una altra manera de baixar una carpeta del vostre Google Drive sense comprimir? Si és així, feu-nos-ho saber a la secció de comentaris següent.