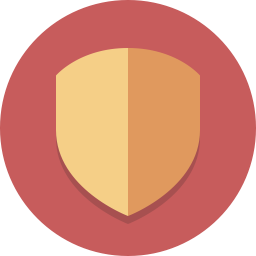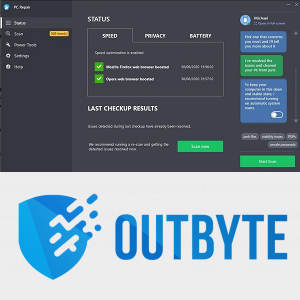La creació de contingut visualment atractiu en el paisatge digital requereix que elimineu fons que no són coherents amb les vostres imatges. GIMP es troba entre les millors eines aptes per a principiants que us poden ajudar a eliminar un fons d'imatge i conservar el seu aspecte natural.

Si no sabeu com esborrar fons d'imatge a GIMP, sou al lloc correcte. Aquest article analitza els cinc mètodes que podeu utilitzar.
Suprimir un fons al GIMP
La interfície d'usuari de GIMP està una mica desordenada en comparació amb altres programaris especialitzats en l'eliminació de fons. Però això és per fer servir totes les eines que necessiteu per a totes les vostres eines d'edició d'imatges. A més, suprimir el fons de la imatge requereix molta mà d'obra, però donarà resultats impressionants.
Ús de l'eina Fuzzy Select per esborrar el fons al GIMP
El mètode de l'eina de selecció borrosa és ideal si la vostra imatge té colors de primer pla i fons contrastats. Funciona seleccionant píxels similars dins de l'àrea local d'una imatge. Quan utilitzeu aquest mètode, hauríeu de triar una petita porció alhora per evitar manipular els detalls de la imatge que voleu conservar.
com instal·lar Google Play Store a Amazon Fire TV
Així és com es fa:
- Inicieu la vostra aplicació GIMP i toqueu l'opció 'Fitxer' a la cantonada superior esquerra.
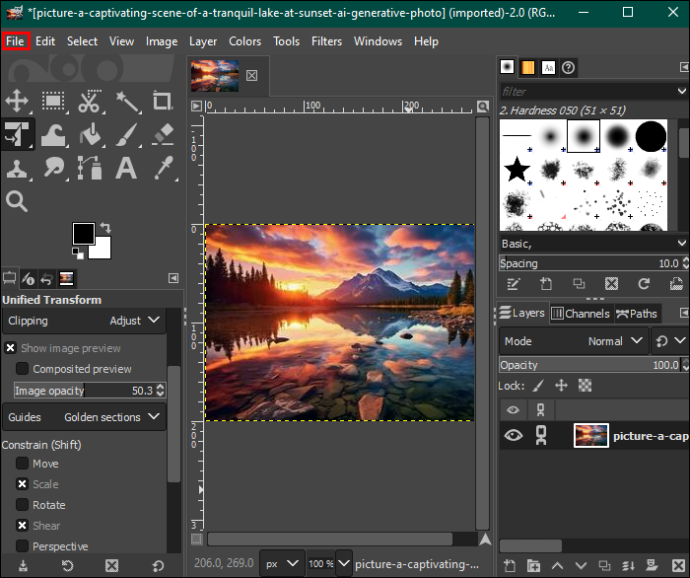
- Seleccioneu 'Obre' per triar la imatge que voleu editar des del vostre dispositiu.
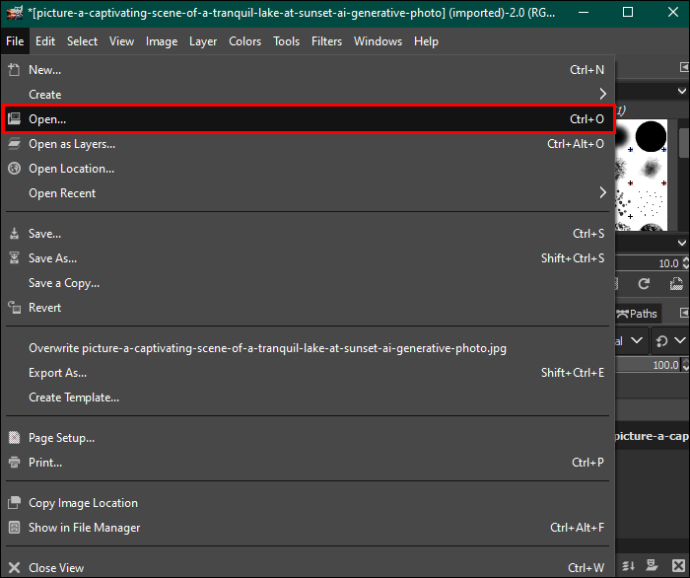
- Després de seleccionar, toqueu 'Obre' a la cantonada inferior dreta. Això afegirà la teva foto al tauler d'edició.
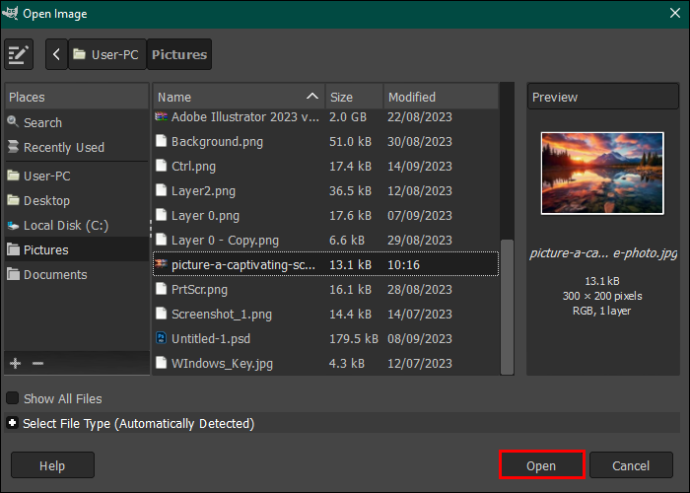
- Ressalteu la imatge i feu-hi clic amb el botó dret. Al menú que apareix a la dreta, toqueu 'Afegeix un canal alfa'. Alternativament, obriu l'opció 'Capa' a la barra de menú a la part superior, toqueu 'Transparència' i seleccioneu 'Afegeix un canal alfa' al menú desplegable.
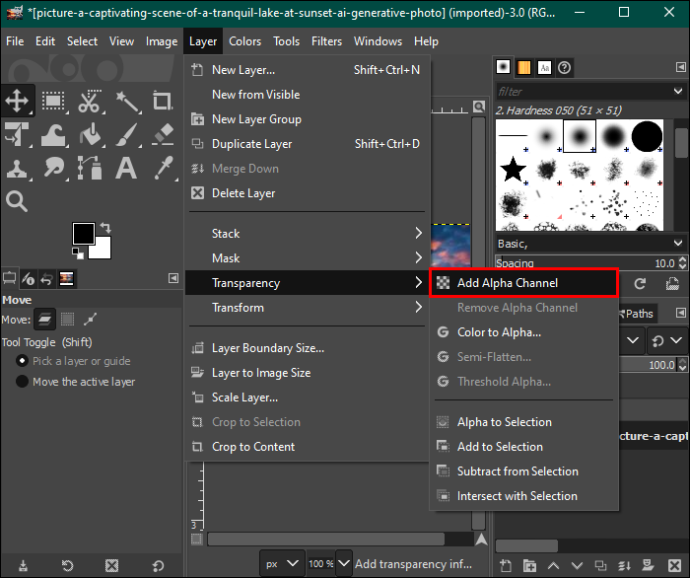
- Navegueu cap a l'esquerra i trieu 'Eina de selecció difusa' a la paleta d'eines.
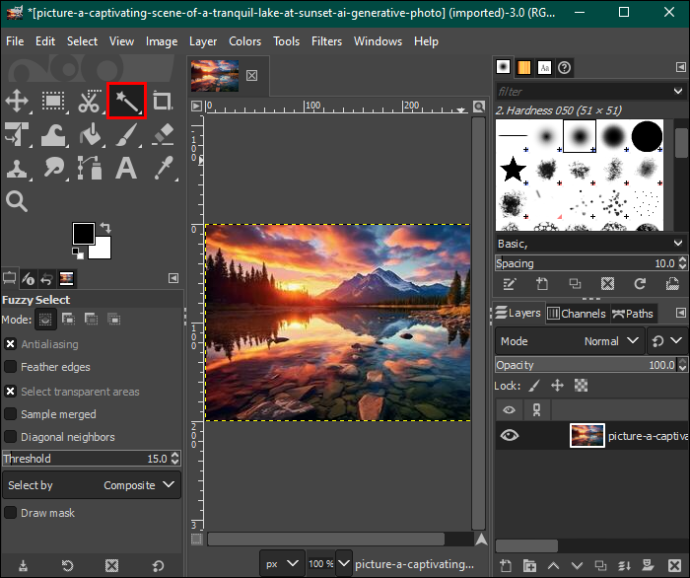
- A la secció 'Selecció difusa', assegureu-vos d'haver marcat 'Antialiasing', 'Vestes de ploma' i 'Dibuix màscara'.
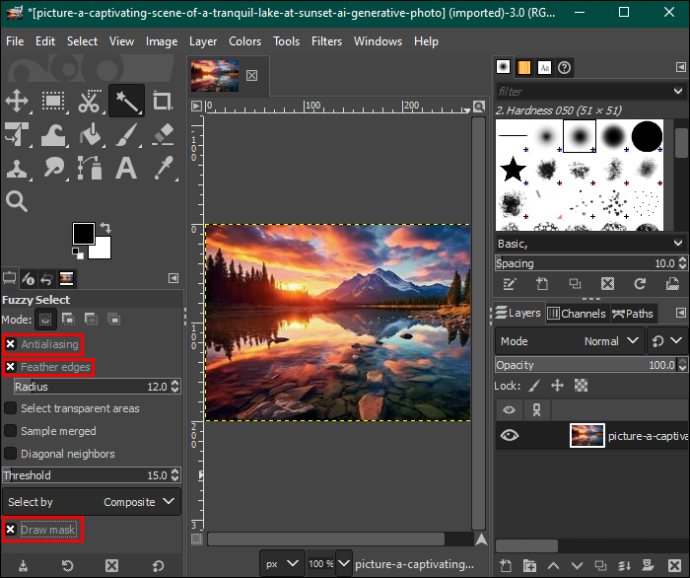
- Toqueu la secció de fons que voleu suprimir i arrossegueu el ratolí per augmentar o reduir el llindar.
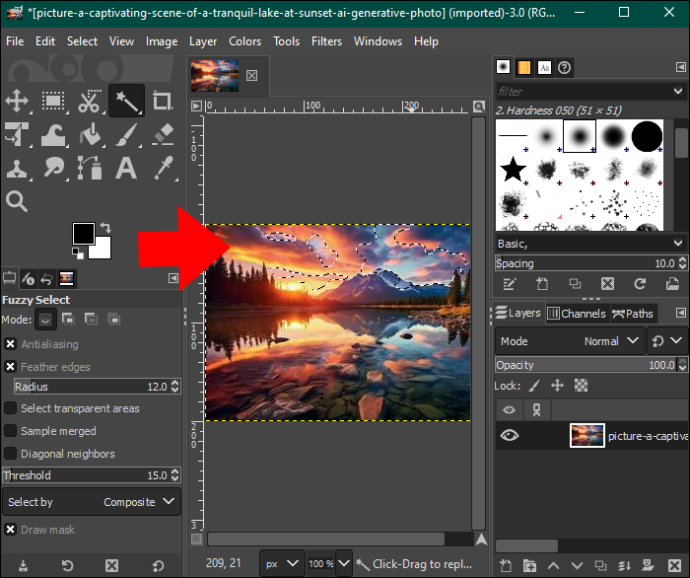
- Quan estigueu satisfet, deixeu anar el ratolí i premeu 'Suprimeix' per eliminar la secció de fons. Repetiu el procés fins que quedeu amb un fons transparent. Podeu afegir un patró o color al vostre fons.

- Quan hàgiu acabat, toqueu l'opció 'Fitxer' a la barra de menú i premeu 'Desa' per descarregar la imatge a l'ordinador.
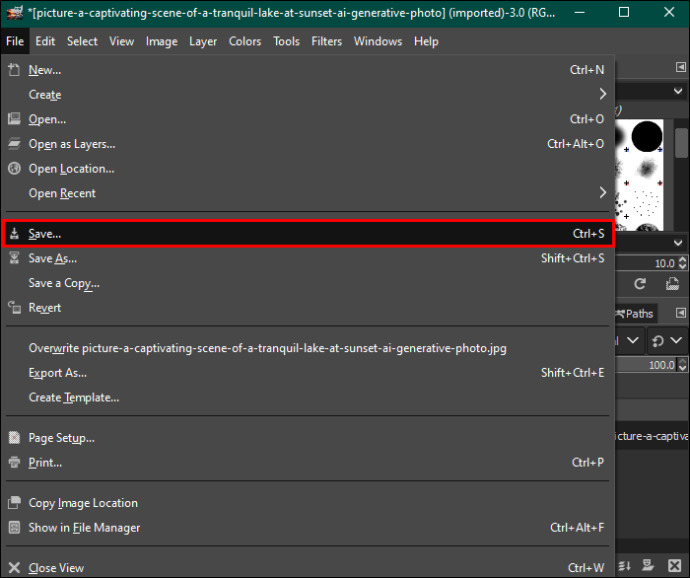
Ús de l'eina de color per esborrar fons al GIMP
El mètode de selecció per color ressalta tots els píxels amb el mateix color per eliminar-los junts. Funciona bé per a imatges vectorials o amb una distribució uniforme del color de fons. Si l'utilitzeu en fotos del món real, és possible que obtingueu resultats no desitjats a causa de massa degradats de color.
Així és com ho fas:
com canviar el cursor del ratolí al Chromebook
- Obriu la imatge amb el fons que voleu suprimir.
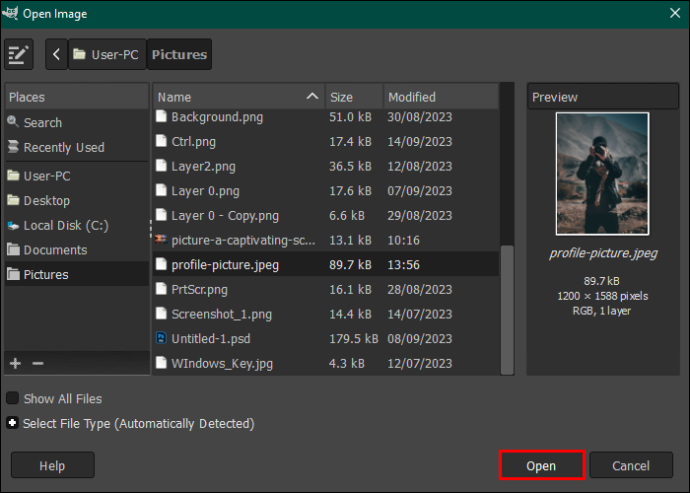
- Aneu a la paleta d'eines i trieu l'eina 'Selecciona per color'. Alternativament, toqueu l'opció 'Eines' a la barra de menú a la part superior i seleccioneu 'Eines de selecció'. Trieu 'Selecciona per color' al menú desplegable.
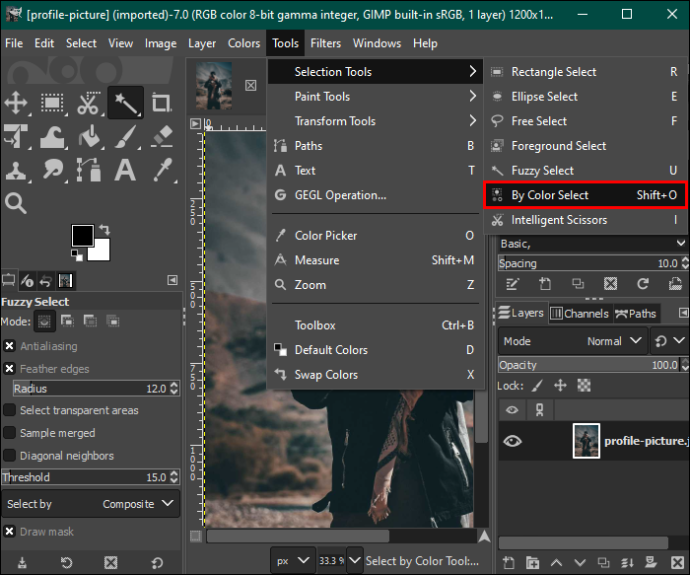
- Aneu a la secció 'Selecciona per color' al panell lateral esquerre i marqueu 'Antialiasing', 'Vestes de ploma' i 'Dibuixa màscara'.
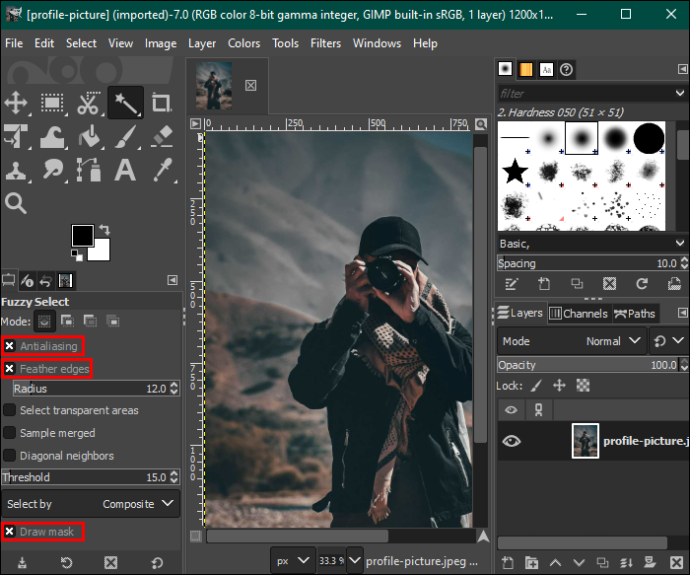
- Feu clic a la secció de fons amb el color que voleu suprimir i arrossegueu el ratolí cap a la dreta per augmentar la selecció o cap a l'esquerra per reduir-la. Això seleccionarà altres àrees del fons amb el mateix color.
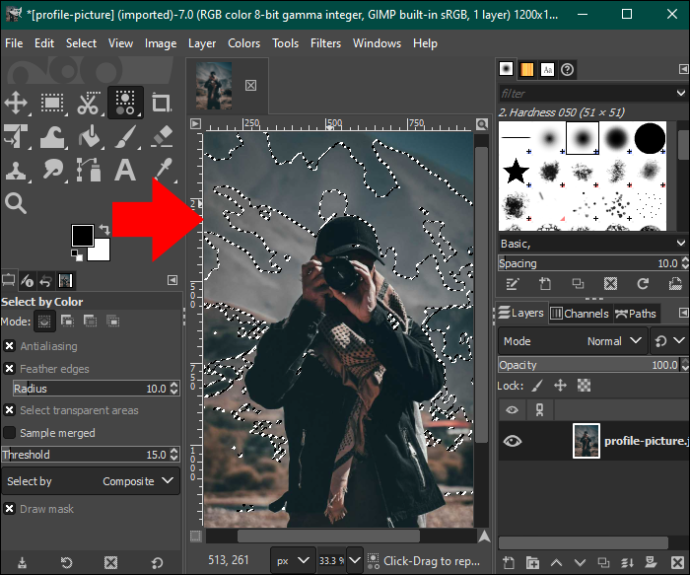
- Premeu el botó 'Suprimeix' per eliminar el fons, o aneu a l'opció 'Edita' a la barra de menú i seleccioneu 'Esborra' al menú desplegable.
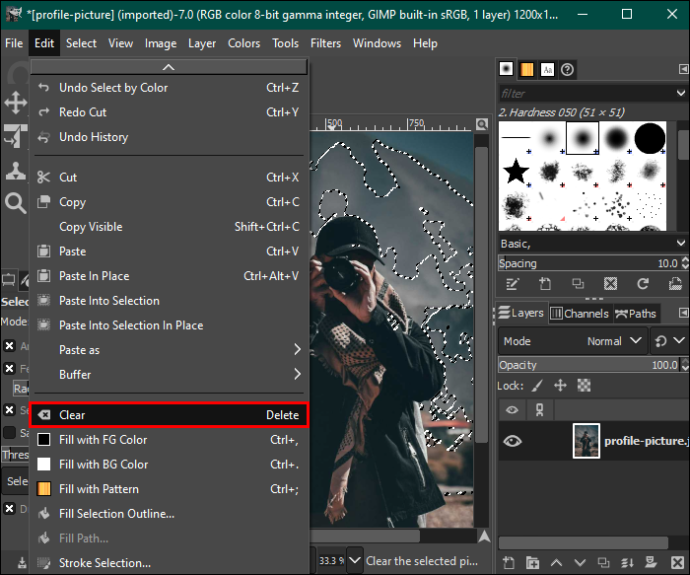
- Repetiu el procés per a altres colors fins que el vostre fons sigui transparent i deseu la imatge.
Ús de l'eina de selecció de primer pla per esborrar el fons al GIMP
Si la teva foto té detalls complexos com ara el cabell, la pell i les vores esponjoses o dentades, utilitzar l'eina de selecció de primer pla t'ajudarà a obtenir millors resultats. A continuació s'explica com fer-ho:
- Obriu la vostra aplicació GIMP i carregueu la vostra imatge al tauler d'edició.
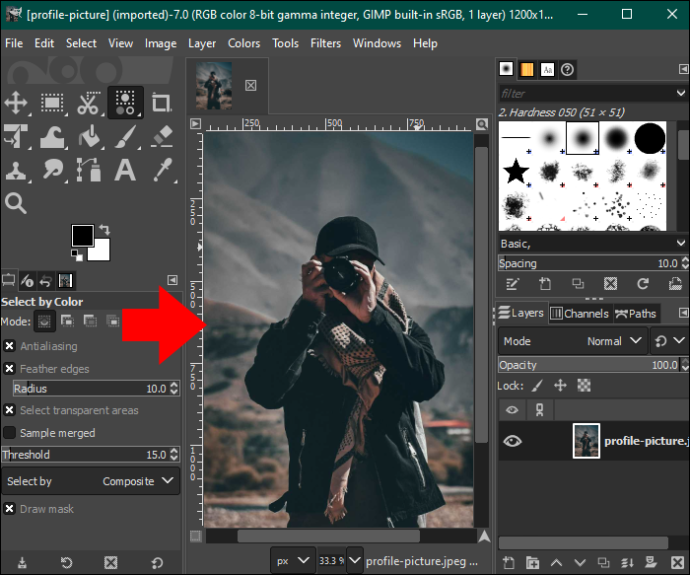
- Navegueu cap a l'esquerra i seleccioneu 'Eina de selecció de primer pla' a la paleta d'eines. Això us permetrà dibuixar dins de la vostra imatge.
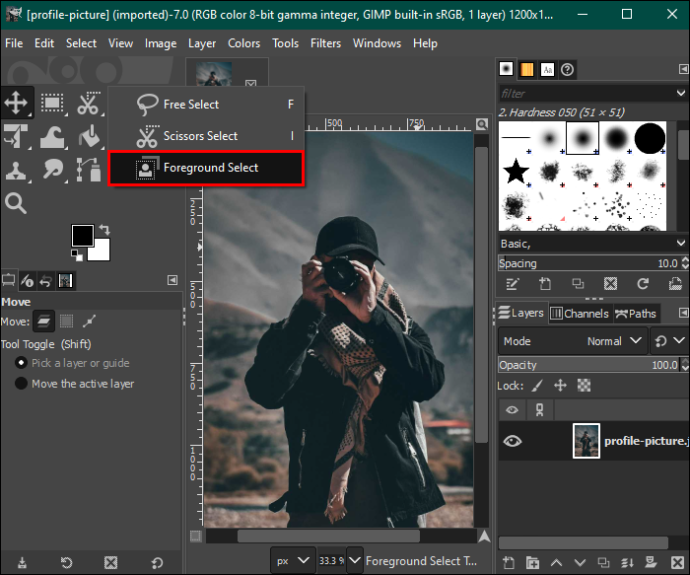
- Torna a la imatge i dibuixa-la. El contorn no ha de ser perfecte, sinó que ha de tancar la imatge sense deixar buits.
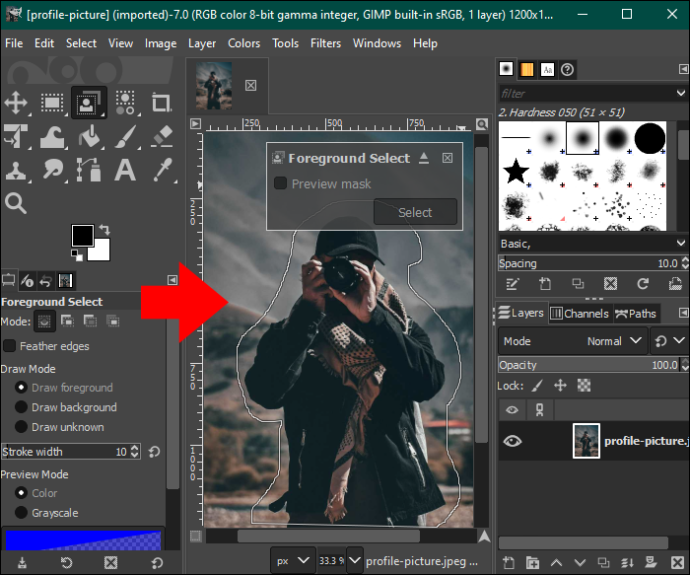
- Premeu 'Enter' i l'editor ressaltarà el fons en blau fosc i el primer pla en blau clar.
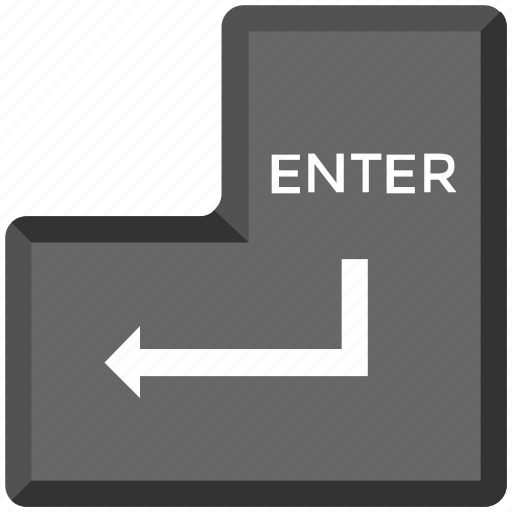
- Raspalleu manualment la vostra imatge per eliminar el color blau clar. Tanmateix, aneu amb compte de no anar més enllà de les vores.
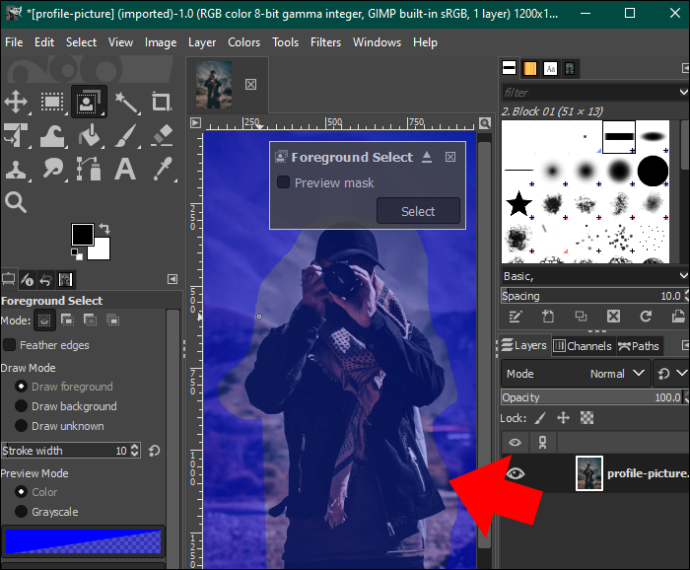
- Quan acabeu de raspallar-vos, toqueu el botó 'Vista prèvia' per veure si heu esborrat perfectament la màscara blava. Si esteu satisfet amb com és la imatge, premeu 'Enter'.
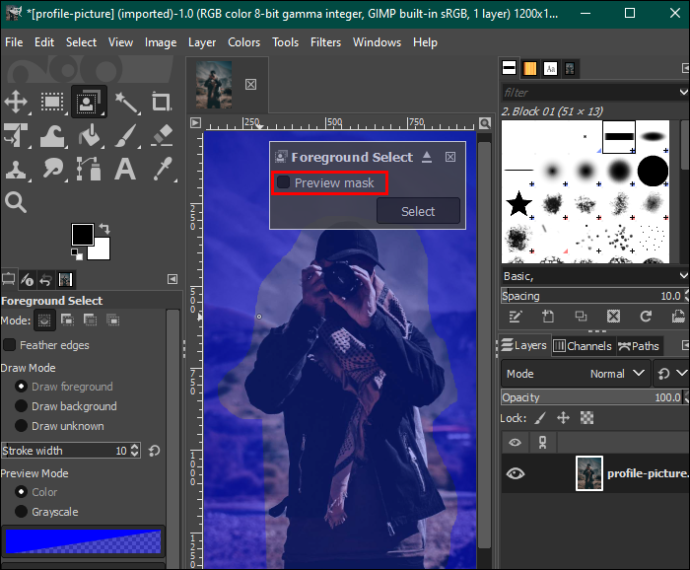
- Obriu la pestanya 'Selecciona' a la barra de menú i seleccioneu 'Invertir'.
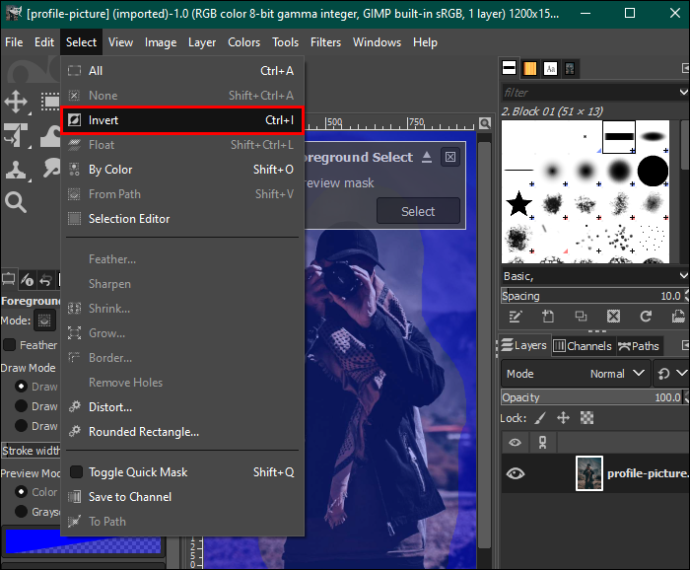
- Premeu el botó 'Suprimeix' del vostre teclat per eliminar el fons. Desa la imatge al dispositiu.

Ús de la màscara de capa per esborrar fons al GIMP
Igual que el mètode de l'eina de selecció de primer pla, aquest mètode és adequat per a imatges amb detalls complexos i un contrast excepcional entre el primer pla i el fons.
Aquests són els passos a seguir:
- Obriu la vostra imatge al tauler d'edició de GIMP i feu-hi clic amb el botó dret.
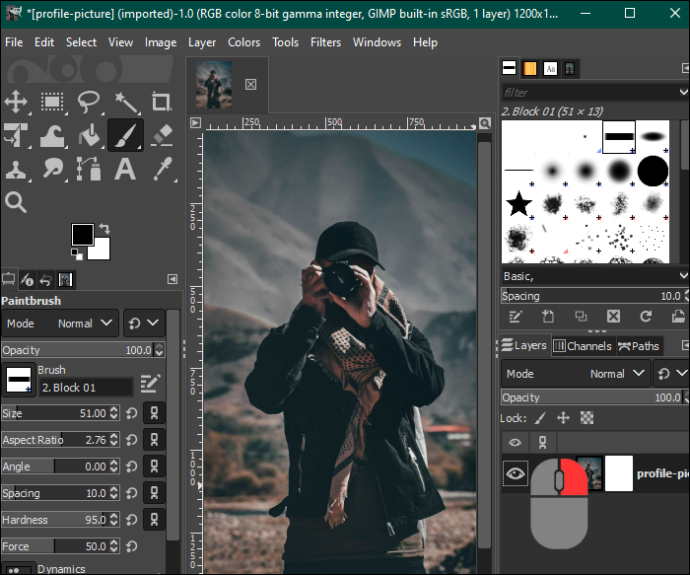
- Seleccioneu 'Crea una capa duplicada' per tenir dues imatges.
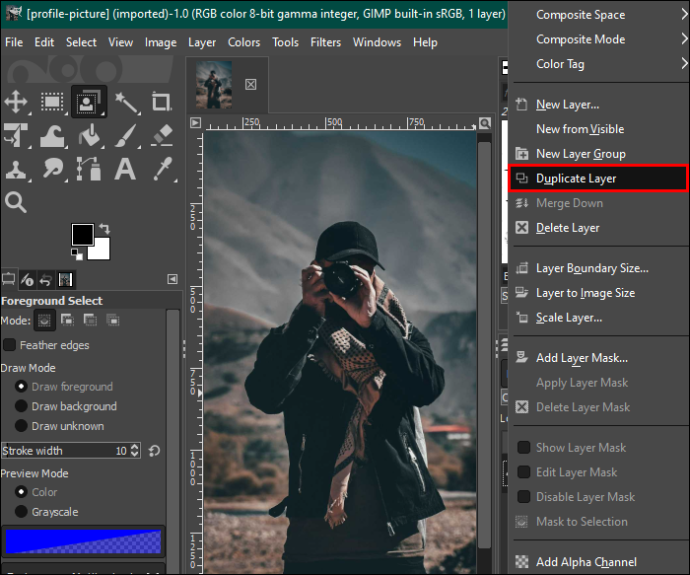
- Ressalteu la imatge duplicada i toqueu la pestanya 'Color' a la barra de menú. Seleccioneu 'Saturació' al menú desplegable i reduïu l'escala a zero. Toqueu 'D'acord' quan acabeu.
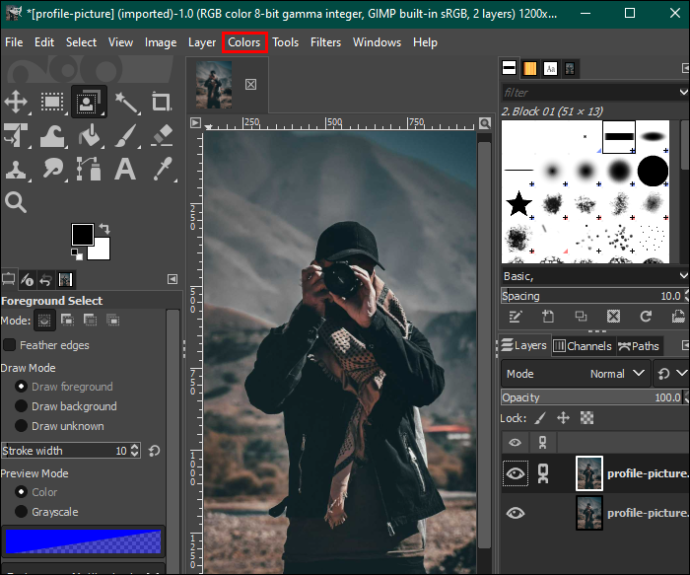
- Torna al menú 'Color' i toca 'Corbes'. Ajusteu els nodes inferior i superior per omplir el fons de blanc i la imatge amb més negre.
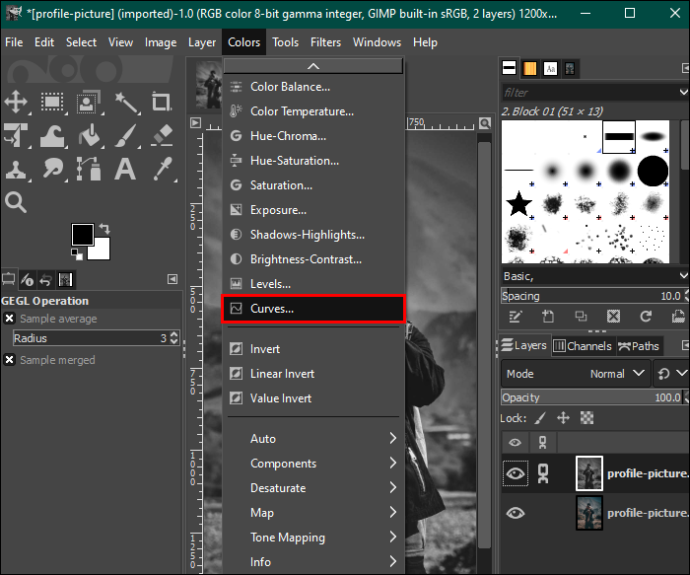
- Al menú de colors, seleccioneu 'Invertir'. Aneu a la pestanya 'Edita' i trieu 'Copia visible'.
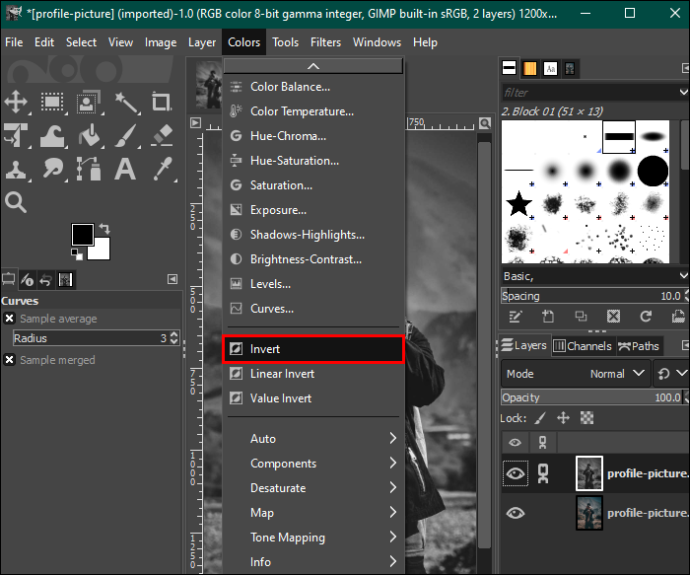
- Feu clic a la icona 'Ull' a la caixa d'eines de la dreta per amagar la capa d'imatge duplicada.
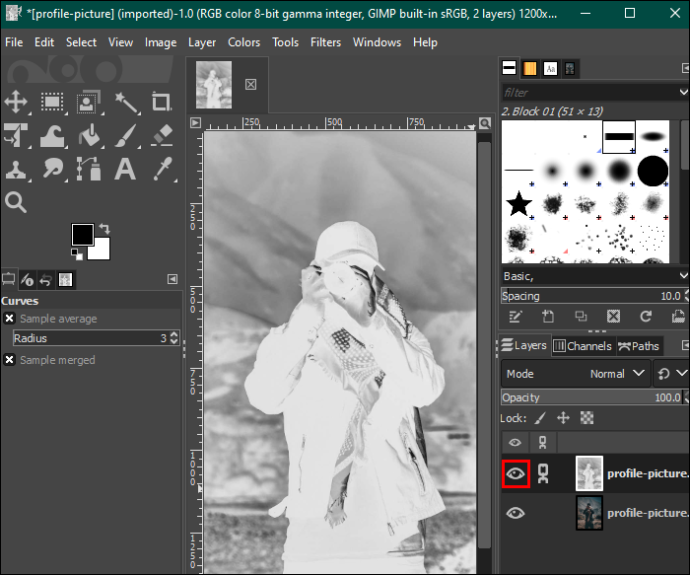
- Feu clic amb el botó dret a la imatge original i toqueu 'Afegeix màscara de capa'. Premeu el botó 'Afegeix' per continuar.
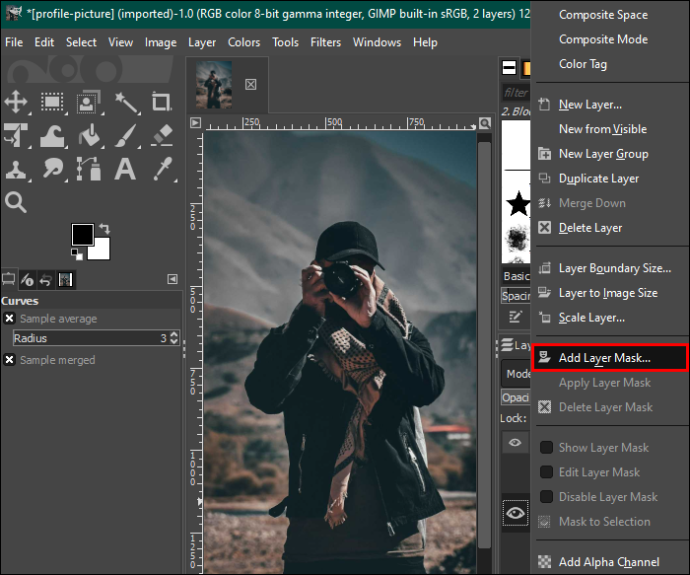
- Toqueu la pestanya 'Edita' i trieu 'Enganxa'. Després, seleccioneu la icona 'Àncora verda' a la cantonada inferior dreta. Això canviarà el fons de blanc a transparent.
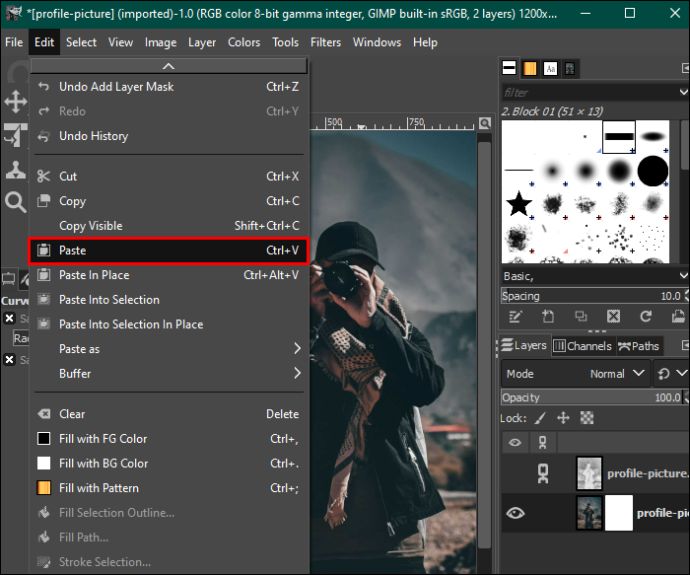
- Aneu a la paleta de la barra d'eines de la dreta i seleccioneu l'eina 'Pinzell blanc' per esborrar qualsevol imperfecció de la vostra imatge. Un cop hàgiu acabat d'ajustar la imatge a les vostres preferències, deseu-la al vostre dispositiu.
Millora la teva imatge de fons
Quan sabeu com utilitzar GIMP, no us haureu de preocupar per on feu les vostres fotos. Disposa de totes les eines necessàries per editar qualsevol tipus de fons. Afortunadament, el procés és relativament fàcil. A més, GIMP és gratuït i el podeu utilitzar a Windows, macOS i Linux.
Utilitzeu GIMP per esborrar el fons de la imatge? Quin és el teu mètode preferit i per què? Explica'ns a la secció de comentaris a continuació.
com canviar la mida del marge a Google Docs