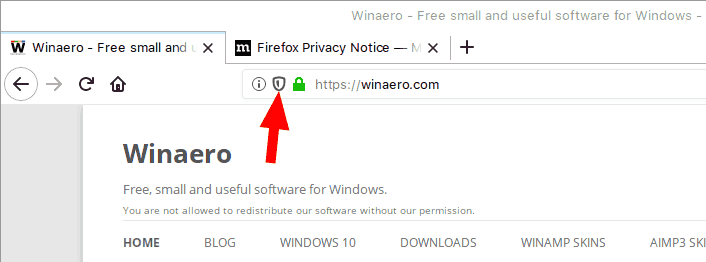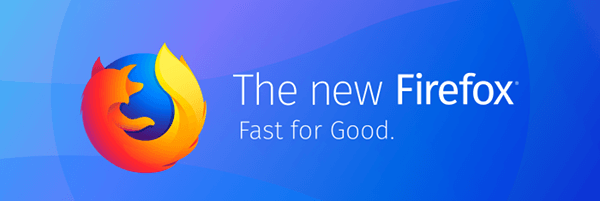Exempció de responsabilitat: algunes pàgines d'aquest lloc poden incloure un enllaç d'afiliació. Això no afecta de cap manera el nostre editorial.
Voleu saber com configurar una VPN en un PC o Mac amb Windows 10? Quan voleu configurar un xarxa privada virtual (VPN) per seguretat personal o per reproduir pel·lícules molt superiors de Netflix americà , sovint pot ser difícil trobar un proveïdor de confiança o esbrinar com fer que el vostre dispositiu Windows 10 o Mac reconegui la xarxa. Afortunadament, estem aquí per ajudar.

Abans de configurar una VPN, voldreu trobar una VPN segura . Actualment hi ha molts proveïdors de VPN disponibles; per als propòsits d'aquest article, estem utilitzant ExpressVPN ja que és compatible amb una gran varietat de dispositius, inclosos el vostre Mac i PC, tot i que les instruccions són les mateixes per a qualsevol VPN que hàgiu escollit.
Com configurar una VPN a Windows 10
Si sou un usuari de PC, aquesta secció és per a vosaltres. Hi ha diversos mètodes diferents per instal·lar i controlar una VPN al vostre ordinador, així que els dividirem en seccions.
com inserir un gràfic a google docs
Utilitzeu l'aplicació dedicada
Actualment, la majoria dels serveis VPN tenen una aplicació de Windows dedicada que podeu instal·lar al vostre ordinador. Aquest és probablement el mètode més senzill per configurar una VPN al vostre dispositiu Windows 10.
- Dirigiu-vos al lloc web de les vostres VPN i cerqueu l'opció per descarregar l'aplicació dedicada. Si utilitzeu ExpressVPN, trobareu l'enllaç aquí . Nota : és possible que hàgiu d'iniciar la sessió al vostre compte abans de baixar l'aplicació.
- Obriu l'aplicació (podeu utilitzar la barra de cerca a la part inferior esquerra) i inicieu la sessió al vostre compte VPN. És possible que hàgiu de tornar a visitar el lloc web de VPN per obtenir un codi o completar els passos de verificació.
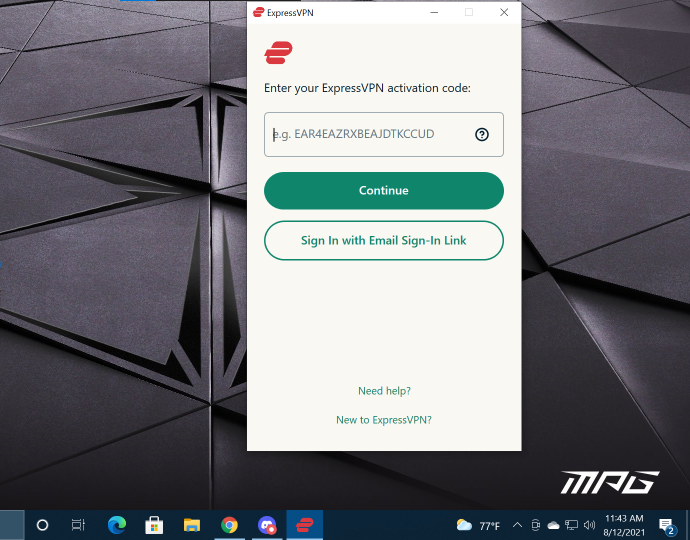
- En iniciar la sessió, podeu connectar i desconnectar la vostra VPN, així com canviar la vostra ubicació.
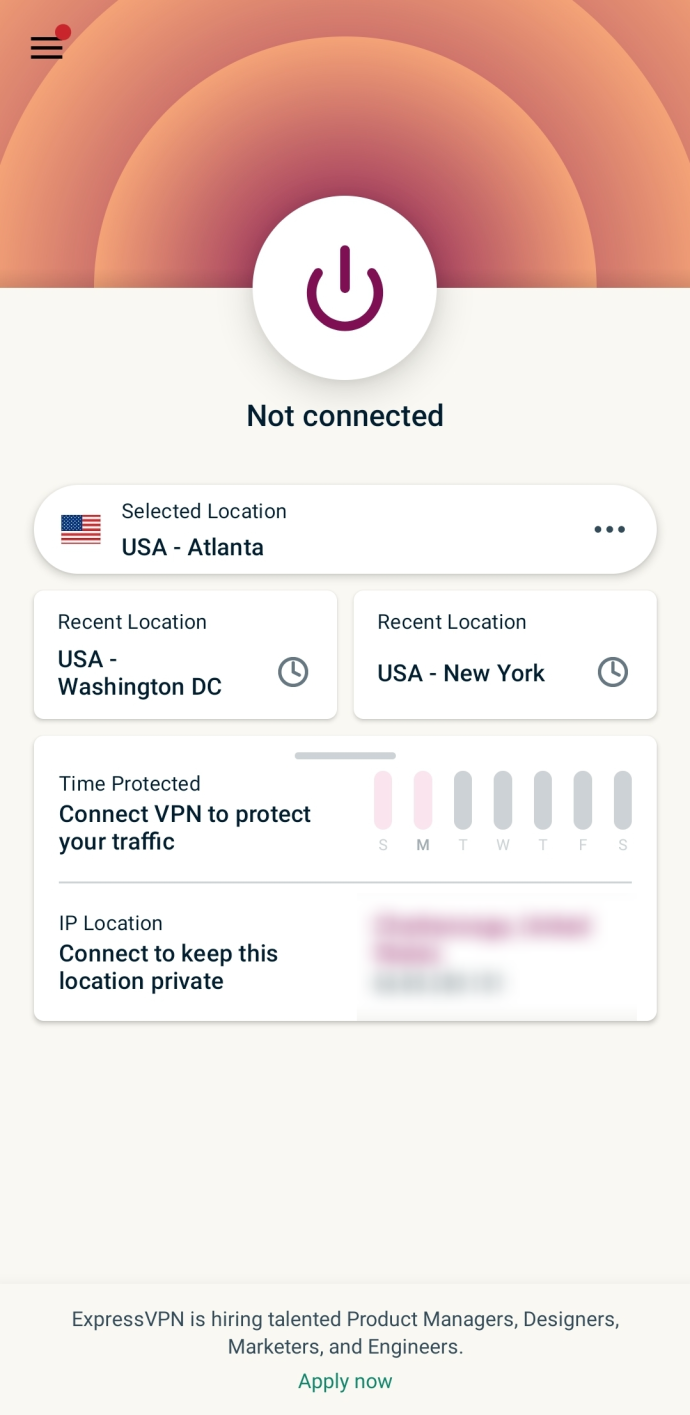
Afegiu una connexió VPN a Windows 10
Podeu configurar fàcilment la vostra VPN a la configuració del vostre dispositiu Windows 10. Així és com:
Nota: És possible que hàgiu de posar-vos en contacte amb el vostre administrador del sistema o proveïdor de VPN per obtenir alguna de la informació necessària per completar els passos d'aquesta secció.
Oferta limitada: 3 mesos GRATIS! Obteniu ExpressVPN. Segur i fàcil de transmetre.- Feu clic a la icona de Windows a l'extrem inferior dret del vostre PC i toqueu Configuració plantat.
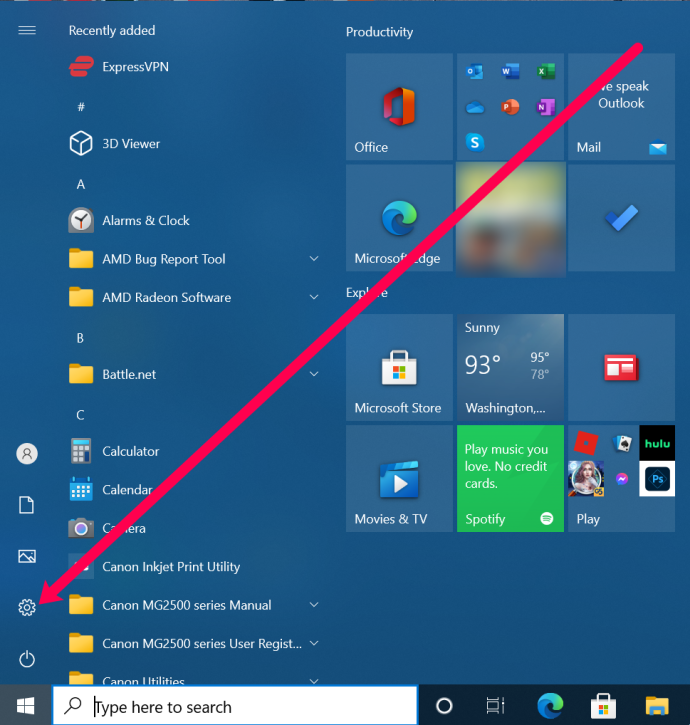
- Fer clic a Xarxa i Internet .
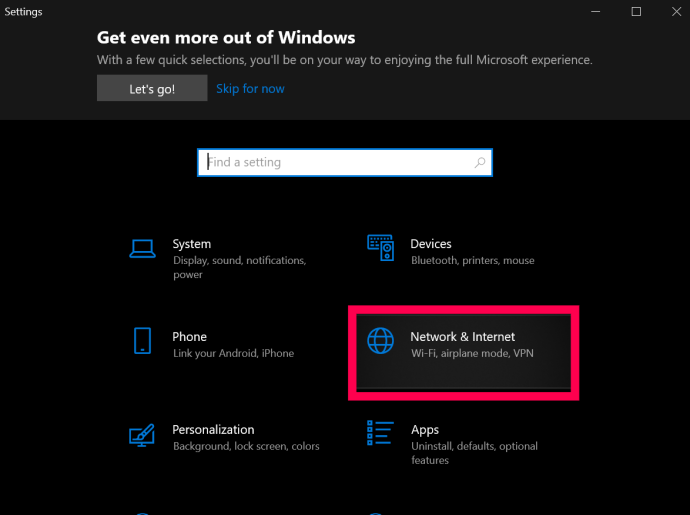
- Fer clic a VPN.
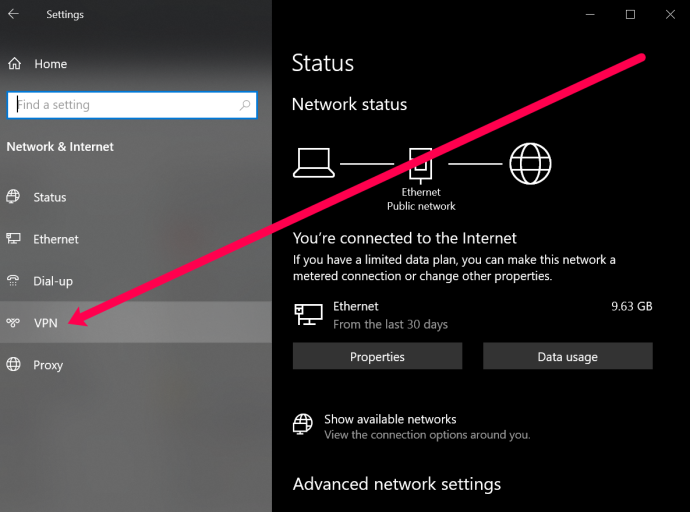
- Fer clic a Afegiu una connexió VPN.
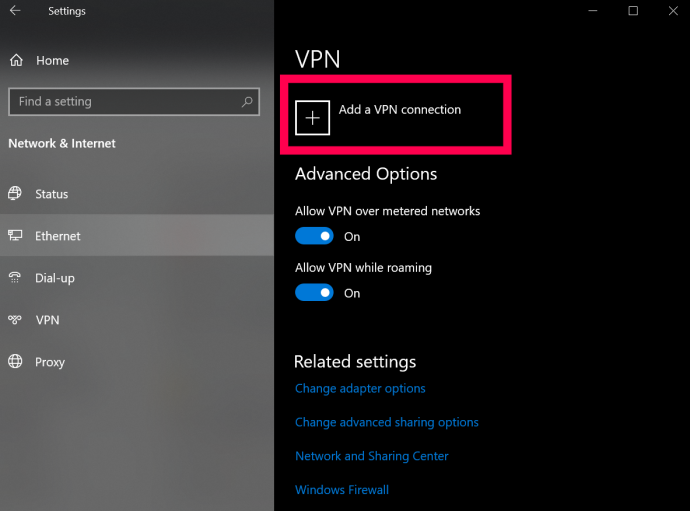
- Ara, veureu una pàgina amb diversos camps per omplir. A la part superior, feu clic al menú desplegable i seleccioneu Windows (incorporat).
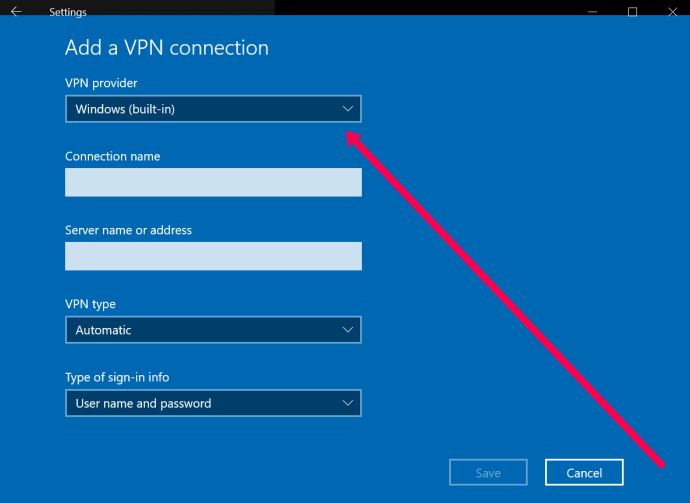
- A continuació, poseu un nom a la vostra VPN. A continuació, introduïu l'adreça del servidor VPN al quadre següent.
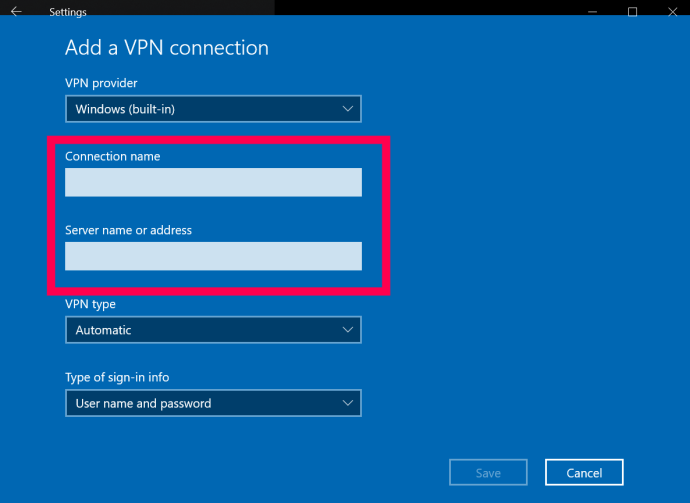
- El quadre següent demana el tipus de VPN. Feu clic a la casella del menú desplegable i feu clic al tipus de connexió VPN que necessiteu utilitzar.
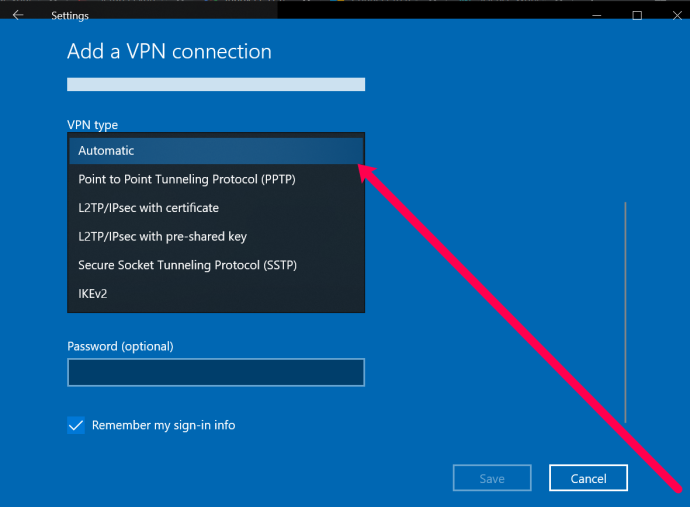
- Ara, podeu introduir el vostre nom d'usuari i contrasenya. Aquest no és el nom d'usuari i la contrasenya que utilitzeu per iniciar sessió al vostre proveïdor de VPN. No obstant això, el proporciona el servei. Poseu-vos en contacte amb el vostre proveïdor de VPN o cerqueu aquesta informació al lloc web de la VPN.
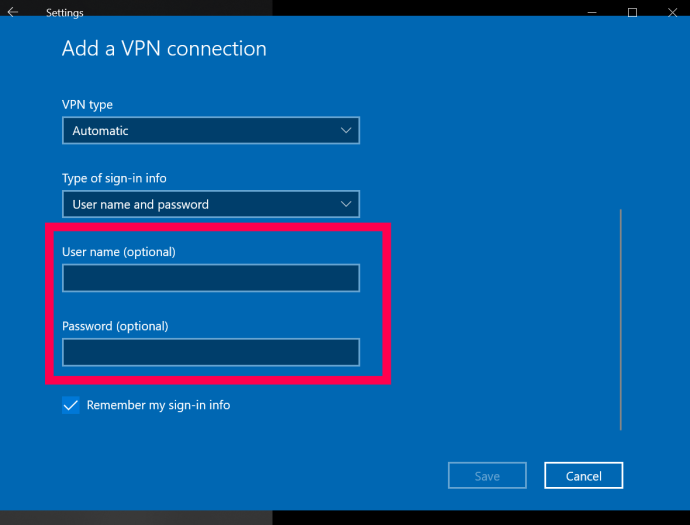
- Finalment, feu clic Desa a la part inferior.
En completar aquests passos, podeu controlar i connectar-vos a la vostra VPN fent clic a la fletxa amunt de la barra de tasques i fent clic amb el botó dret a la vostra VPN. A continuació, podeu seleccionar Connectar/Desconnectar .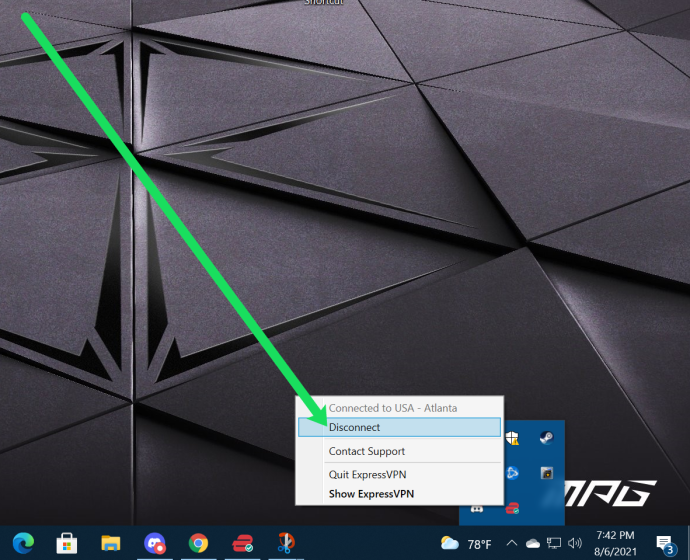
Com configurar una VPN a MacOS
Configurar una VPN al vostre Mac també és relativament senzill. De manera similar a les instruccions de l'ordinador, podeu instal·lar una aplicació dedicada (si el vostre proveïdor n'ofereix una) des de Lloc web VPN , o podeu configurar-ne un a la configuració. Així és com:
- Trobeu el menú correcte seleccionant el menú Apple | Preferències del sistema | Xarxa.
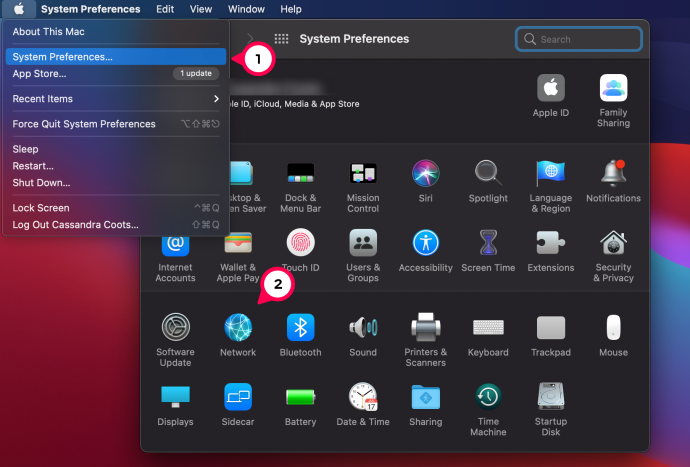
- A la part inferior esquerra de la llista de connexions hi ha un petit signe +. Seleccioneu-lo.
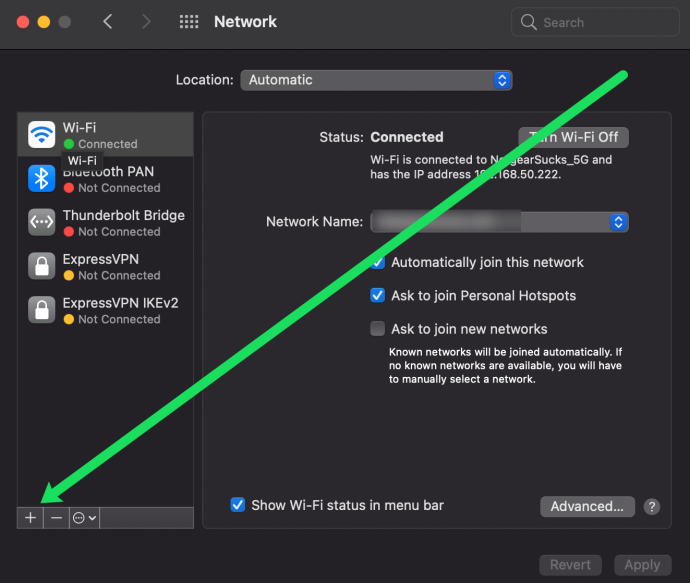
- A la finestra emergent que apareix, seleccioneu la fletxa blava de la barra 'Interfície' per obrir un menú desplegable. Seleccioneu 'VPN'.
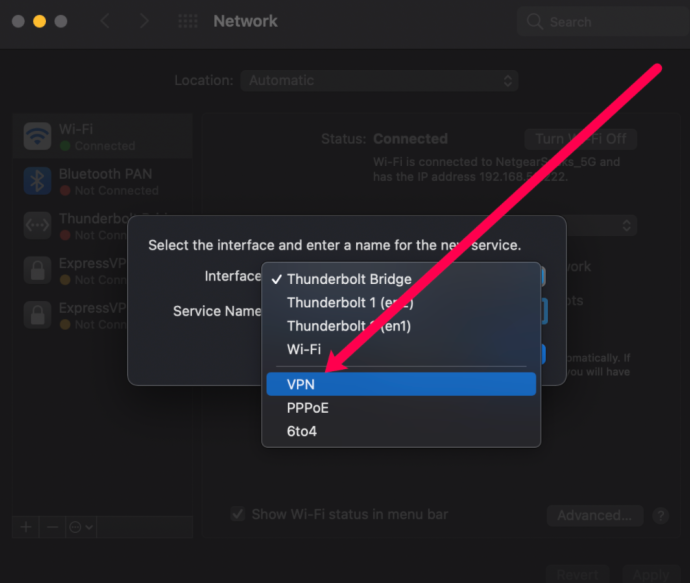
- A la barra següent, anomenada 'Tipus de VPN', seleccioneu la fletxa blava i trieu el tipus correcte de VPN especificat pel vostre proveïdor.
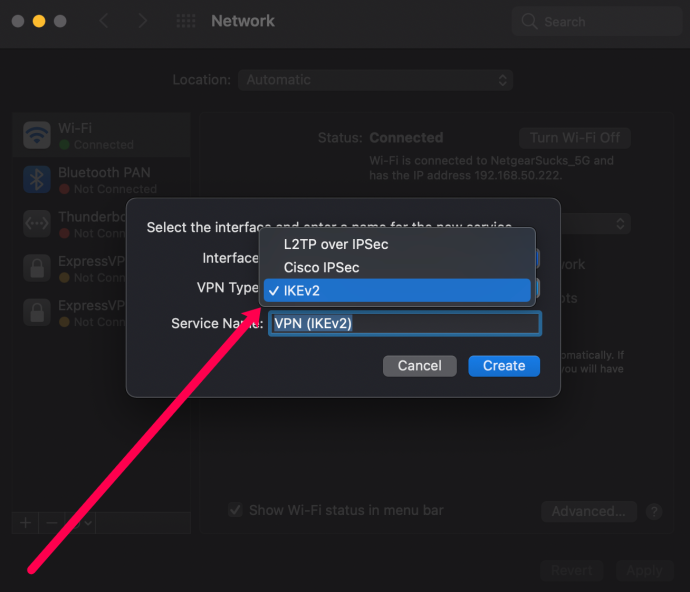
- Trieu un nom per a la vostra VPN, que és només per a la vostra referència, i feu clic a 'Crea'.
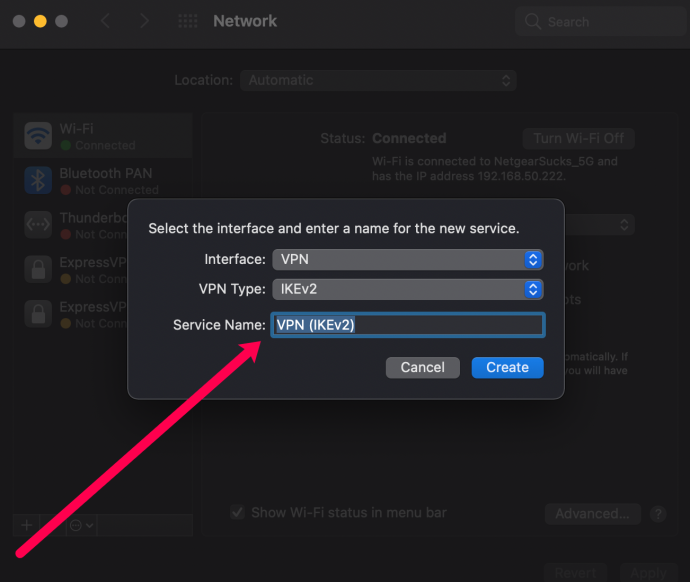
- Ompliu les barres Adreça del servidor i Nom del compte en funció de la informació del vostre proveïdor.
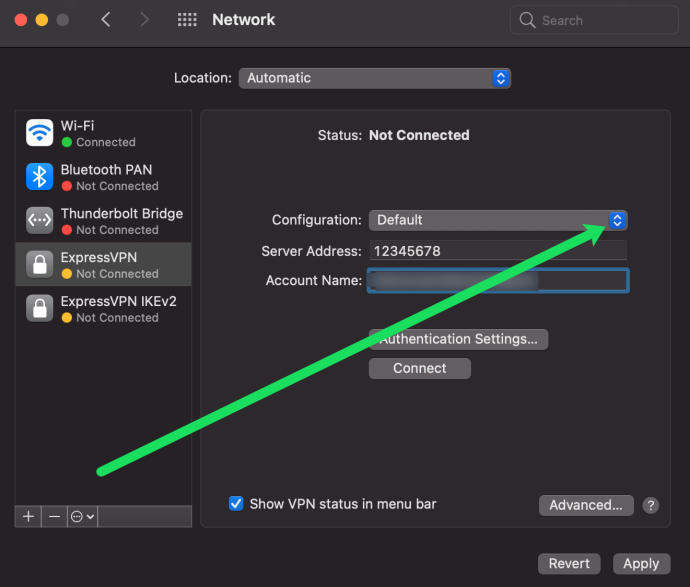
- Feu clic a 'Mètode d'autenticació' i trieu l'opció que recomana el vostre proveïdor. Seleccioneu 'D'acord'.
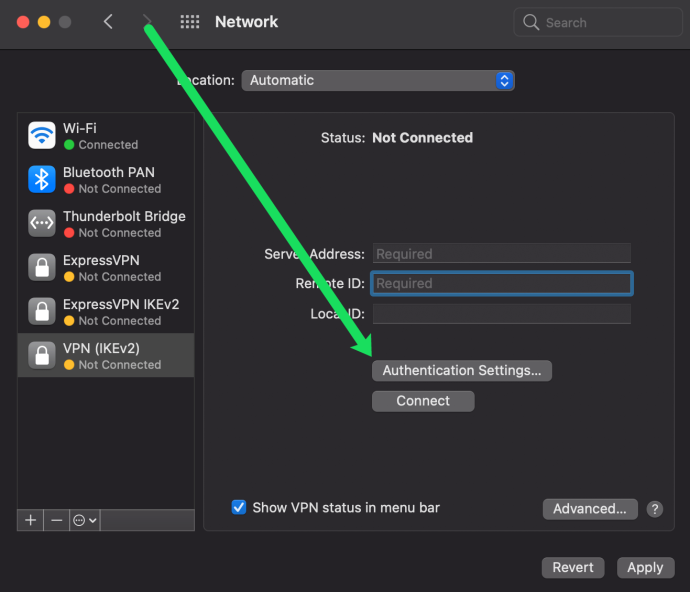
- Feu clic a 'Avançat' i marqueu la casella que hi ha al costat de 'Envia tot el trànsit mitjançant una connexió VPN. Seleccioneu 'D'acord'.
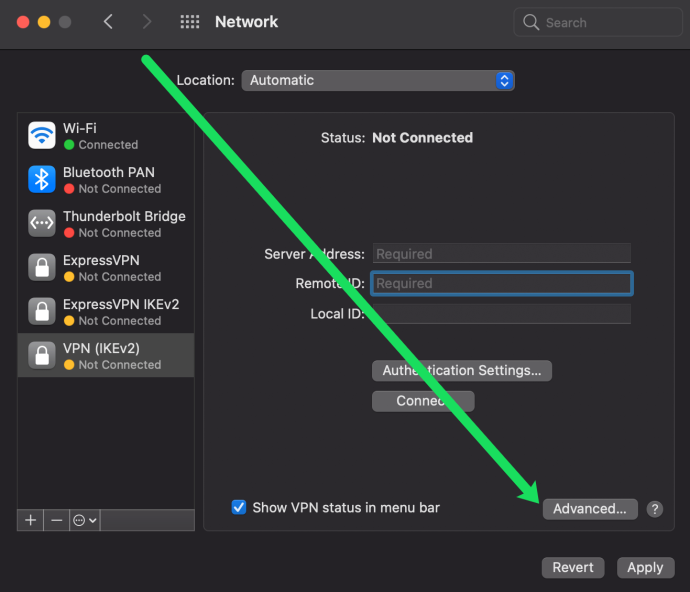
- Marqueu la casella que hi ha al costat de 'Mostra l'estat de la VPN a la barra de menús' i, a continuació, seleccioneu 'Aplica' a la part inferior dreta.
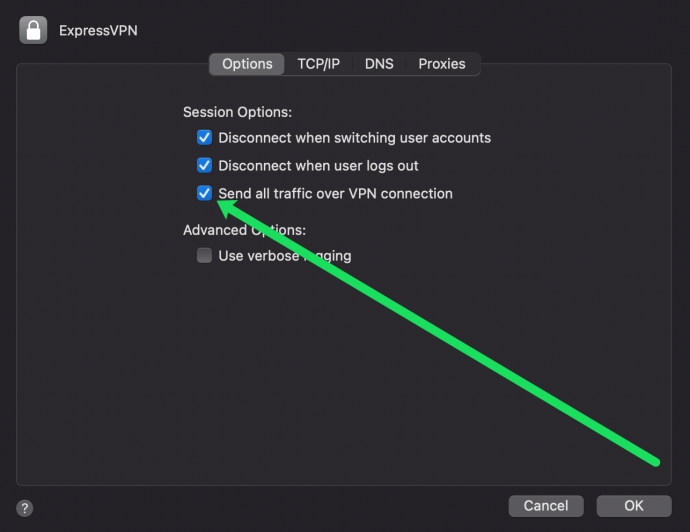
- Al llarg de la barra de menú a la part superior dreta hi haurà una icona nova: aquesta és la icona VPN. Seleccioneu-lo i feu clic a 'Connecta' per connectar-vos a la VPN.
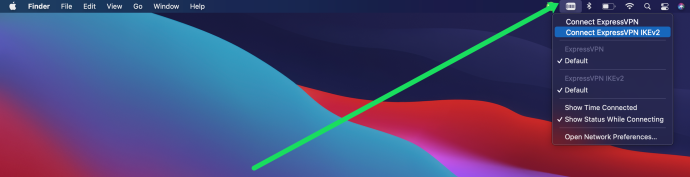
Ara, la configuració de la vostra VPN s'ha completat al vostre dispositiu macOS.