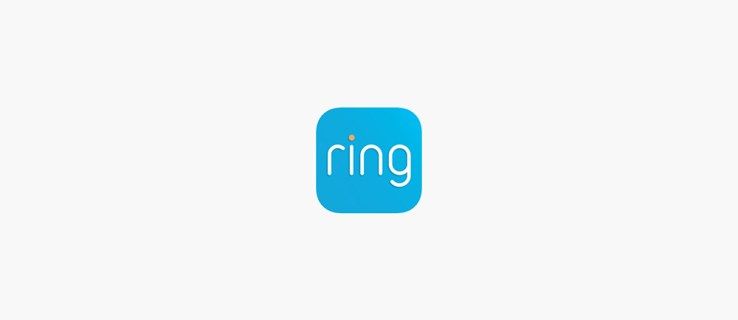Una de les parts més importants del vostre compte de Messenger és la foto de perfil. Representa la teva primera oportunitat de fer una impressió amb altres usuaris que potser no han visitat la teva pàgina de Facebook. Per això és important tenir una qualitat de la imatge. S'han de canviar les imatges no normals i obsoletes, ja que no et fan justícia, però com pots fer-ho?

En aquesta entrada, us donarem una guia pas a pas per canviar la vostra foto de perfil de Messenger. Amb aquest coneixement, podreu mantenir el vostre perfil actual i evitar que les imatges de baixa qualitat arruïnin les vostres possibilitats d'interaccionar a través de l'aplicació.
Pots canviar la teva foto de perfil de Messenger sense Facebook?
Alguns usuaris poden trobar més convenient canviar la seva foto de perfil directament a través de l'aplicació Messenger, en lloc d'utilitzar l'aplicació de Facebook. A continuació es mostra com funciona el procés:
- Inicieu Messenger.
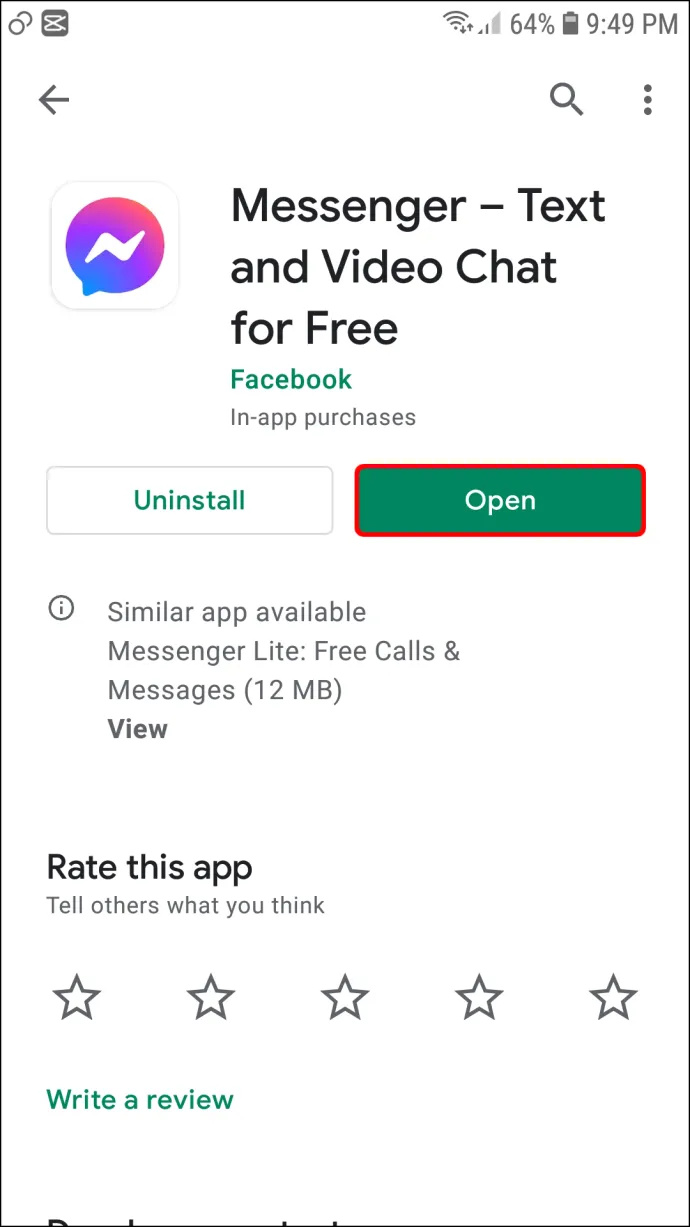
- Si no heu iniciat sessió, introduïu les credencials del vostre compte.
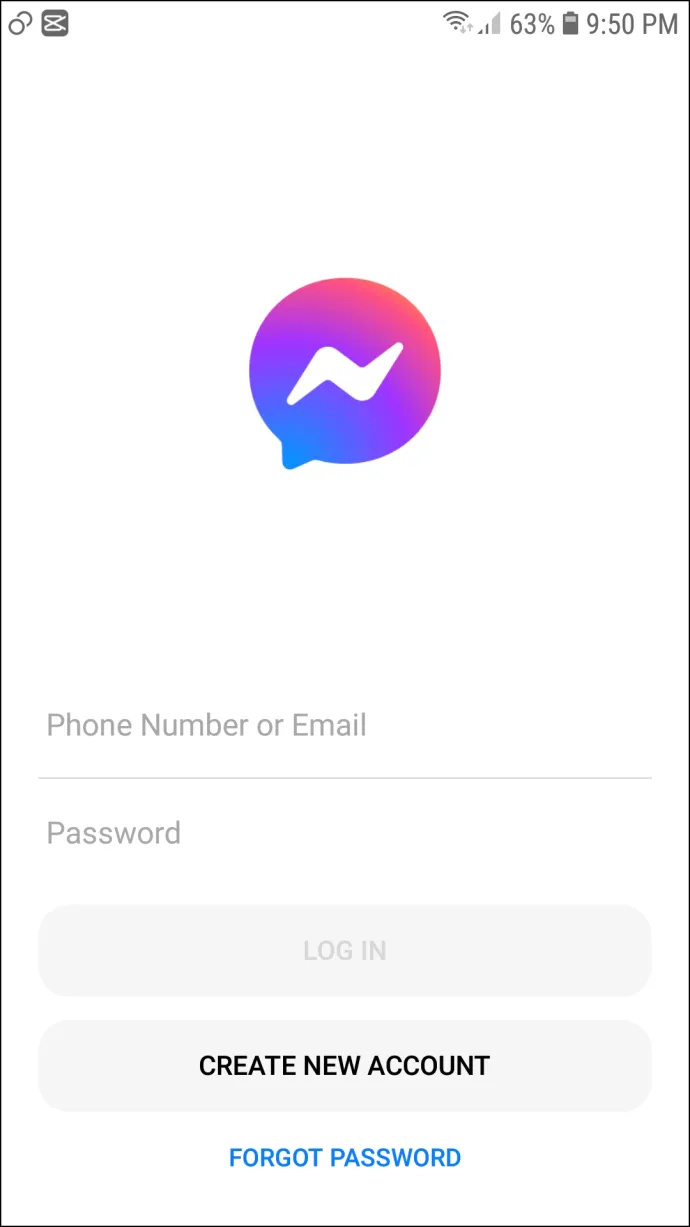
- Toqueu la vostra foto de perfil a la secció superior esquerra de la pantalla.
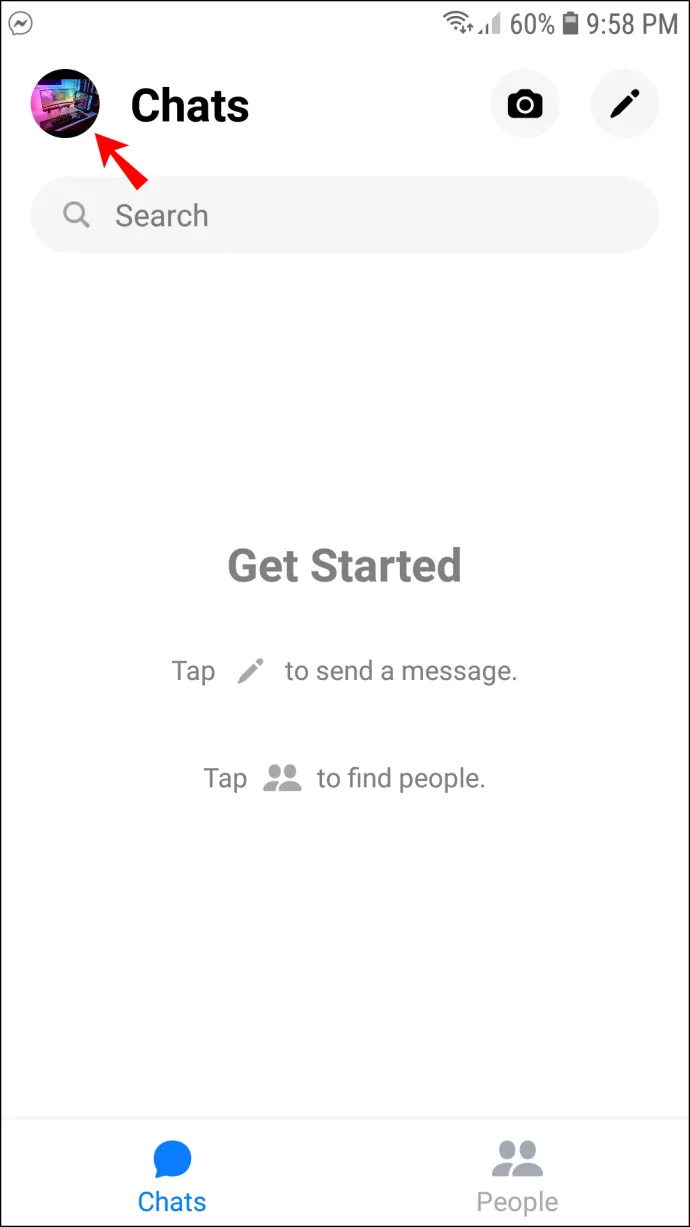
- Toqueu el vostre Imatge de perfil a la part superior de la pantalla següent.
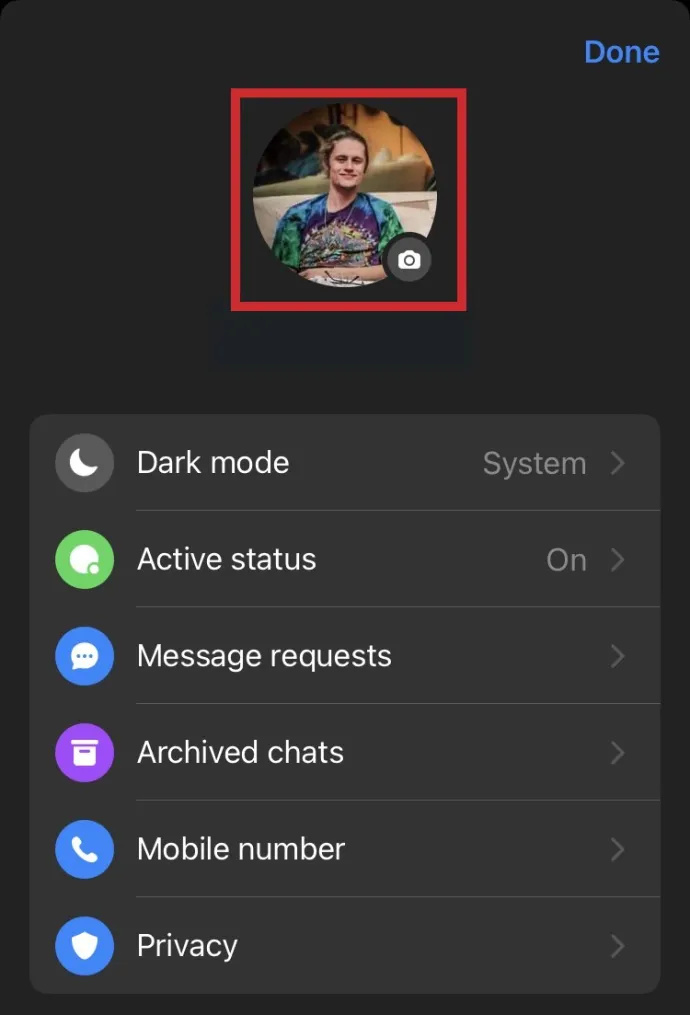
- Trieu entre les opcions proporcionades: 'Fer una foto' o 'Tria entre la biblioteca'.
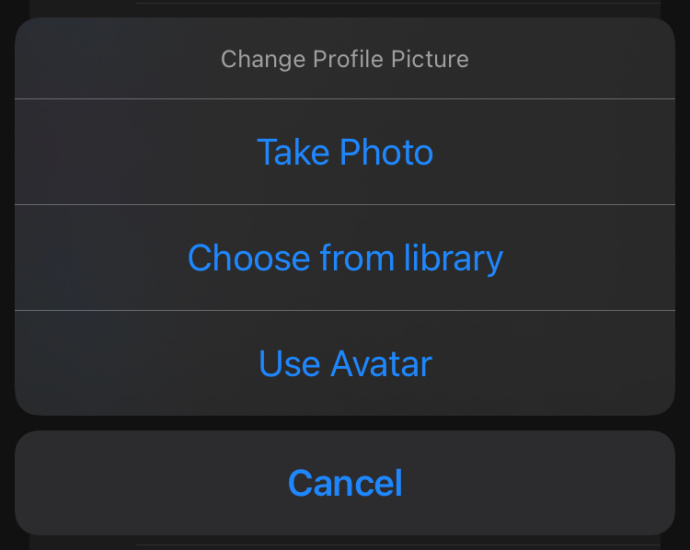
- Feu una foto o seleccioneu-ne una de la vostra biblioteca.
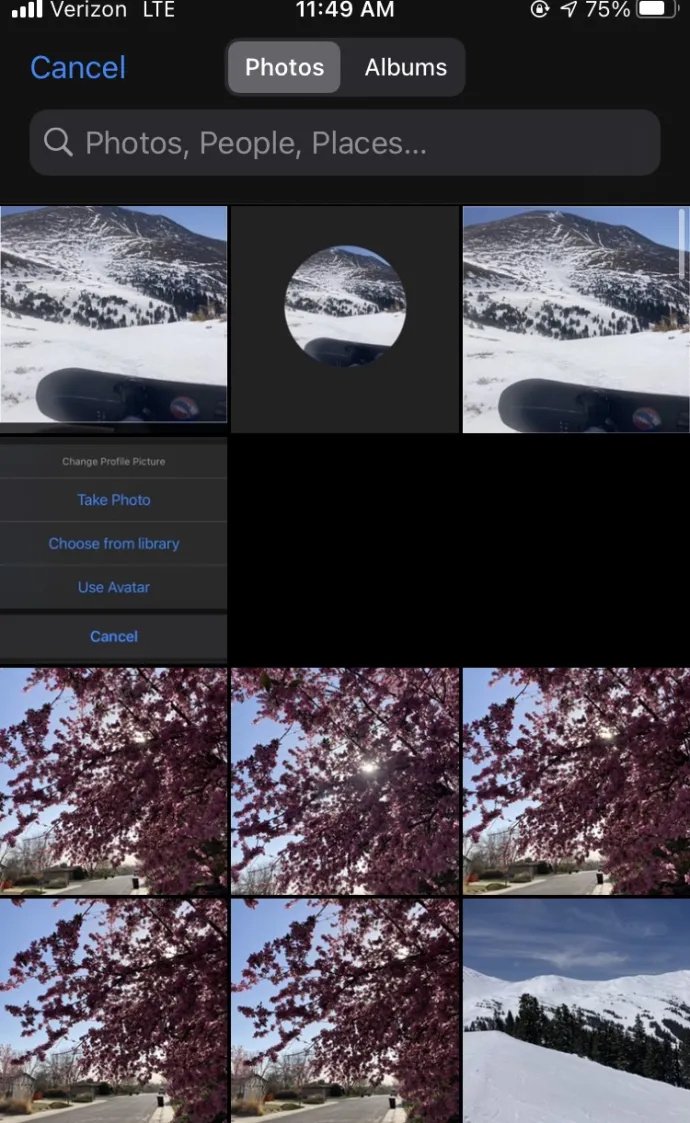
- Edita la teva foto com creguis convenient i selecciona 'Tria.'
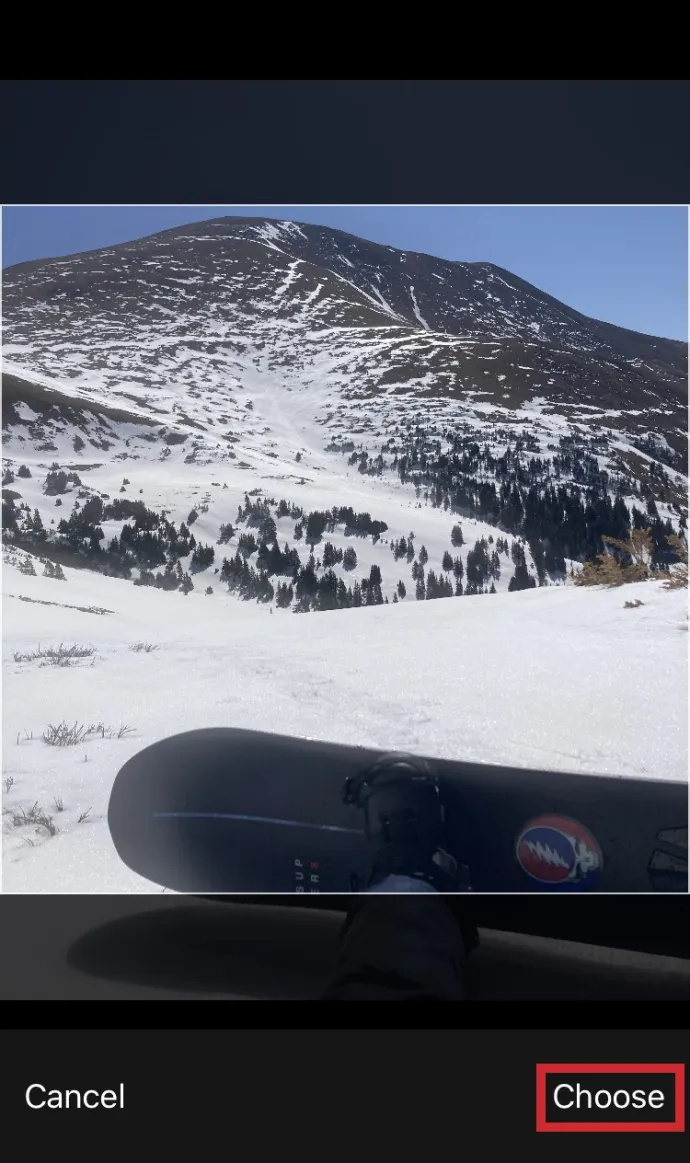
- Finalitza la teva nova foto de perfil seleccionant 'Desa la foto de perfil'.
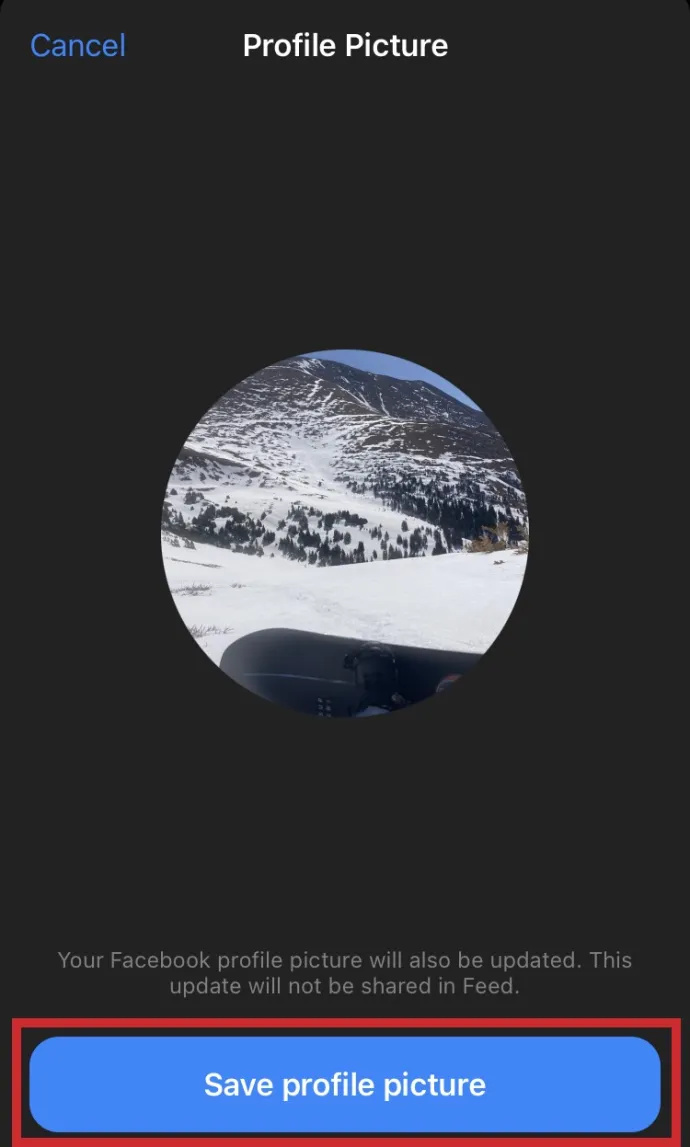
La teva foto de perfil de Messenger s'hauria d'actualitzar!
Com canviar la vostra imatge de perfil de Messenger mitjançant l'aplicació de Facebook
Afortunadament (o per desgràcia depenent de la vostra opinió), Facebook i Messenger comparteixen una imatge de perfil comuna entre tots dos tot i ser aplicacions separades. Si prefereixes canviar la teva foto de perfil amb l'aplicació de Facebook en comptes de l'aplicació Messenger, només has de seguir aquests passos:
com desbloquejar el número de telèfon d'algú
iPhone
- Premeu el botó de menú representat per tres línies horitzontals a la secció inferior de la pantalla.
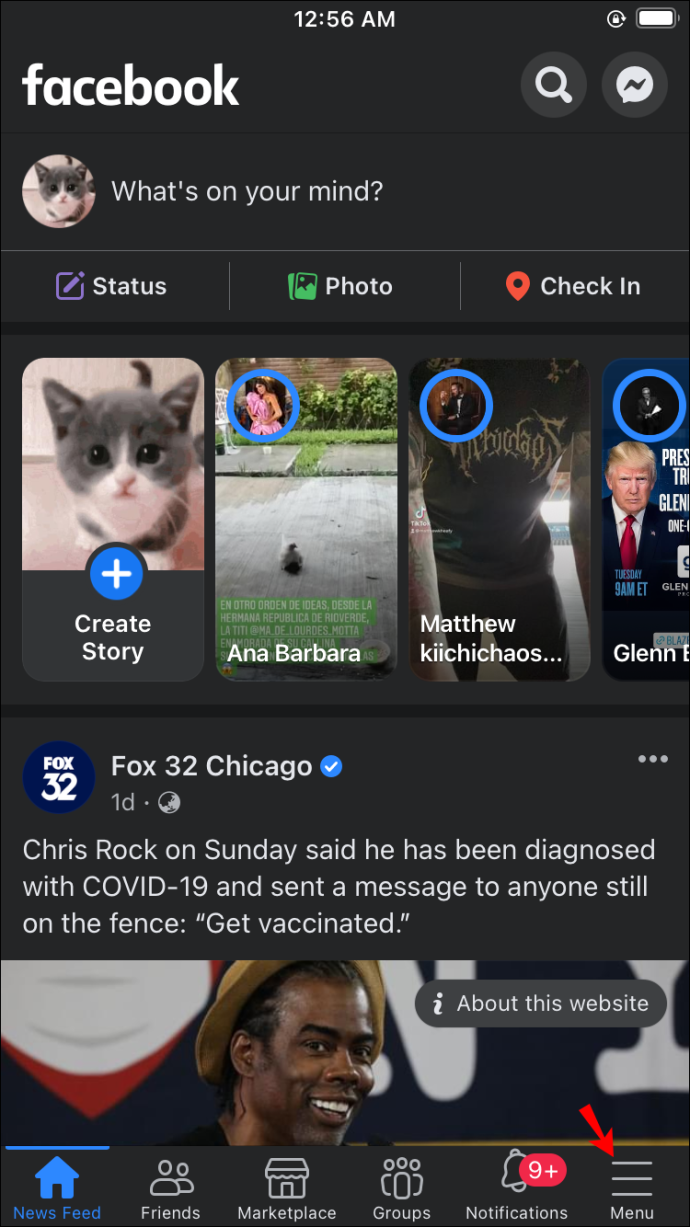
- Toqueu el vostre nom i la foto de perfil.
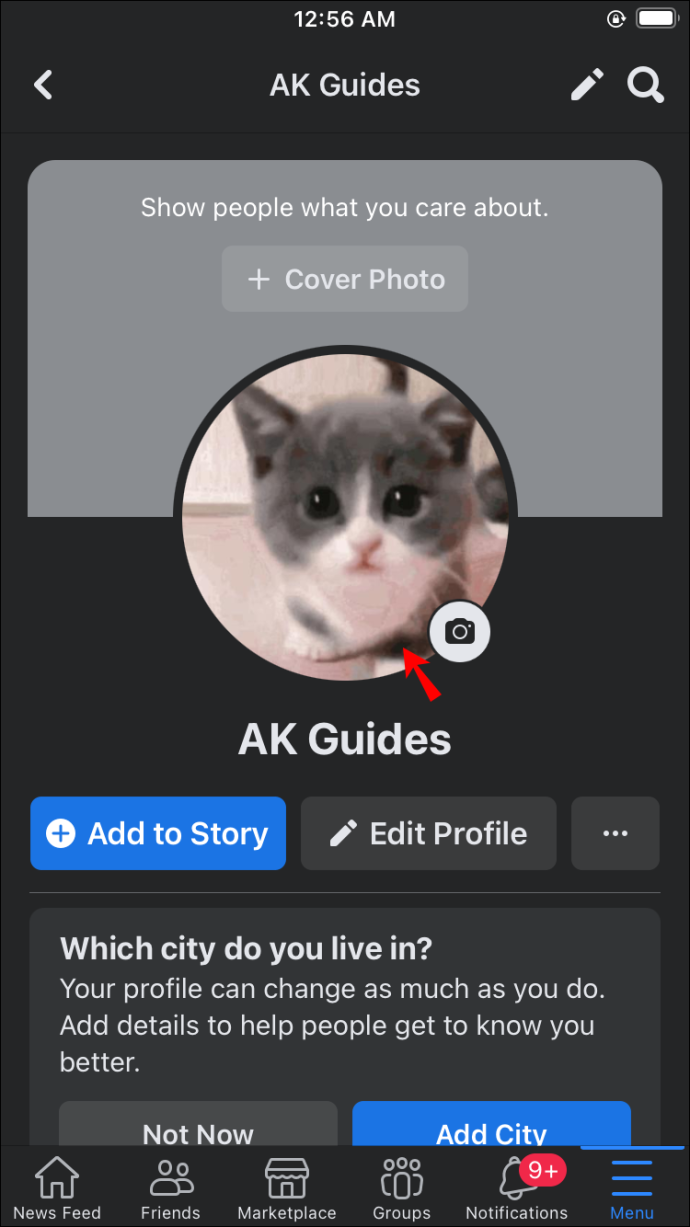
- Escull el 'Selecciona la imatge o el vídeo de perfil' opció.
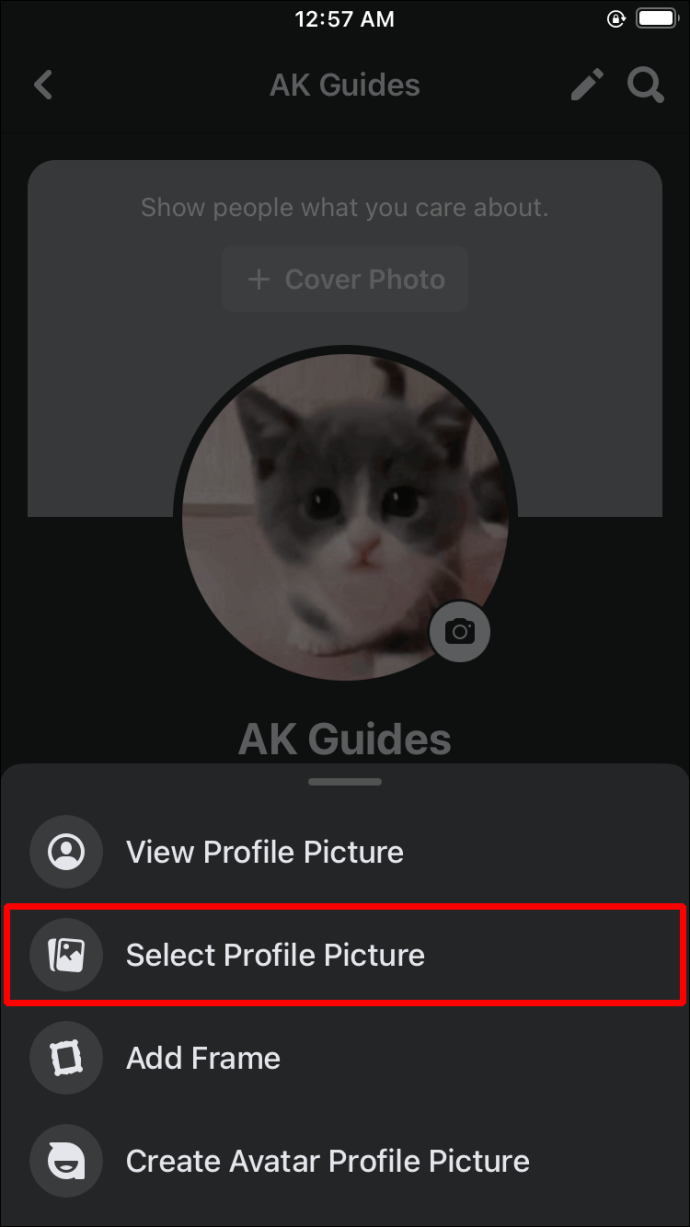
- Seleccioneu la vostra imatge o afegiu un marc nou.
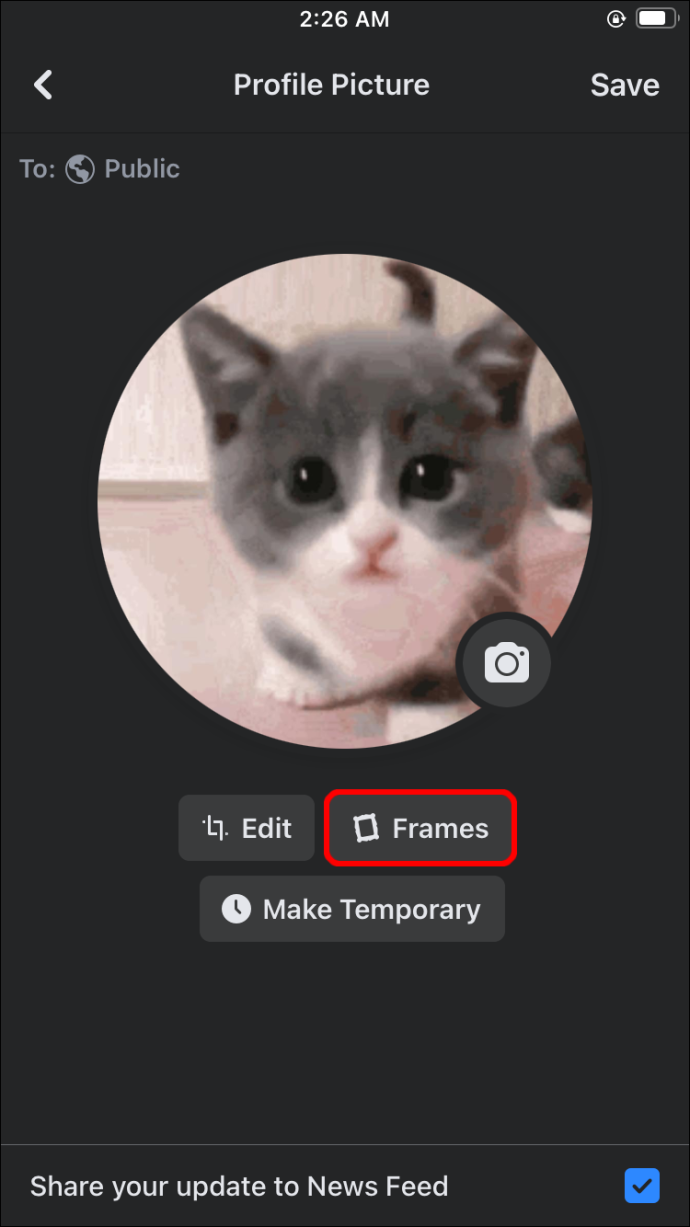
- Premeu el botó 'Desa' botó quan estigueu satisfet amb els canvis. Per obtenir la màxima qualitat, la imatge ha de tenir almenys 320 píxels d'alçada i 320 píxels d'amplada.
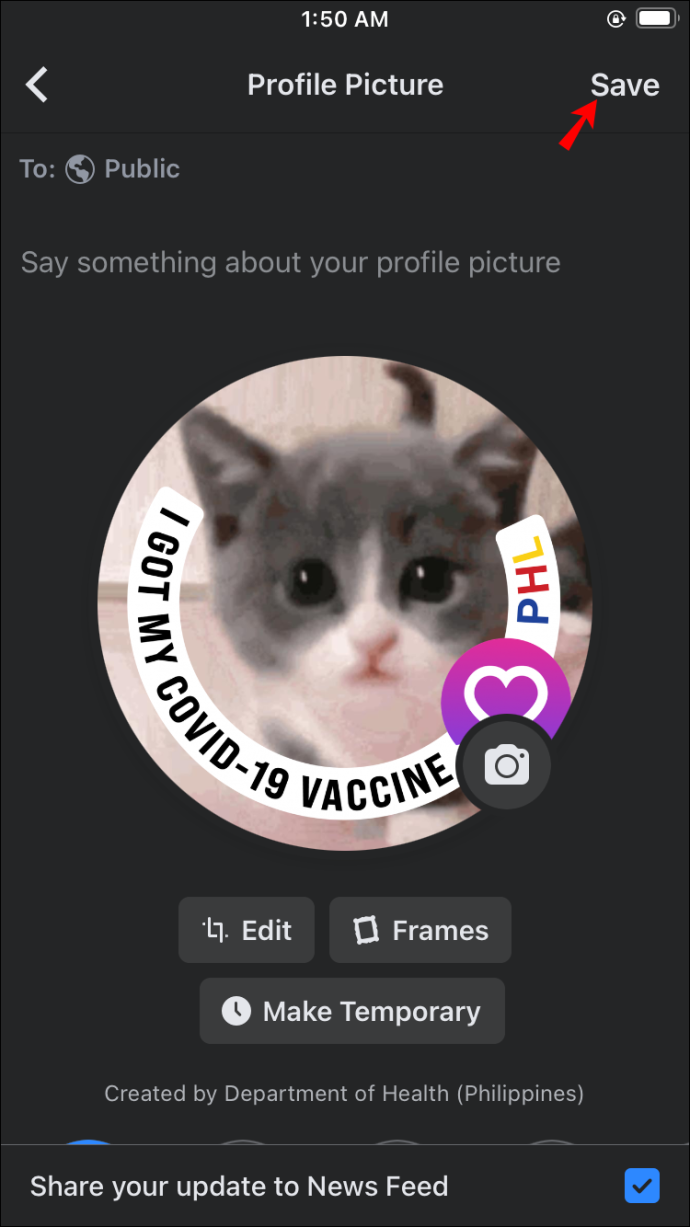
Android
- Obriu la vostra aplicació de Facebook.
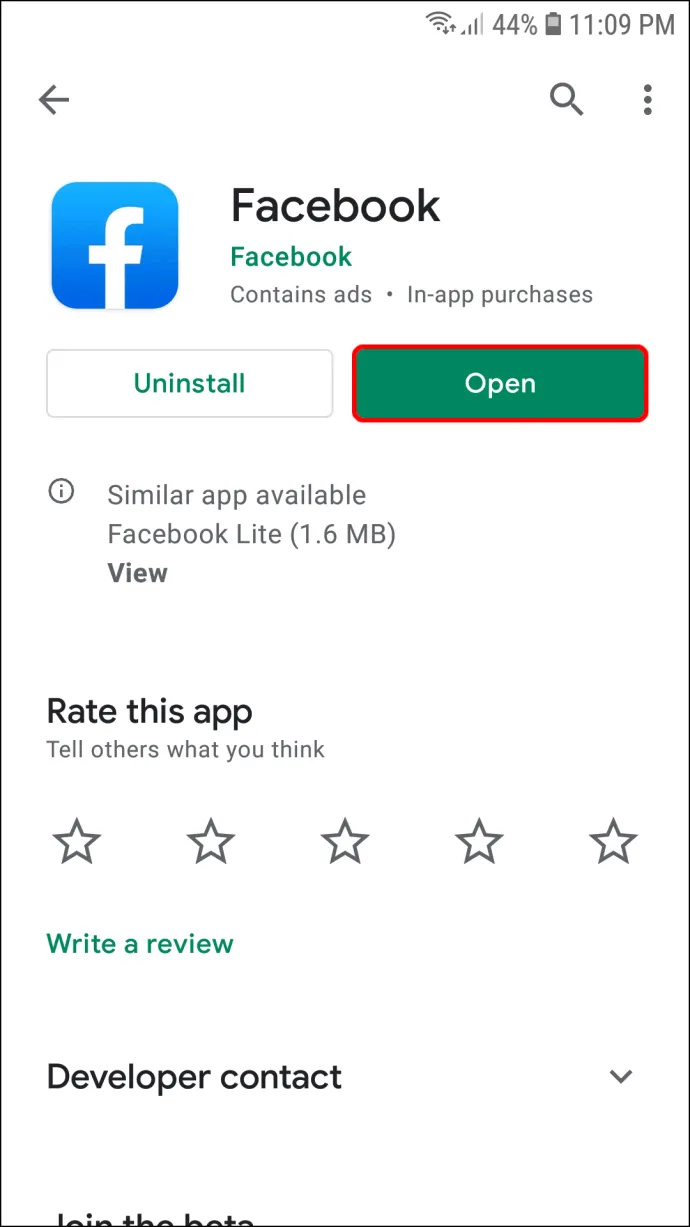
- Aneu a la 'Què tens al cap (nom)' i toqueu la vostra foto de perfil per accedir al vostre perfil. Alternativament, podeu prémer el símbol del menú que apareix com a tres barres horitzontals a la secció dreta de la pantalla i triar el vostre identificador.
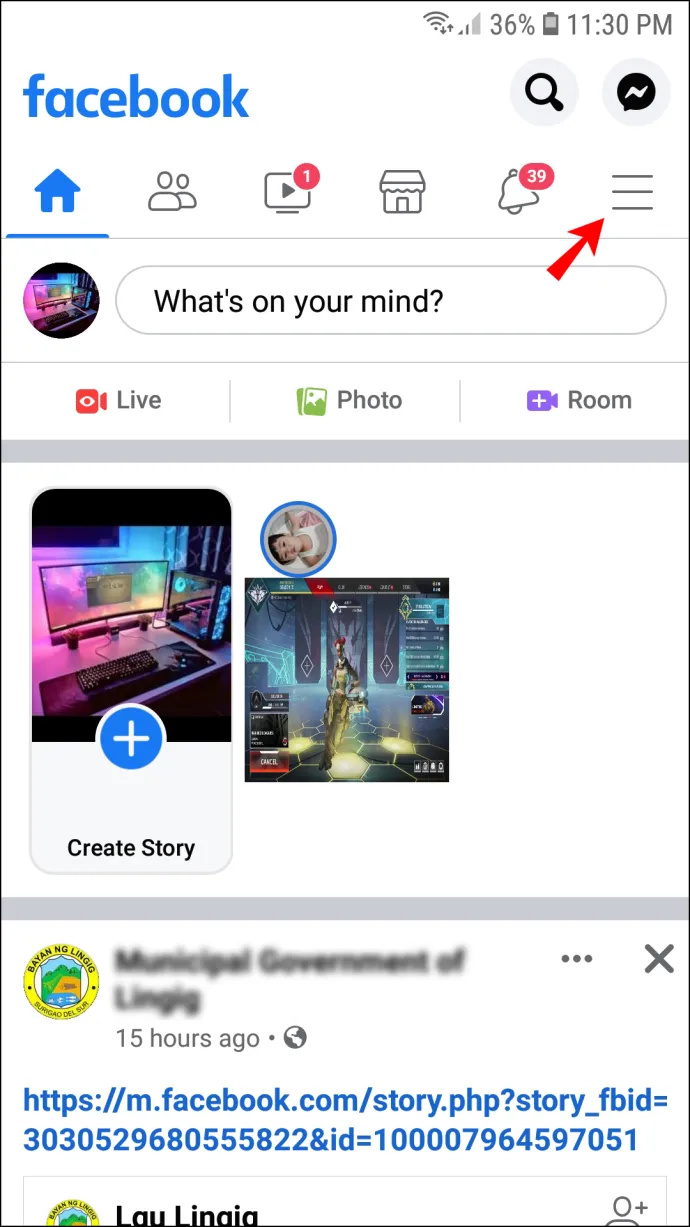
- Premeu el vostre nom d'identificació.
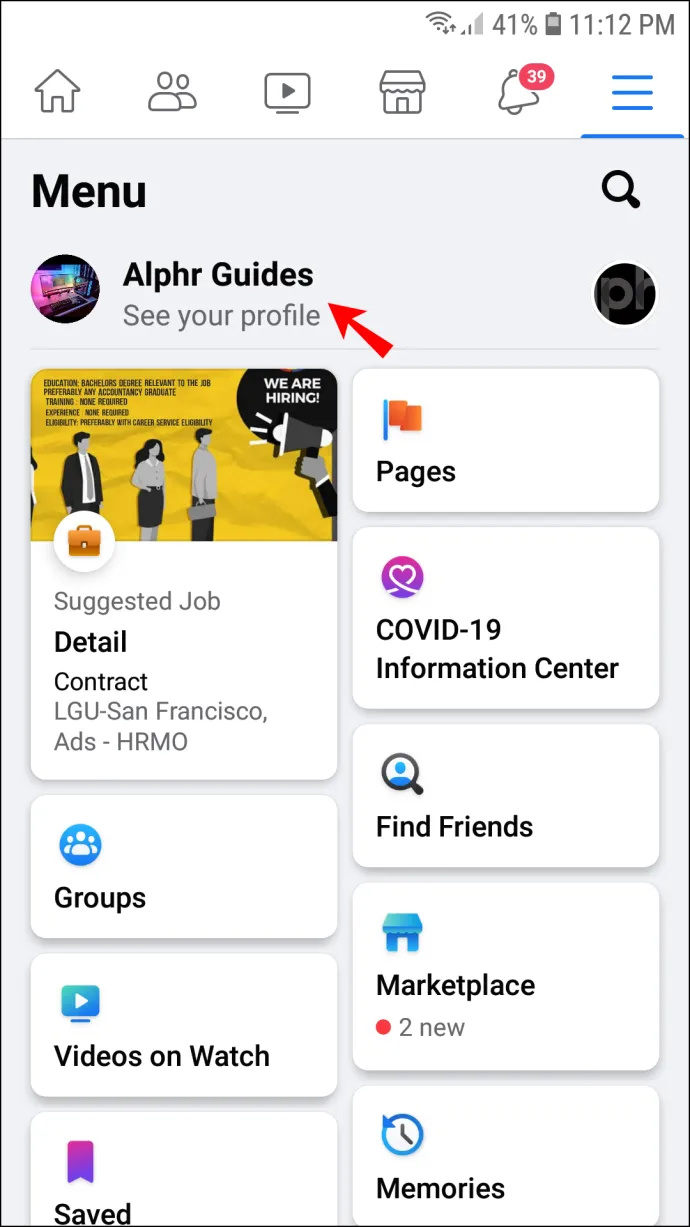
- Toqueu la vostra foto de perfil per accedir a diversos paràmetres sobre la imatge.
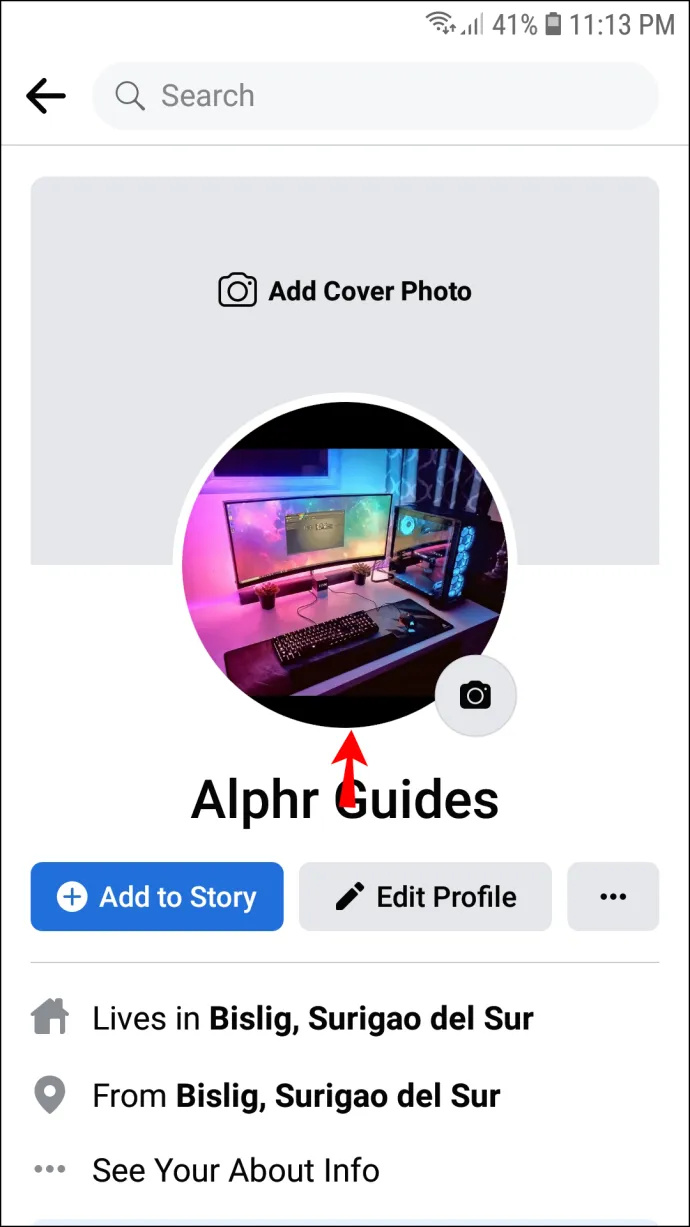
- Per canviar la imatge amb una de la galeria, hauràs de prémer 'Selecciona la imatge de perfil'.
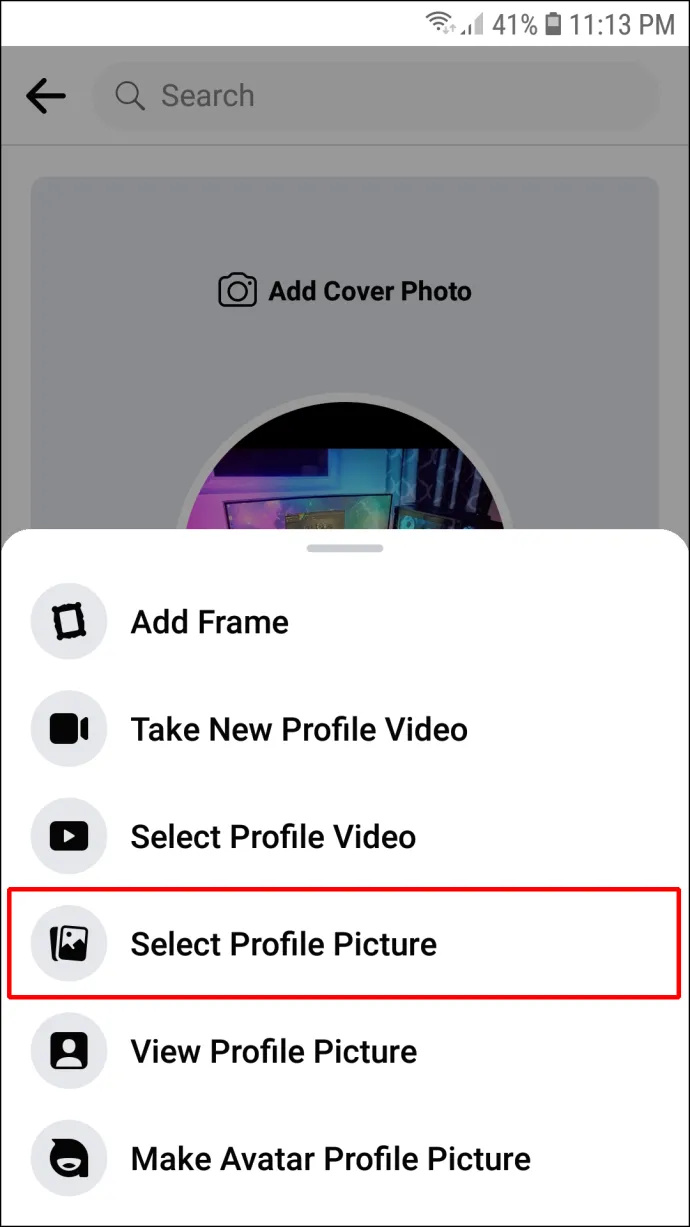
- Seleccioneu una foto de la galeria. També podeu modificar la imatge en aquest menú. Les vostres opcions inclouen afegir marcs, fer imatges de perfil d'avatar, seleccionar vídeos de perfil i afegir dissenys.
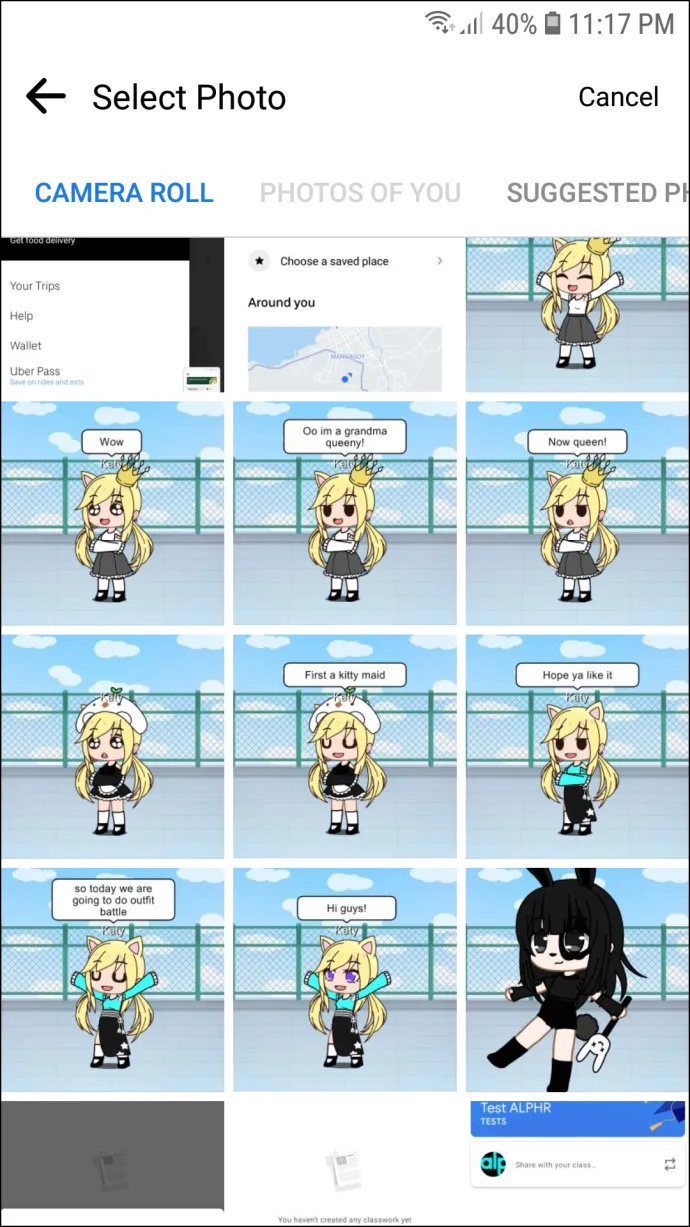
- Després de seleccionar la vostra imatge, podreu editar-la. El procés és el mateix per als usuaris d'Android i iOS.
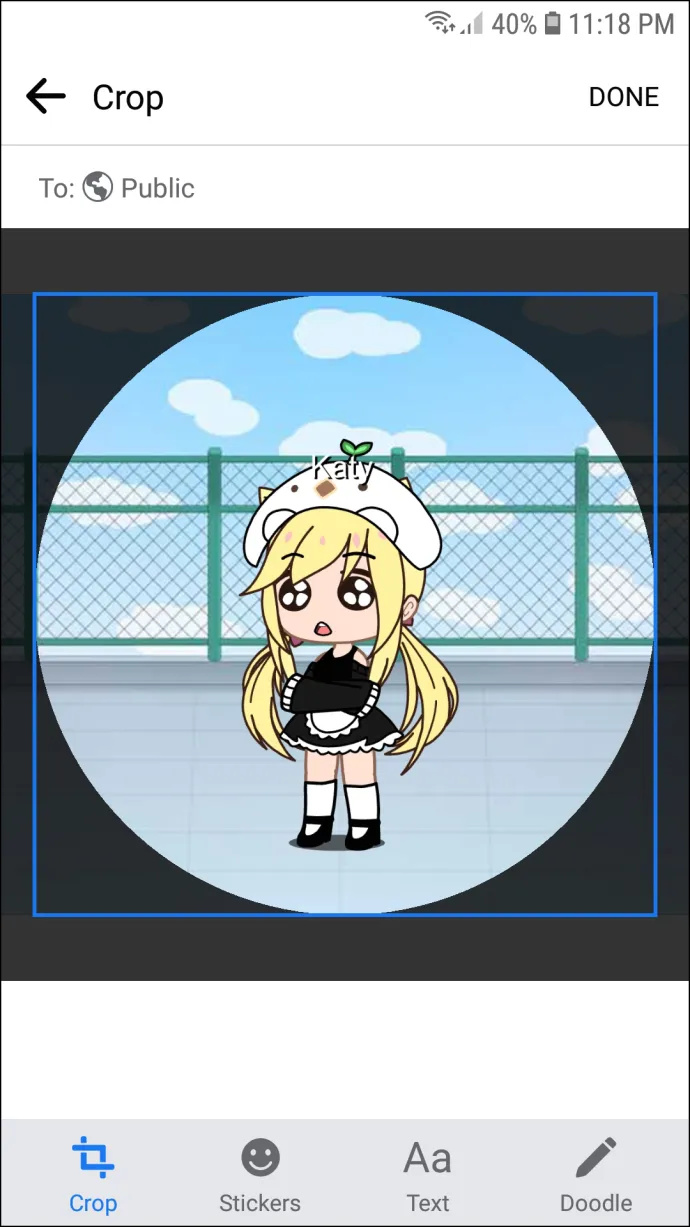
- Quan estigueu satisfet amb les vostres modificacions, trieu 'Fet.'
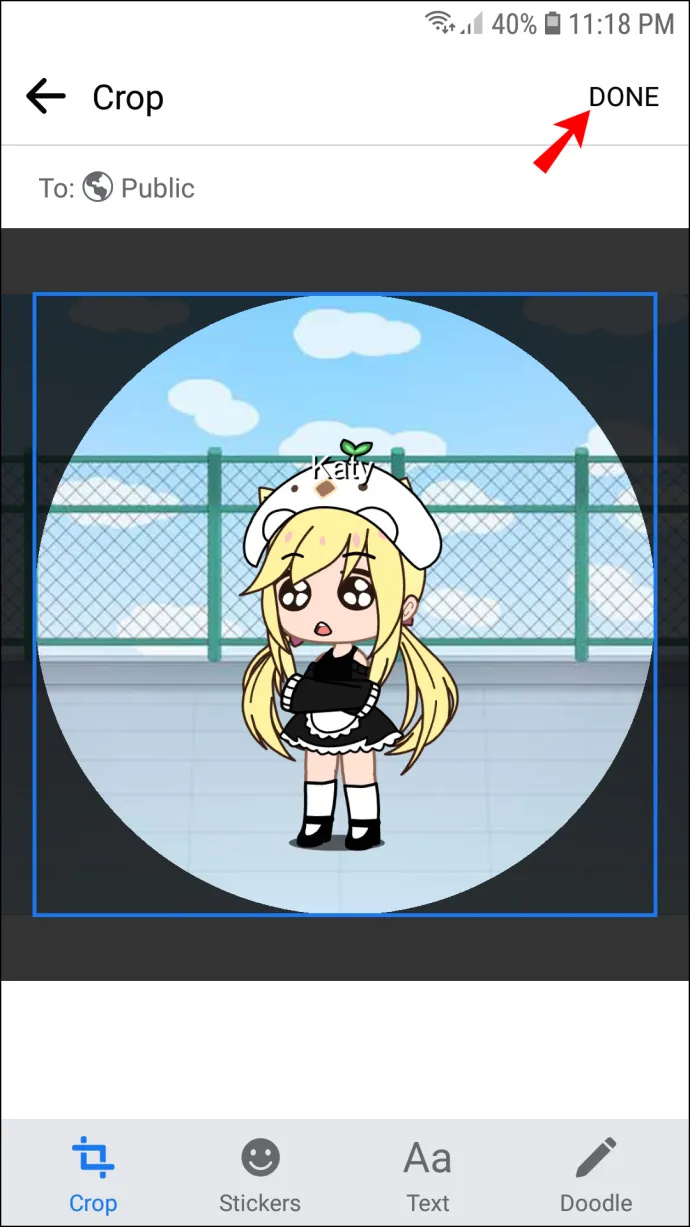
Com canviar la vostra imatge de perfil de Messenger a un ordinador
Si trobeu que la pantalla del vostre Android o iPhone és massa petita per actualitzar la vostra foto de perfil de Messenger, podeu utilitzar el vostre ordinador. Per fer-ho, haureu d'utilitzar el vostre navegador:
- Inicieu el vostre navegador i aneu al lloc web de Facebook.
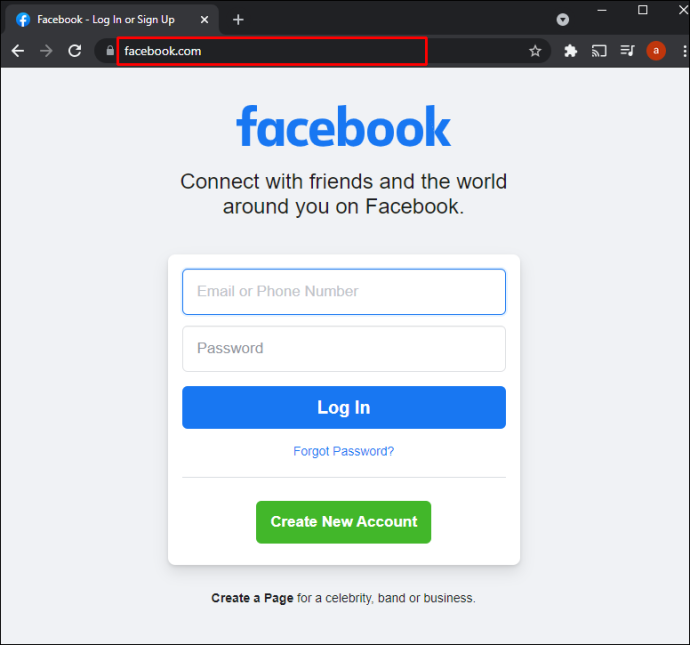
- Introduïu les vostres credencials d'inici de sessió.
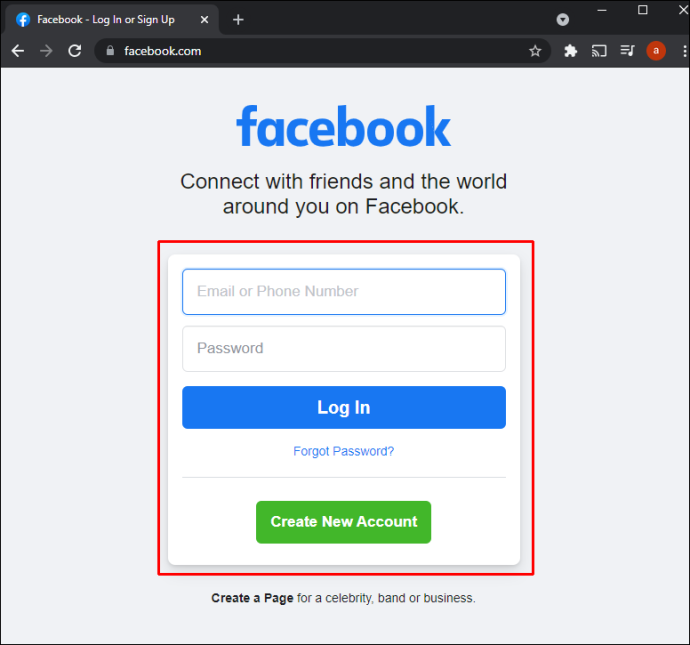
- Navegueu fins a la barra superior i premeu el nom del vostre perfil. Ara accedireu a la vostra pàgina de perfil.
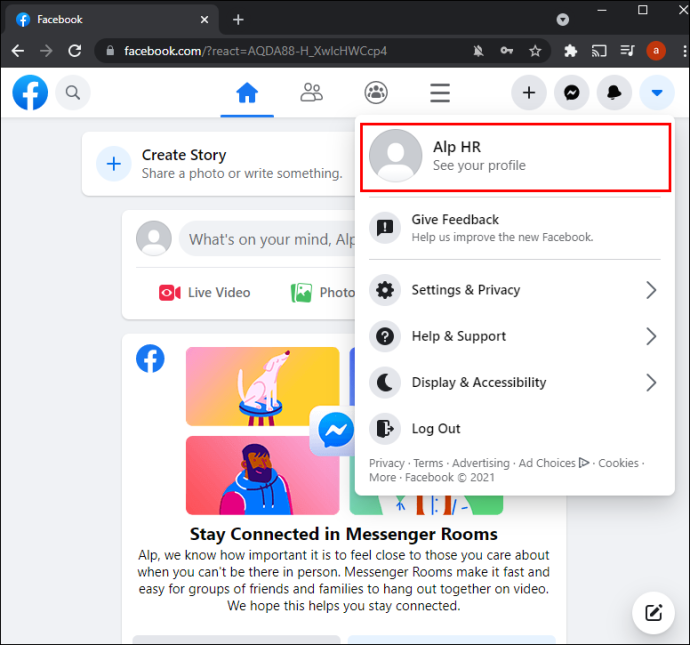
- Passeu el cursor per sobre de la vostra foto de perfil amb el ratolí per revelar-lo 'Actualitza la imatge de perfil' opció. Feu-hi clic i veureu una finestra amb diverses opcions de configuració.
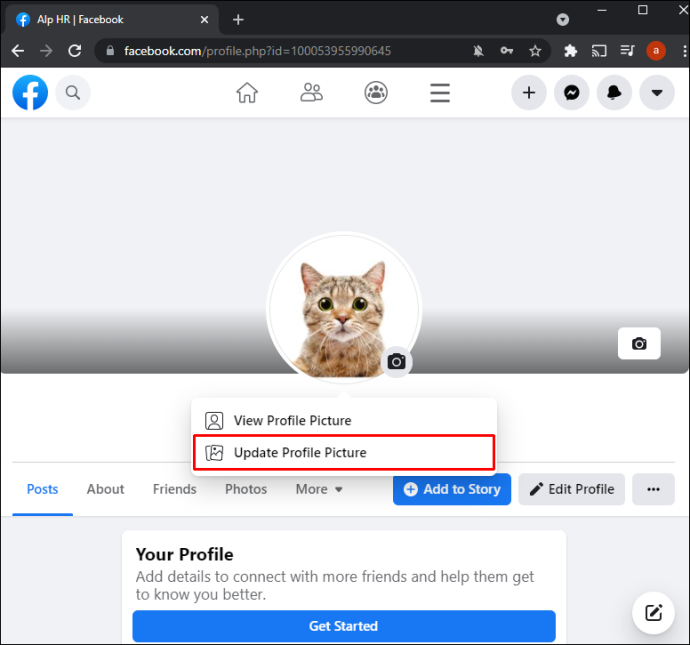
- Seleccioneu 'Puja una fotografia' si voleu utilitzar una imatge emmagatzemada al vostre ordinador. La teva altra opció és desplaçar-te cap avall i triar una imatge que ja hagis penjat a Facebook.
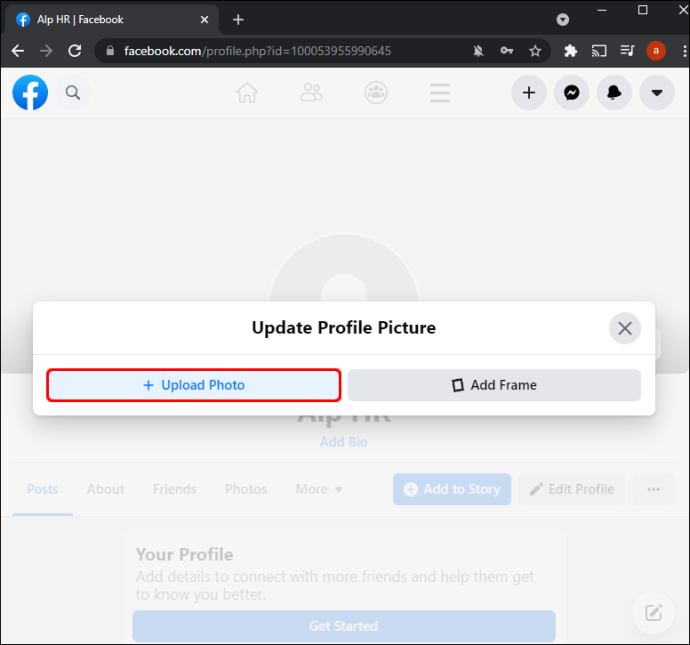
- Un cop hàgiu localitzat la vostra imatge preferida, feu-hi clic.
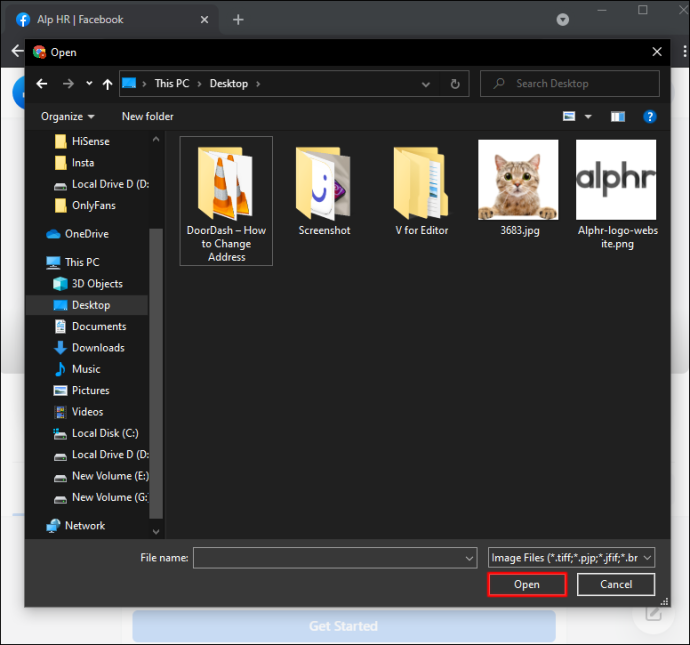
- Comenceu a arrossegar la imatge per ajustar-la. D'aquesta manera, podreu modificar la posició de la miniatura segons les vostres preferències. A més, podeu retallar, afegir efectes, editar la imatge i convertir-la en una imatge de perfil temporal de Facebook.
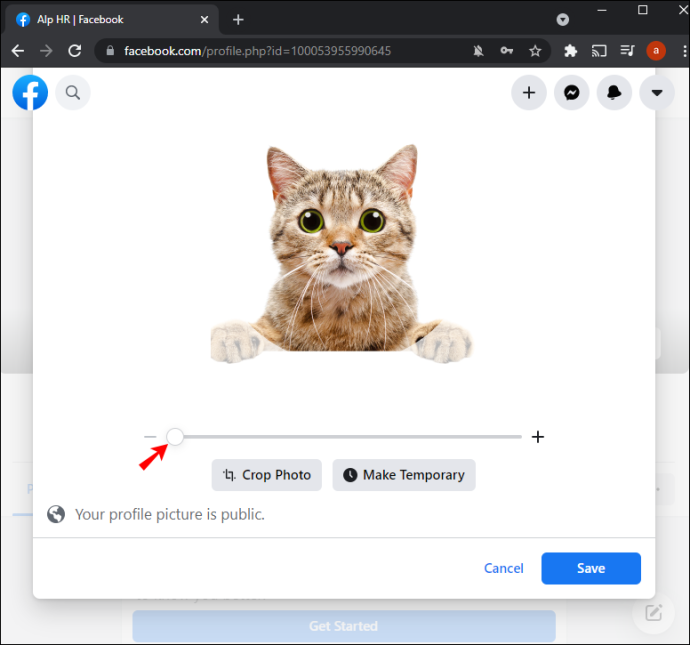
- Després de fer totes les vostres personalitzacions, premeu 'Desa' a la secció inferior dreta d'aquesta finestra.
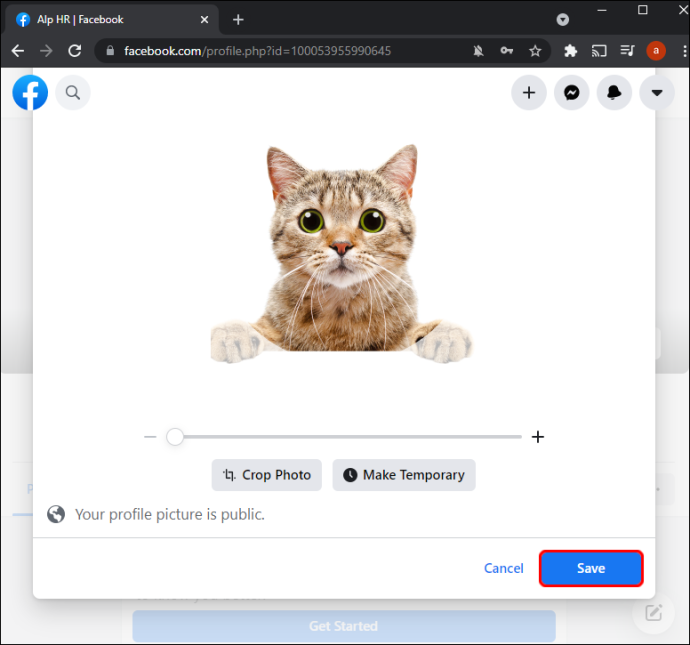
La teva foto de perfil s'hauria de penjar a Facebook i Messenger.
F.A.Q addicionals
Com edito la meva imatge abans de publicar-la?
És possible que vulgueu considerar editar la foto abans de compartir-la a Facebook i Messenger. Aquesta opció us permet mostrar les vostres imatges amb la millor llum, augmentant les possibilitats de més interaccions socials. A continuació s'explica com editar la teva foto de perfil abans de penjar-la a Facebook i Messenger:
- Navegueu a la part superior del canal de notícies i feu clic al símbol de foto/vídeo. Hauria d'estar a sota de la pregunta 'Què et passa al cap, (nom)'.
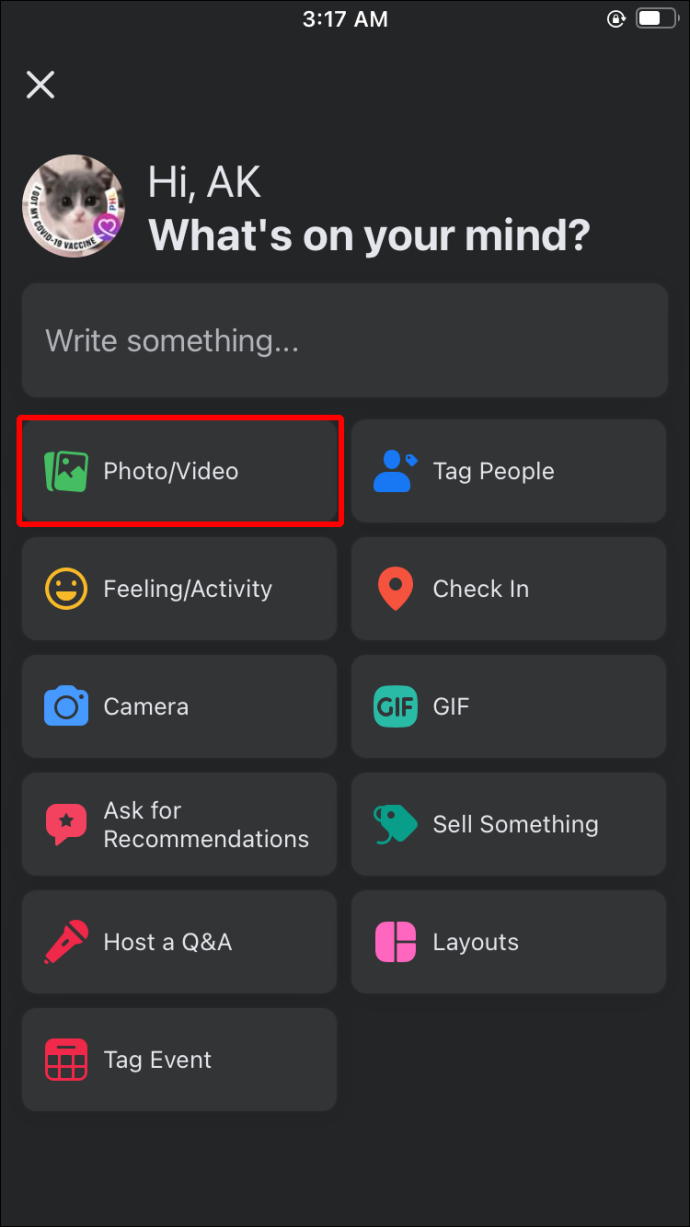
- Trieu la imatge que voleu compartir. Passa el cursor per sobre de la imatge i toca 'Edita' símbol. Si has seleccionat diverses fotos, fes clic 'Edita-ho tot',
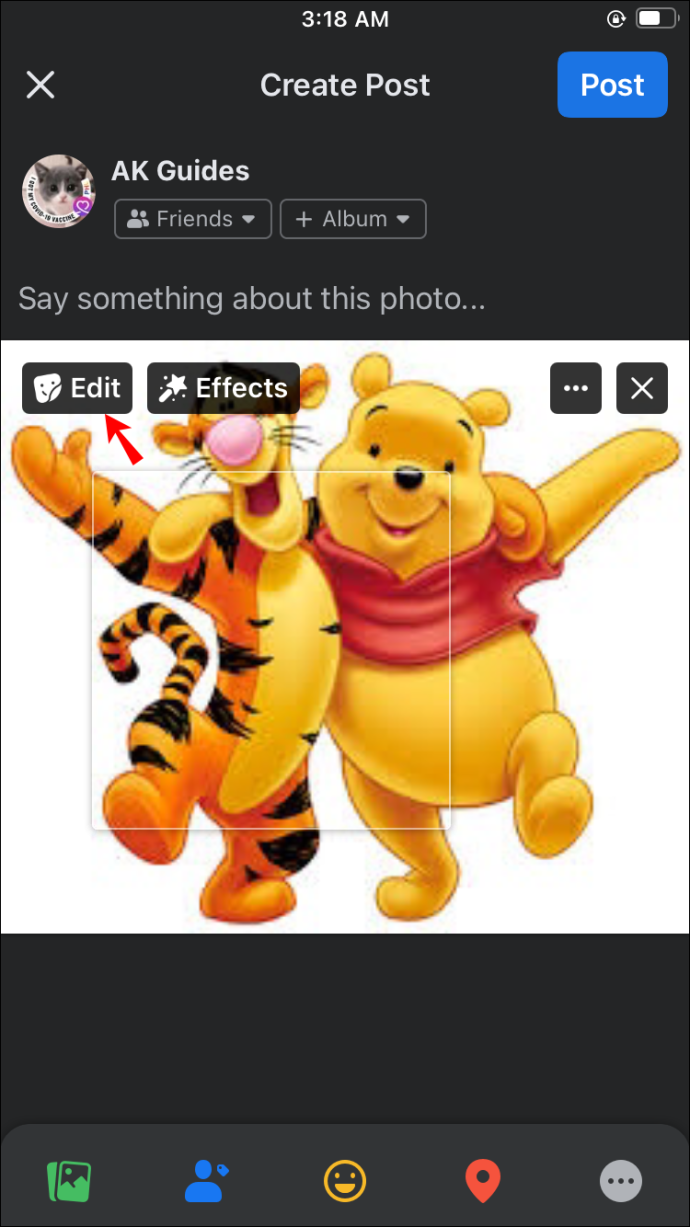
- Seleccioneu les vostres opcions d'edició a la secció esquerra de la pantalla. La llista inclou afegir subtítols, etiquetar amics, girar la imatge, retallar la imatge i afegir text alternatiu.

- Després de fer els ajustaments, premeu el botó 'Desa' botó.

- Toca la fletxa que apunta cap a l'esquerra i tria el teu públic.
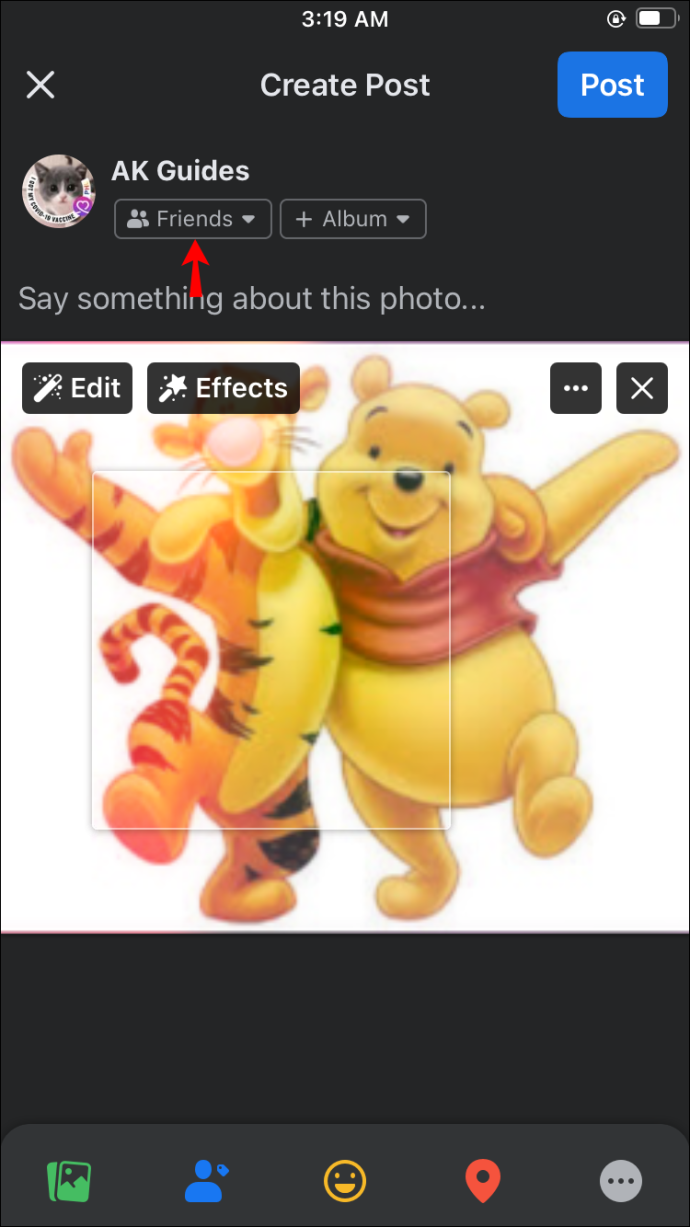
- Seleccioneu 'Publica', i la teva foto de perfil s'hauria d'actualitzar.
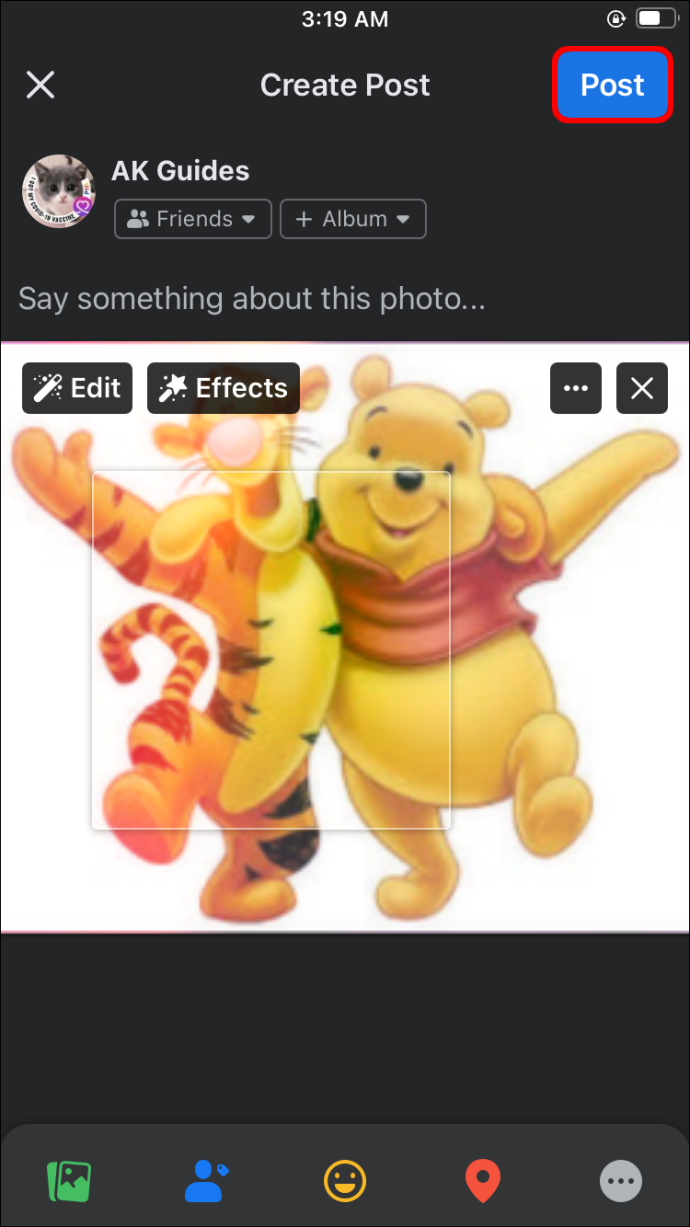
- Inicieu Messenger per comprovar la vostra nova imatge de perfil.
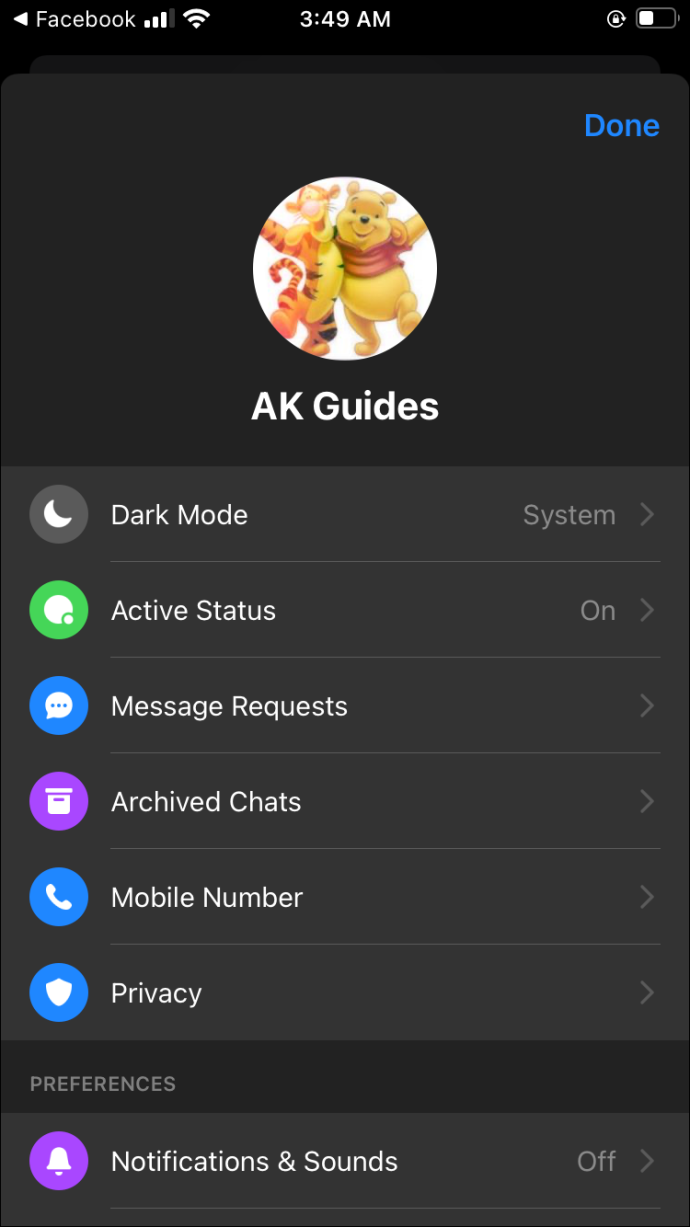
Per què no s'actualitza la meva imatge de perfil de Messenger?
Hi pot haver diversos motius pels quals la vostra foto de perfil no s'actualitza, des de problemes de memòria i memòria cau fins a connexió de xarxa. Poden ser difícils de diagnosticar, però provar aquestes solucions següents sol fer el truc per solucionar molts problemes amb les imatges de perfil que no s'actualitzen:
El Macbook Pro no s'activa
Esborra la teva memòria cau
Esborrar la memòria cau associada a l'aplicació Messenger de vegades pot solucionar el problema d'una imatge de perfil que no s'actualitza. Seguiu aquests passos:
- Aneu a la vostra pantalla d'inici i aneu a 'Configuració' secció.
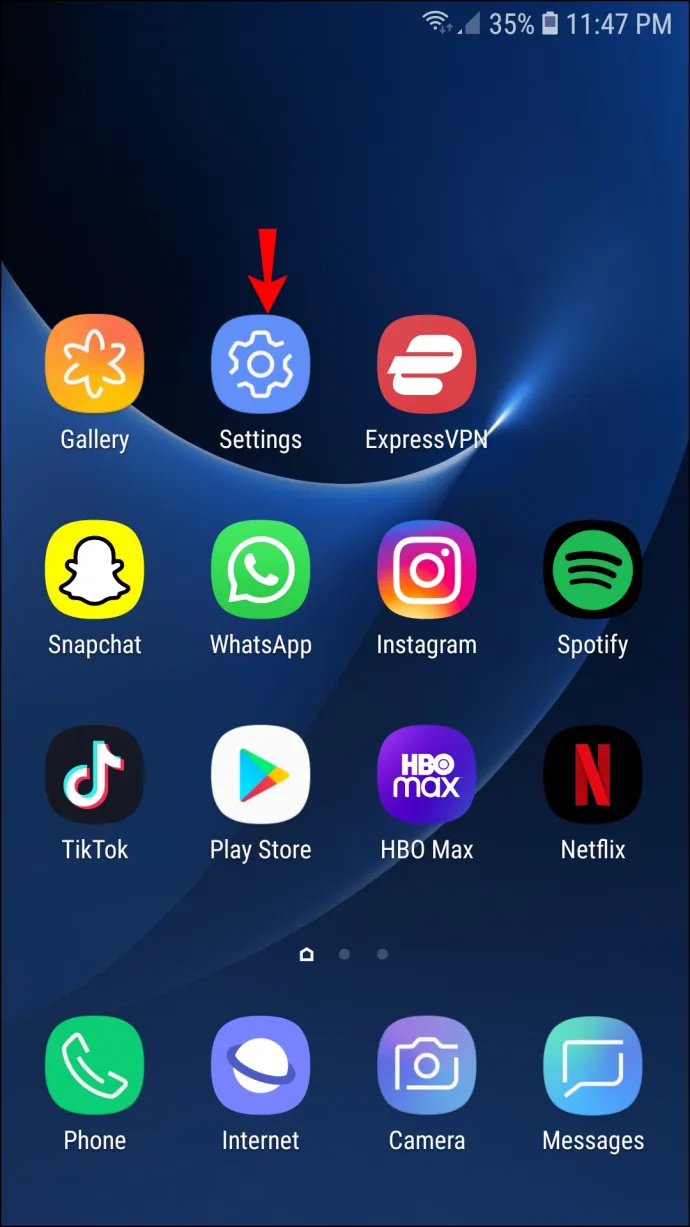
- Desplaceu-vos cap avall i toqueu 'Aplicacions' finestra.
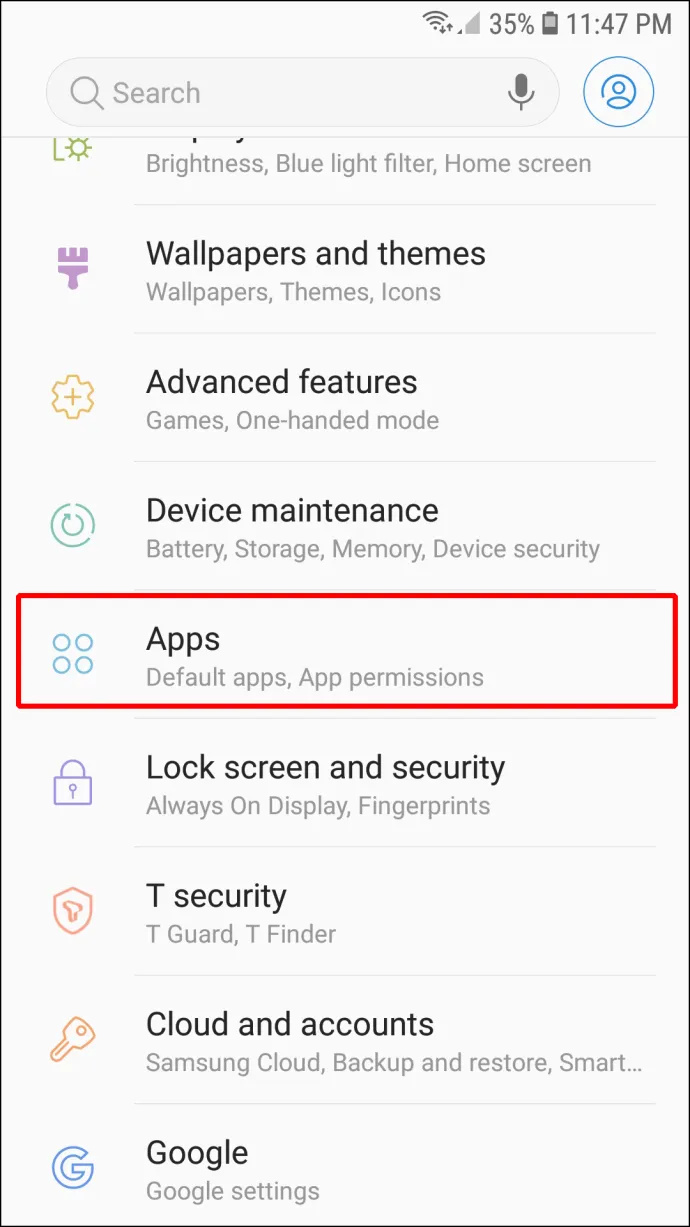
- Cerqueu l'aplicació Messenger i premeu-la.
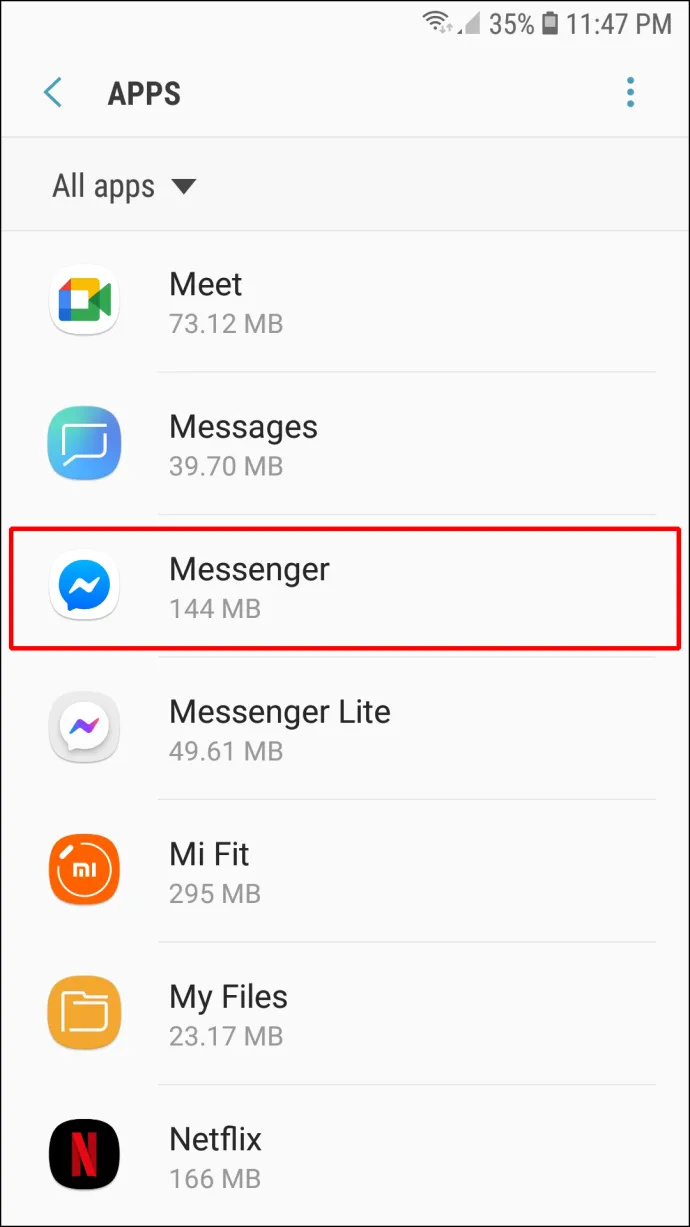
- Escull el 'Emmagatzematge' opció.
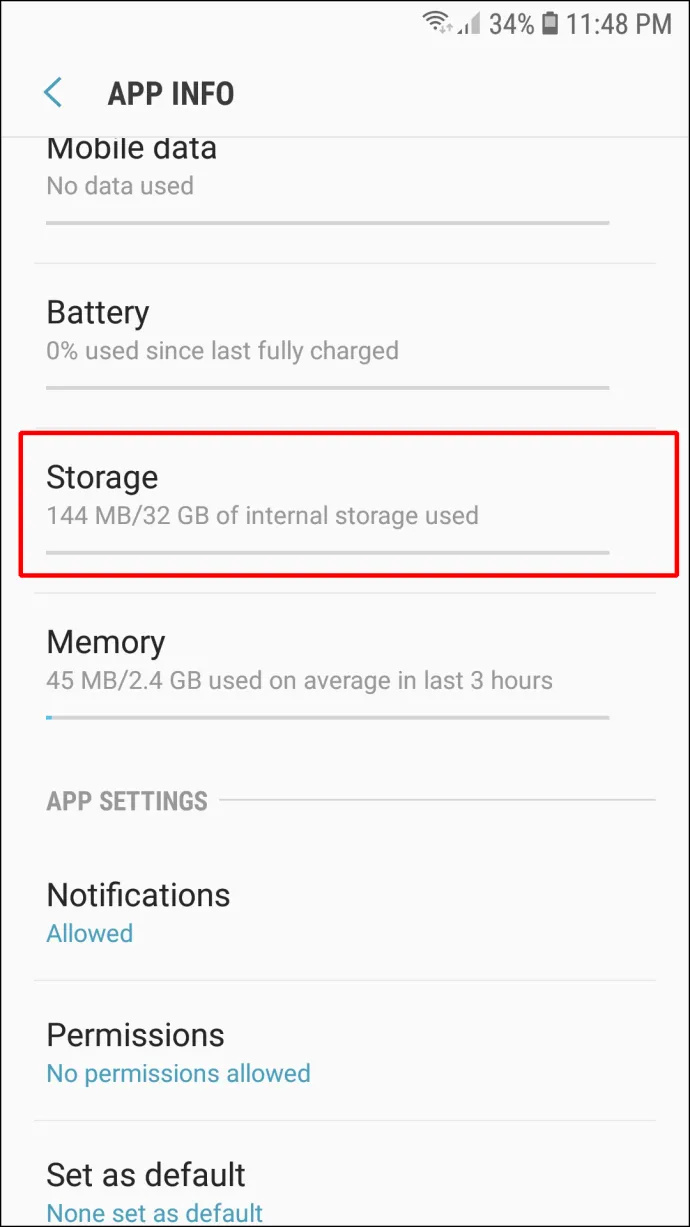
- Aixeta 'Netejar memòria cau' i 'Esborrar dades.'
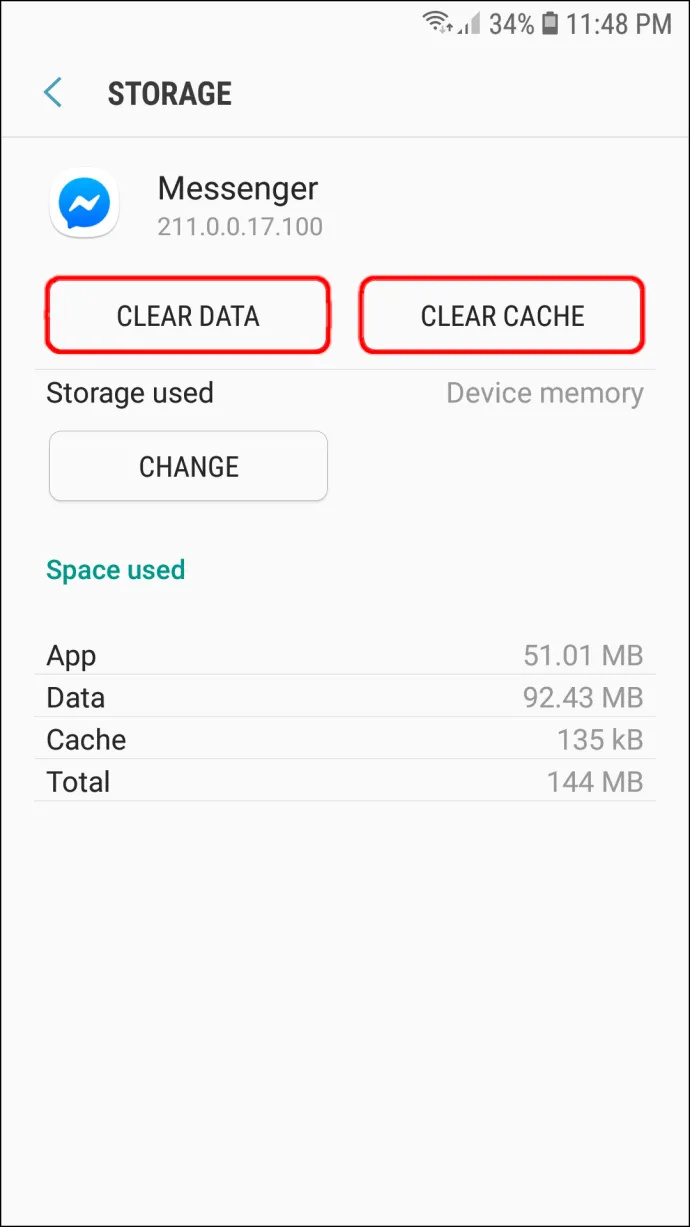
Reinicieu el vostre dispositiu
Aquesta pot ser una solució clixé, però ajuda molt a resoldre molts problemes amb les vostres aplicacions. Reiniciar el telèfon pot fer el truc.
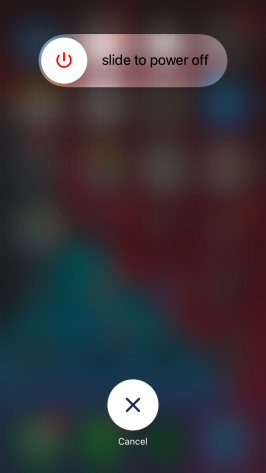
Comproveu les vostres connexions de xarxa
De vegades, la vostra connexió de xarxa, o la manca d'aquesta, pot impedir que la vostra foto de perfil s'actualitzi a Messenger. Comprovar si esteu connectat o no a Wi-Fi o dades mòbils és un bon mètode per solucionar aquest problema.
Podeu tenir diferents imatges de perfil a Messenger?
eliminació de la protecció d'escriptura a la unitat flash
Malauradament, no podeu tenir una foto de perfil diferent al vostre Messenger que la de Facebook. Tots dos seran idèntics. El motiu principal és que Facebook està connectat amb Messenger i les aplicacions tenen una base de dades comuna.
No obstant això, altres aplicacions us permeten utilitzar una imatge de perfil independent, tot i que Facebook n'és el propietari. WhatsApp és l'exemple més conegut. La plataforma té la seva pròpia base de dades, que us permet pujar una imatge de perfil diferent.
Augmenta el teu joc de Messenger
Com qualsevol altra aplicació amb imatges de perfil, Messenger no us limita a només una imatge. Pots canviar-lo sempre que vulguis millorar el teu perfil i permetre que altres persones vegin el teu millor costat. L'únic problema és que no ho podeu fer directament des de l'aplicació; haureu d'utilitzar el vostre compte de Facebook. Per sort, el procés és un passeig pel parc.
Amb quina freqüència canvies la teva foto de perfil de Messenger? Quina versió de l'aplicació fas servir? Explica'ns a la secció de comentaris a continuació.