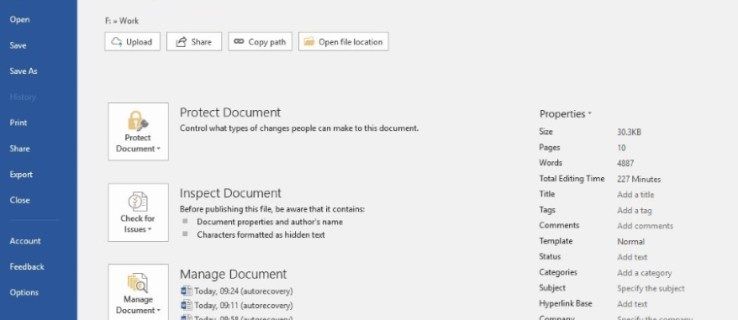Com activar o desactivar el Narrador anuncia les tecles de modificació tal com s’escriuen a Windows 10
Narrator és una aplicació de lectura de pantalla integrada a Windows 10. Permet als usuaris amb problemes de visió utilitzar el PC i realitzar tasques habituals. A partir de Windows 10 versió 1903 és possible fer que Narrador anunciï tecles modificadores (Maj, Ctrl, Alt) quan es premen les tecles. A continuació s’explica com desactivar o habilitar aquesta funció.
Anunci publicitari
Microsoft descriu la funció Narrador de la següent manera:
com afegir mod a Minecraft
Narrator us permet utilitzar el vostre PC sense pantalla ni ratolí per completar tasques habituals si esteu cecs o teniu poca visió. Llegeix i interactua amb coses de la pantalla, com ara text i botons. Utilitzeu Narrator per llegir i escriure correus electrònics, navegar per Internet i treballar amb documents.
Les ordres específiques us permeten navegar per Windows, el web i les aplicacions, així com obtenir informació sobre l'àrea del PC on esteu. La navegació està disponible mitjançant encapçalaments, enllaços, punts de referència i molt més. Podeu llegir text (inclosa la puntuació) per pàgina, paràgraf, línia, paraula i caràcter, així com determinar característiques com la font i el color del text. Reviseu de manera eficient les taules amb la navegació de files i columnes.
El narrador també té un mode de navegació i lectura anomenat Mode d’escaneig. Utilitzeu-lo per moure’s per Windows 10 amb només les fletxes amunt i avall del teclat. També podeu utilitzar una pantalla braille per navegar per l'ordinador i llegir text.
Windows 10 permet personalitzar les opcions de Narrador. Podeu canviar-ne dreceres de teclat , personalitzar La veu del narrador , habilitar Advertiments de bloqueig de majúscules , i més . Podeu triar la veu de Narrador, ajusteu la velocitat de veu, l’altura i el volum .

El Narrador dóna suport Mode d'escaneig que us permet navegar per aplicacions, correu electrònic i pàgines web mitjançant les tecles de fletxa. També podreu utilitzar dreceres de teclat habituals per llegir text i saltar directament a encapçalaments, enllaços, taules i punts de referència.
Per iniciar certes funcions de Narrator, podeu utilitzar les dreceres de teclat. Les dreceres de teclat inclouen una tecla modificadora especial, que es defineix tant per majúscules com per majúscules. Pots canviar la tecla modificadora .
A més, podeu activar la funció especial Mode de bloqueig de la tecla modificadora de Narrador . Quan estigui activat, no haureu de prémer el botóNarradorclau per iniciar una funció de narrador.
El narrador inclou suport per llegir personatges fonèticament . És a dir, llegir 'un Alfa, b Bravo, c Charlie' mentre navega per 'abc' per personatge.
com es desactiva la navegació privada
Una tecla modificadora és una tecla (o combinació) especial d’un teclat d’ordinador que modifica temporalment l’acció normal d’una altra tecla quan es premen juntes. Tradicionalment, les tecles Ctrl, Maj, Win i Alt són les tecles modificadores disponibles als teclats moderns. Si utilitzeu Windows 10 versió 1903, el Narrador anuncia tecles modificadores immediatament després de prémer-les. Podeu desactivar o habilitar aquesta funció amb Configuració o amb un ajust del registre.
Per activar o desactivar anuncis de tecles modificadores com s’han escrit al narrador,
- Obriu el fitxer Aplicació Configuració .

- Aneu a Facilitat d’accés -> Narrador.

- A la dreta, activeu Narrador si cal .
- Desplaceu-vos cap avall fins aCanvieu el que sentiu quan escriviusecció.
- Desactiveu (desmarqueu) o activeu (marqueu) l'opció ' Escolteu les tecles Maj, Alt i altres tecles modificadores mentre escriviu a la part dreta del que voleu.

Estàs acabat. Podeu activar (tornar a activar) aquesta opció en qualsevol moment.
Com a alternativa, podeu aplicar una modificació del registre.
Desactiveu o activeu les tecles modificadores per anunciar-les al registre
- Obriu el fitxer Aplicació Editor del registre .
- Aneu a la següent clau de registre.
HKEY_CURRENT_USER SOFTWARE Microsoft Narrator NoRoam
Vegeu com accedir a una clau de registre amb un sol clic .
- A la dreta, modifiqueu o creeu un valor DWORD de 32 bits nou EchoModifierKeys .
Nota: fins i tot si ho és amb Windows de 64 bits encara heu de crear un valor DWORD de 32 bits.
- Establiu les dades de valor en un dels valors següents:
- 0 - Desactivat
- 1 - Activat (utilitzat per defecte)
- Estàs acabat.
Per estalviar temps, podeu descarregar els fitxers del registre següents:
Descarregueu fitxers del registre
com baixar totes les fotos d’Instagram
L’arxiu ZIP inclou la modificació de desfer.
Això és.
Més consells sobre el narrador:
- Activar o desactivar el narrador anuncia les tecles de commutació segons s'escriuen
- Feu que el narrador anunciï les claus de navegació com a mecanografiades
- Activa o desactiva Anuncia les tecles de funció com s'escriu al narrador
- Activeu o desactiveu Anuncieu paraules com s'ha escrit al narrador
- Activeu o desactiveu les pistes d'àudio del narrador al Windows 10
- Desactiveu o activeu els errors de lectura del narrador al Windows 10
- Desactiveu o activeu els consells sobre la interacció del narrador per als botons i els controls
- Canvia l'ordre de lectura del context del narrador per als botons i els controls
- Activa o desactiva les pauses d’entonació del narrador al Windows 10
- Activeu les tecles del teclat tàctil quan aixeca el dit a Windows 10 Narrator
- Activa la lectura fonètica de caràcters de narrador al Windows 10
- Activa la veu de narrador Destaca el text formatat a Windows 10
- Canvia el nivell de context del narrador per als botons i els controls de Windows 10
- Canvieu la manera com el narrador llegeix el text en majúscules a Windows 10
- Canvia el nivell de verbositat del narrador al Windows 10
- Bloqueja la clau del narrador a Windows 10
- Canvia la clau de modificació del narrador al Windows 10
- Activeu el mode d'escaneig del narrador al Windows 10
- Canvia el dispositiu de sortida d'àudio per al Narrador a Windows 10
- Desactiva el volum inferior d'altres aplicacions quan el narrador parla
- Desactiveu els serveis en línia per al narrador al Windows 10
- Desactiva Narrator Home a Windows 10
- Minimitzeu Narrator Home a la barra de tasques o a la safata del sistema a Windows 10
- Personalitzeu la configuració del cursor del narrador al Windows 10
- Personalitzeu Narrator Voice a Windows 10
- Canvia el disseny del teclat del narrador al Windows 10
- Inicieu Narrador abans d'iniciar la sessió al Windows 10
- Inicieu Narrador després d'iniciar la sessió a Windows 10
- Totes les maneres d’activar Narrator a Windows 10
- Desactiva la drecera de teclat del narrador al Windows 10
- Escolteu informació avançada sobre els controls amb Narrator al Windows 10
- Canvia les dreceres de teclat del narrador al Windows 10
- Activar o desactivar els avisos de bloqueig de majúscules del narrador a Windows 10
- Llegit per Sentence al Narrador a Windows 10
- Desactiveu la Guia d'inici ràpid de Narrator al Windows 10
- Desbloqueja text addicional a veus vocals a Windows 10
- Com canviar el canal d'àudio de Narrator a Windows 10