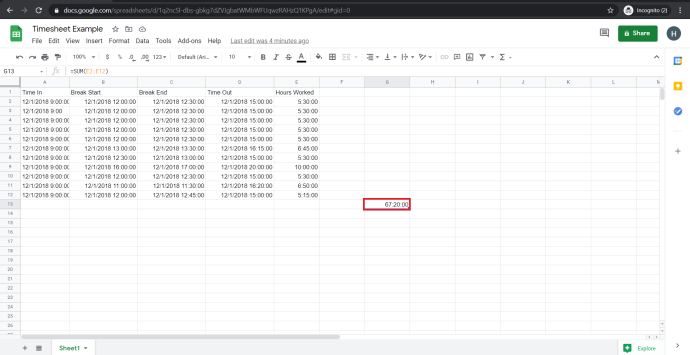Tant si voleu crear un full de càlcul financer ràpid com si voleu treballar junts amb un company de feina en un document semblant a Excel, Google Sheets és una excel·lent alternativa gratuïta a Excel.
Un dels aspectes més valuosos dels programes de full de càlcul és la seva flexibilitat. Un full de càlcul pot servir com a base de dades, motor de càlcul, plataforma per al modelatge estadístic, editor de text, biblioteca multimèdia, llista de tasques pendents i molt més. Les possibilitats són gairebé infinites. Un ús quotidià dels fulls de càlcul, inclosos els Fulls de càlcul de Google, és fer un seguiment dels horaris dels empleats o de les hores facturables.
Si feu servir Fulls de càlcul de Google per fer un seguiment del temps d'aquesta manera, sovint us haureu de calcular la diferència entre dues marques de temps (la quantitat de temps que passa entre dos esdeveniments de temps diferents). Per exemple, si algú va entrar a les 9:15 i després va sortir a les 16:30, va estar al rellotge durant 7 hores i 15 minuts. Si necessiteu utilitzar Fulls de càlcul per a alguna cosa com aquesta, ràpidament notareu que no ha estat dissenyat per gestionar aquest tipus de tasques.
Tot i així, tot i que Google Sheets gestiona les funcions de registre de cronometratge, és fàcil persuadir-ho per fer-ho amb una mica de preparació. Aquest article us mostra com calcular automàticament la diferència entre dues marques de temps mitjançant Fulls de càlcul de Google.

Com afegir temps i calcular el temps treballat a Google Sheets
Per mesurar la diferència entre dues cel·les que contenen dades de temps, cal que Google Sheets entengui que les dades de les cel·les són dades de temps. En cas contrari, calcula la diferència entre les 9:00 i les 10:00 com a 100 en lloc de 60 minuts o una hora. Per comptar correctament les diferències horàries, les columnes de temps requereixen un format com a Temps i la columna de durada com Durada .
A més, el càlcul és intencionadament cap enrere (temps d'espera - temps d'entrada) perquè ha de tenir en compte les transicions AM/PM, de manera que no obteniu números negatius. Per tant, de 14:00 a 09:00 = 5:00 hores, mentre que de 9:00 a 14:00 = -5:00 hores. Prova-ho si t'agrada.
Per fer un full de temps amb format que mostri l'hora que la persona va començar a treballar, el temps que va marxar i la durada calculada de treball, es pot fer de la següent manera:
- Obriu l'específic Full de Google.
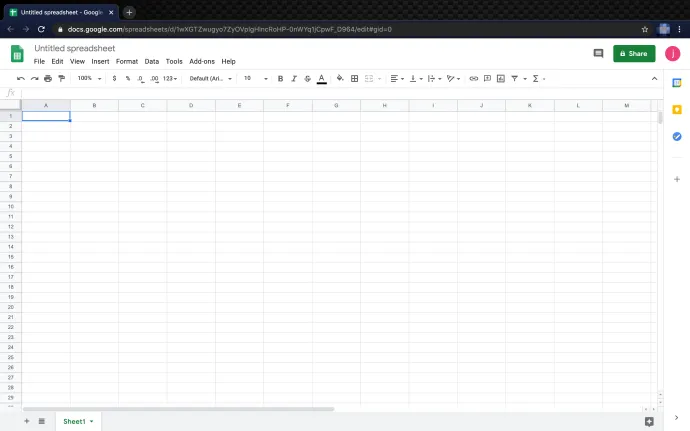
- Seleccioneu el vostre Temps a: columna i feu clic a 123 format al menú desplegable i, a continuació, seleccioneu Temps com el format.
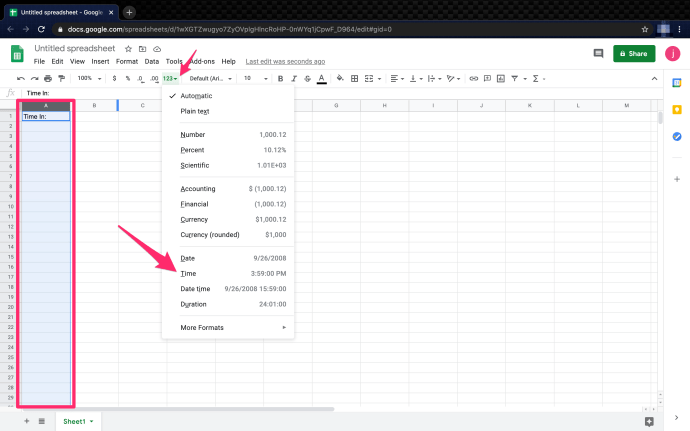
- Seleccioneu el Temps mort: columna i, a continuació, feu clic a 123 element del menú desplegable i, a continuació, seleccioneu Temps.
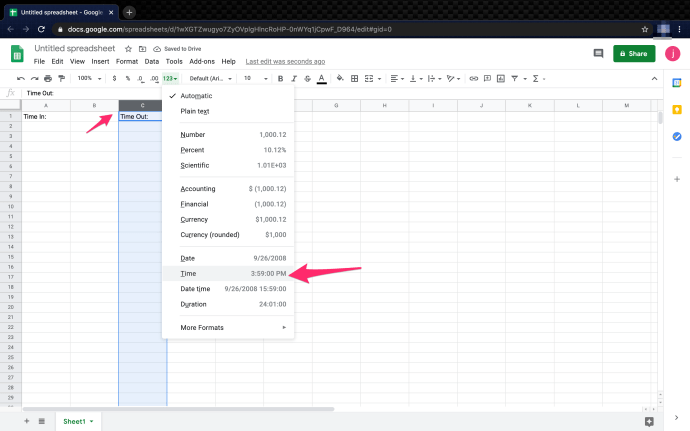
- Seleccioneu el Hores treballades: columna. Feu clic a 123 element del menú desplegable i tria Durada com el format.
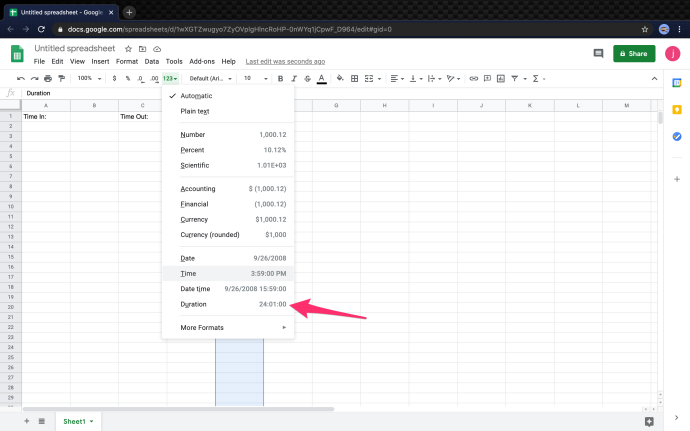
- Per activar la fórmula al Hores treballades columna, escriviu '
=(C2-A2)” on C2 representa la cel·la Time Out i A2 representa la cel·la Time In.
Això és tot el que hi ha. Seguint els passos indicats anteriorment i utilitzant la fórmula proporcionada és relativament fàcil calcular el temps a Google Sheets. Què passa si voleu afegir pauses als càlculs? Segueix llegint per descobrir-ho.
Com afegir intervals de temps o pauses de treball quan es calcula el temps a Google Sheets
Llevat que els dinars pagats o les vacances de curta durada siguin un benefici a l'empresa, és possible que hàgiu de calcular les pauses en les hores de treball. Fins i tot si els temps de descans són temps no pagats, és millor incloure entrades separades en lloc d'utilitzar 'Time In' i 'Time Out' per a les pauses. Aquí teniu com fer-ho.
Nota: De la mateixa manera que els càlculs bàsics de temps d'entrada i de temps mort, heu de calcular el temps a la inversa de la següent manera: 'Temps d'espera' - 'Temps d'entrada', excepte que tindreu entrades de descans entre la fórmula.
- Seleccioneu el vostre Break Out: columna i feu clic a 123 format al menú desplegable i, a continuació, seleccioneu Temps com el format.
- Seleccioneu el vostre Intrusió: columna, feu clic a 123 Format de l'entrada desplegable al menú i, a continuació, trieu Temps com el format.
- Calcula les hores de la Hores treballades Columna. Escriviu '
=(C2-A2)+(G2-E2)”, que es tradueix a [ Break Out (C2) – Time In (A2) ] + [ Temps mort (E2) – Break In (G2)] . - Utilitzeu el càlcul per a cada fila de manera que el vostre Hores treballades La columna té aquest aspecte.
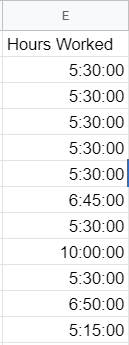
Com afegir dates als vostres fulls de temps a Google Sheets
Si preferiu afegir dates a les entrades de temps de treball, el procés és el mateix que per afegir temps, excepte que trieu Data i hora com el format en lloc de Temps . Les vostres cel·les mostren 'MM/DD/AAAA HH/MM/SS' quan trieu Data i hora com a format.
Com convertir minuts en decimals a Google Sheets
Quan es tracta d'increments de temps, pot ser útil convertir-los en decimals en lloc de minuts, és a dir, '1 hora i 30 minuts = 1,5 hores'. Convertir minuts a decimals és fàcil; hi ha diverses maneres d'aconseguir-ho.
- Seleccioneu el Temps treballat columna, feu clic a 123 l'entrada del menú a la part superior i, a continuació, canvieu el format de Durada a Número. Ignoreu tots els personatges estranys que apareixen a les cel·les.
- En el primer Temps treballat cel·la, copieu/escriviu '
=(C2-A2)*24+(G2-E2)*24' sense cometes. Assegureu-vos de canviar la fórmula als ID de cel·la correctes, com ara C2-A2. - Copieu la fórmula que heu creat a la primera Temps treballat cel·la i enganxeu-la a totes les altres cel·les Temps treballat de la columna. Google formata automàticament les cel·les amb els ID de cel·la correctes.
Per acabar, Google Sheets no va ser dissenyat explícitament per produir fulls de temps, però es pot configurar fàcilment per fer-ho. Aquesta senzilla configuració significa que podeu fer un seguiment de les hores treballades de manera ràpida i senzilla. Quan els intervals de temps superen les 24 hores, les coses es tornen una mica més complicades, però els fulls de càlcul encara poden aconseguir-ho canviant del format d'hora a data.
També podeu llegir el nostre article a calculant quants dies han passat entre dues dates a Fulls .
Preguntes freqüents sobre el càlcul del temps de Google Sheets
Com es pot trobar la quantitat més curta o més gran de temps treballat a Fulls de càlcul de Google?
Si necessiteu localitzar ràpidament la menor quantitat de temps treballat, aquesta fórmula hauria d'ajudar. La funció MIN() és una funció integrada que us permet trobar el valor mínim en una llista de números.
1. Creeu una cel·la nova (I2 en aquest exemple) i configureu el format a ' Durada .” Copia/escriu la funció ' =MIN(E2:E12) ” sense cometes i enganxeu-lo a la cel·la. Assegureu-vos de canviar els ID de cel·la, com ara ' E2 .”

Ara, el Min. Hores treballades La columna hauria de mostrar la quantitat d'hores treballades més baixa, com ara 5:15:00.
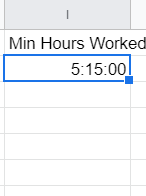
Podeu aplicar fàcilment el MIN() o MAX() funció a una columna o grup de cel·les. Prova-ho per tu mateix.
Com calcular el total d'hores treballades a Google Sheets?
Si no esteu familiaritzat amb la programació o l'Excel, algunes de les funcions integrades de Google Sheets poden semblar estranyes. Per sort, no es necessita gaire per calcular el total d'hores treballades. En aquest exemple, calcularem el total d'hores treballades per tots els empleats en un dia.
1. Creeu una cel·la nova i assigneu-la Durada .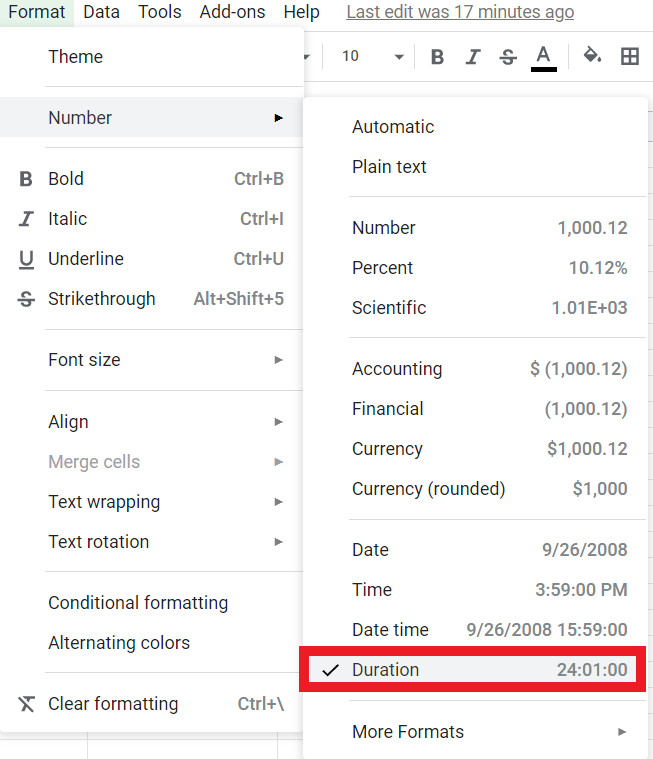
activeu tots els nuclis de Windows 10
2. En el Fórmula (fx) Bar : escriviu ' =SUMA(E2:E12) ” sense cometes, que proporciona el total d'hores treballades des de les cel·les E2 a través de E12 . Aquesta fórmula és la sintaxi estàndard per a Excel i diversos llenguatges de programació.
El total hauria d'aparèixer en el format '67:20:00' i tenir aquest aspecte: