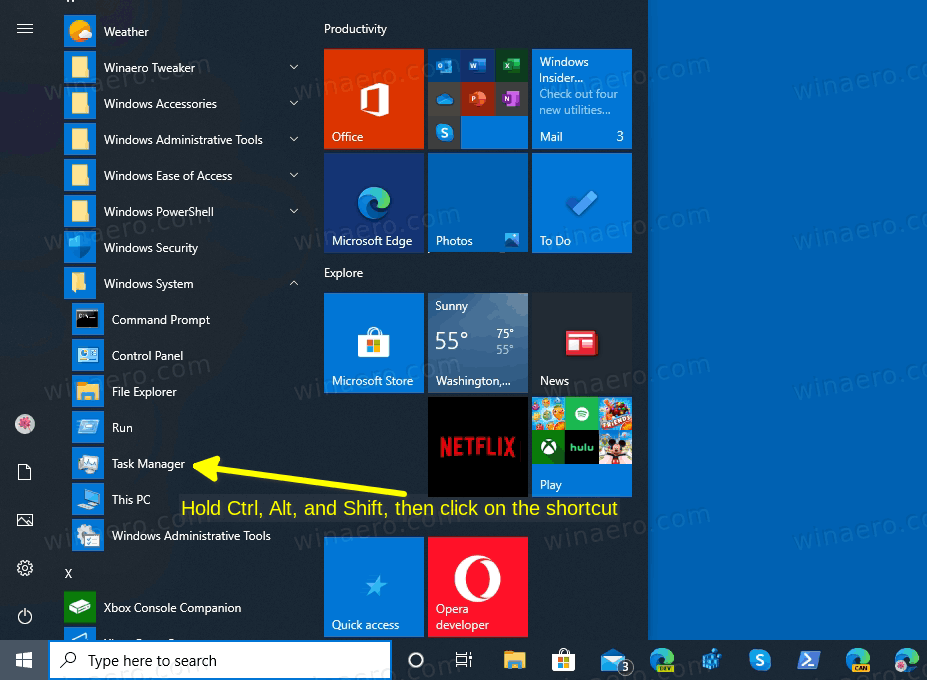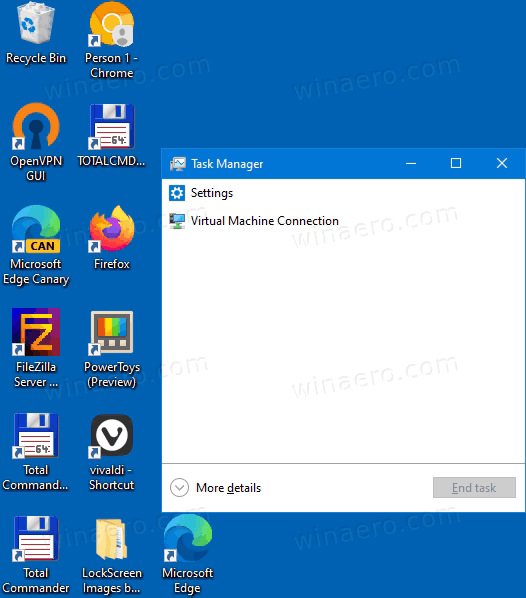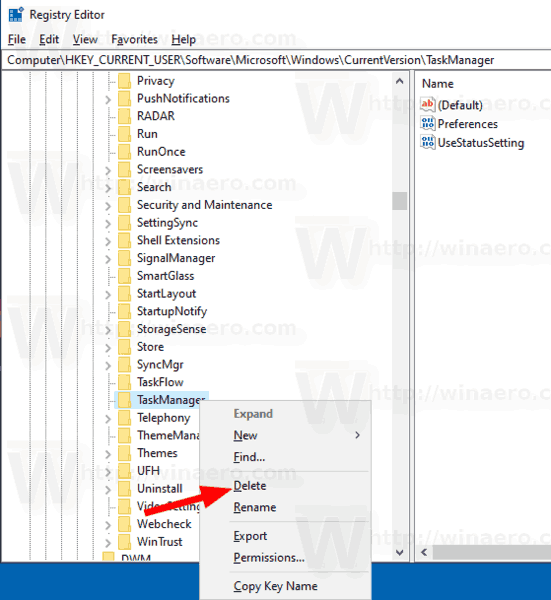El Windows 8 i el Windows 10 tenen una nova aplicació del Gestor de tasques. Sembla completament diferent en comparació amb el Gestor de tasques de Windows 7 i té diferents funcions. Inclou diverses opcions que l'usuari pot personalitzar. Si no esteu satisfet amb la configuració actual del Gestor de tasques, podeu restablir-los ràpidament per al vostre compte d’usuari a Windows 10.
Anunci publicitari
com donar papers en discòrdia
El gestor de tasques de Windows 10 inclou funcions molt netes. Pot analitzar el rendiment de diversos components de maquinari i també mostra tots els processos que s’executen a la sessió d’usuari, agrupats per aplicació o tipus de procés.
El gestor de tasques de Windows 10 inclou un gràfic de rendiment i càlcul de l’impacte inicial . És capaç de controlar quines aplicacions s'inicien durant l'inici. Hi ha una pestanya especial 'Inici' dissenyada per gestionar aplicacions d’inici .

Consell: Podeu estalviar temps creant una drecera especial a obriu el Gestor de tasques directament a la pestanya Inici .
A més, és possible que el gestor de tasques mostri la línia d’ordres de les aplicacions a les pestanyes Processos, detalls i inici. Quan estigui activat, us permetrà veure ràpidament des de quina carpeta s'inicia una aplicació i quins són els seus arguments de línia d'ordres. Com a referència, consulteu l'article
Mostra la línia d’ordres al Gestor de tasques del Windows 10
A més d’aquestes excel·lents funcions, l’administrador de tasques és capaç de fer-ho mostrar consciència de DPI per als processos .
El proper Windows 10 '19H1' aportarà funcions més útils al gestor de tasques. Hi ha una nova ordre de menú a 'Opcions' que permet especificar una pestanya per defecte.

Com a referència, consulteu els articles següents:
- Definiu la pestanya predeterminada per al gestor de tasques al Windows 10
- Força l'activació de la pestanya predeterminada a Windows 10 Task Manager
Si voleu, podeu restablir el Gestor de tasques per tornar-lo al seu estat predeterminat que tenia al vostre primer inici de sessió. Això restablirà les columnes personalitzades, el mode predeterminat (Menys / Més detalls) i qualsevol altra opció que hàgiu canviat.
pots veure qui et va subscriure a youtube
Per restablir els valors predeterminats del Gestor de tasques al Windows 10,
- Tanqueu el Gestor de tasques si el teniu executat.
- Obriu el menú Inici i localitzeu la drecera del Gestor de tasques.
- Mantén premudes les tecles Alt, Maj i Ctrl.
- Mentre manteniu premudes les tecles, feu clic a la drecera del Gestor de tasques.
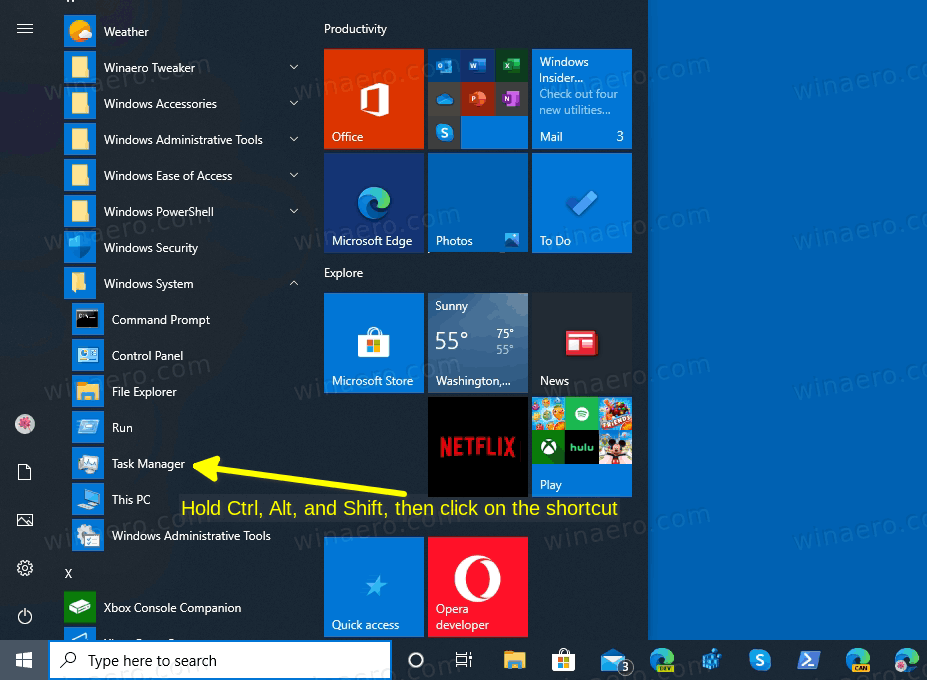
- Voila, començarà per defecte.
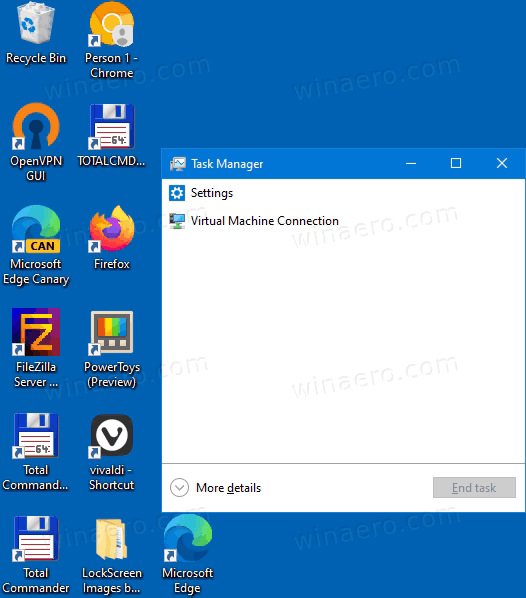
A més, hi ha un mètode alternatiu que podeu utilitzar.
Restableix la configuració del gestor de tasques amb una drecera de teclat
- Tanqueu l'aplicació Administrador de tasques.
- Obert Editor del registre .
- Aneu a la següent clau de registre.
HKEY_CURRENT_USER Software Microsoft Windows CurrentVersion
Vegeu com accedir a una clau de registre amb un sol clic .
- Sota
Versió actual, feu clic amb el botó dret aCap de tasquessubclau i seleccioneuSuprimeixdes del menú contextual.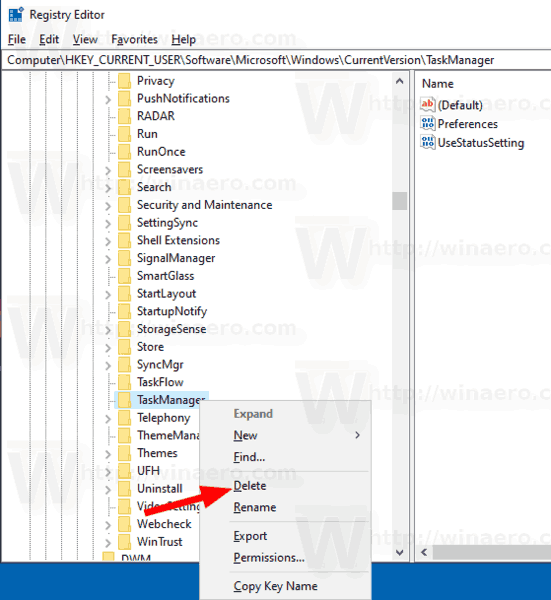
La propera vegada que inicieu el Gestor de tasques, es tornarà a crear el fitxerCap de tasquessubclau automàticament.
Abans (un gestor de tasques personalitzat):

Després (per defecte):

Per estalviar temps, podeu descarregar el següent fitxer del registre.
Descarregueu el fitxer del registre
Feu-hi doble clic per restablir ràpidament la configuració del Gestor de tasques.
Això és.