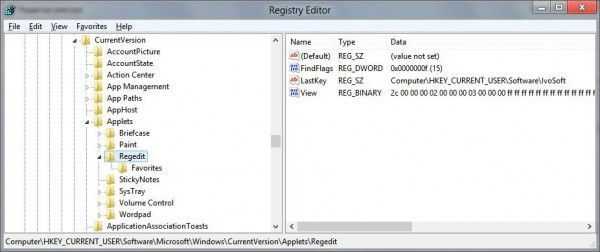Molts llocs web informàtics recomanen simplement actualitzar el vostre maquinari per fer que l’ordinador vagi més ràpid. Tot i que funciona, hi ha moltes coses que podeu fer per accelerar l’ordinador sense gastar ni un cèntim. Seria molt millor accelerar l’ordinador amb alguns ajustaments de rendiment de Windows 10 primer.

Utilitzeu aquests ajustaments per aprofitar al màxim el que teniu. Aleshores, si encara voleu comprar maquinari nou, podeu. El vostre nou maquinari també farà un bon ús de l’augment de rendiment que ofereixen aquests ajustaments, cosa que us donarà encara més per la vostra inversió.
Retocs de rendiment de Windows 10
Alguns ajustaments de rendiment de Windows 10 estan dissenyats per funcionar en sistemes antics, com ara una transparència més baixa i efectes d'escriptori, mentre que d'altres simplifiquen Windows per treballar de manera més eficient. Definitivament estic a favor d’aquest segon objectiu i basaré aquesta guia en la racionalització de Windows perquè funcioni de la manera més eficaç possible.
Comencem pels conceptes bàsics.

actualització de Windows
Abans de començar a centrar Windows 10 en el rendiment, primer ens assegurem que estigui actualitzat.
- Feu clic amb el botó dret al botó Inici de Windows i seleccioneu Configuració.
- Seleccioneu Actualització i seguretat i Actualització de Windows.
- Seleccioneu Comprova si hi ha actualitzacions i permeteu que finalitzi el procés.
Actualitzacions del controlador
Si realitzeu actualitzacions de controladors, us assegurareu que feu servir els controladors més recents i més eficients que fan un millor ús del vostre maquinari.
- Feu clic amb el botó dret al botó Inici de Windows i seleccioneu Gestor de dispositius.
- Seleccioneu la targeta gràfica, el dispositiu d'àudio, la targeta de xarxa i la placa base al seu torn i comproveu si hi ha actualitzacions del controlador.
- Actualitzeu tots els perifèrics si hi ha una actualització disponible.
Podeu deixar que Windows s’encarregui de les actualitzacions del controlador si voleu o fer la comprovació manualment. Només cal que visiteu el lloc web de cada proveïdor de maquinari i busqueu controladors més nous. Baixeu-lo i instal·leu-lo.
Per als controladors gràfics, utilitzeu Desinstal·lador GOD per eliminar el controlador antic abans d’instal·lar-ne el de nou. És molt més efectiu d’aquesta manera.

Serveis de Windows
Si heu consultat el Gestor de tasques des que heu obtingut Windows 10, us sorprendrà el nombre de serveis instal·lats per defecte. Microsoft va dissenyar Windows 10 per ser tot per a totes les persones. Això vol dir que hi ha molts serveis i funcions habilitats que mai no podreu utilitzar.
Podria descriure cada servei i per què hauríeu de deixar-lo sol o desactivar-lo, però Black Viper ho fa molt millor. Visiteu el lloc web Black Viper i seguiu les instruccions per racionalitzar Windows 10. Podeu decidir vosaltres mateixos fins on voleu arribar. Acostumo a utilitzar 'Tweaked for Desktop', però el vostre quilometratge pot variar.
Programes d’inici de Windows 10
Cada vegada que instal·leu un programa nou, creu que ha de carregar-se automàticament en arrencar Windows. Alguns programes, com ara tallafocs, antivirus, escàner de programari maliciós, programari VPN, etc., necessiten carregar-se, la majoria d'altres no.
- Feu clic amb el botó dret a un espai buit a la barra de tasques del Windows i seleccioneu Gestor de tasques.
- Seleccioneu la pestanya Inici.
- Ordeneu les aplicacions seleccionant la capçalera d’estat. Els programes que figuren com a Habilitats es carregaran automàticament cada vegada que engegueu l'ordinador.
- Feu clic amb el botó dret a una entrada i seleccioneu Desactiva per eliminar-la de l'inici.
- Repetiu-ho per a cada programa que no necessiteu carregar quan inicieu Windows.
La pestanya Inici us mostra quin tipus d’impacte té un programa en els temps d’arrencada. A la columna situada al costat de l'estat, impacte inicial es mostra. Baix significa gairebé cap impacte en el temps d'arrencada, mentre que High retarda l'arrencada d'almenys uns segons. El que no us diu és quants recursos utilitza el servei mentre està inactiu.
Comproveu si hi ha virus o programes maliciosos
Els virus i el programari maliciós afecten el rendiment i la privadesa. Tots dos utilitzen recursos del sistema per dur a terme el seu nefast treball, de manera que ara és un bon moment per fer una comprovació completa del sistema. Executeu el vostre antivirus que vulgueu i realitzeu una comprovació completa. Deixeu-ho tota la nit si cal. A continuació, executeu el vostre escàner de programari maliciós.

Desinstal·leu programes o bloatware no utilitzats
Si heu comprat el vostre sistema ja fabricat, és probable que el fabricant hagi instal·lat tot tipus d’aplicacions inútils o bloatware, tal com es coneix. Si heu utilitzat l'ordinador durant molt de temps, és probable que també tingueu instal·lats programes que ja no necessiteu. Si els elimineu, s’alliberaran recursos i s’agilitzarà l’ordinador, cosa que augmentarà el rendiment.
- Descarregueu i instal·leu CCleaner .
- Seleccioneu Eines al menú esquerre. S'ha de seleccionar automàticament la pestanya Desinstal·la.
- Seguiu la llista desinstal·lant qualsevol programa que no utilitzeu o que no vulgueu.
Mantingueu CCleaner obert quan hàgiu acabat, ja que no necessitarem tenir un endreçat.
Ordeneu el registre
El registre de Windows 10 és una base de dades que conté la configuració del sistema i del programa, així com preferències, recursos del sistema i enllaços a on Windows o una aplicació poden trobar fitxers o carpetes que necessita. Com més gran sigui el registre, més temps trigarà Windows a trobar res. Com més entrades siguin redundants i trencades, més temps trigarà Windows a funcionar.
Ara hem eliminat una gran quantitat de programes que ja no necessitem, podem fer una mica de neteja al registre.
- Obriu CCleaner.
- Seleccioneu Registre al menú esquerre i Cerqueu problemes des de la part inferior.
- Deixeu que es completi l’escaneig i seleccioneu Corregiu els problemes seleccionats a la part inferior dreta si detecta algun problema. Podeu desar una còpia del registre si voleu.
CCleaner ha tingut un mal rap recentment, però encara el valoro com un sistema de neteja. L'he utilitzat des de fa anys i mai no m'ha equivocat.
Treure la brossa
Mentre esteu a CCleaner, deixeu-nos ordenar per esborrar dades antigues i fitxers emmagatzemats a la memòria cau. Hem eliminat els programes antics, hem netejat el registre i, per tant, feu-nos-ho saber netejar després de nosaltres mateixos.
- Seleccioneu Netejador al menú esquerre de CCleaner.
- Seleccioneu Analitza i deixeu el procés complet. Apareixerà una llista de fitxers i la quantitat d’espai que esteu recuperant.
- Seleccioneu Executa netejador per treure les escombraries.
Aquest és un ajust de rendiment menor per a Windows 10, però és una bona pràctica. No només garanteix que els vostres discos tinguin espai lliure, sinó que també significa que Windows no ha de cercar fitxers no utilitzats per trobar el que busca.
Modifiqueu el pla d’alimentació
La manera exacta de modificar el pla d'alimentació depèn de si utilitzeu un ordinador de sobretaula o un ordinador portàtil i de com ho feu servir. Si utilitzeu el portàtil com a substitut de l’escriptori, normalment connectat, podeu utilitzar la configuració del rendiment. Si utilitzeu el portàtil com a dispositiu mòbil, haureu d’equilibrar el rendiment amb l’estalvi d’energia.
com veure només els missatges no llegits a Gmail
- Escriviu o enganxeu 'control' al quadre Cerca de Windows / Cortana i seleccioneu Tauler de control.
- Seleccioneu Maquinari i so i, a continuació, Opcions d’alimentació.
- Seleccioneu el pla d'alt rendiment al centre.
- Seleccioneu Canvia la configuració del pla a la dreta i Canvia la configuració d’alimentació avançada a la finestra següent.
- Modifiqueu la configuració que necessiteu, inclosa la desactivació d’apagar els discs durs, la configuració de suspensió selectiva USB, la gestió d’alimentació d’estat d’enllaç PCI Express i la gestió d’alimentació del processador.
Per obtenir el màxim rendiment del maquinari, us ajudarà la desactivació dels modes d’estalvi d’energia. Té un efecte impactant per al consum d'energia, però això només és realment rellevant per als usuaris de portàtils. Si feu servir el portàtil com a dispositiu mòbil, és possible que preferiu fer servir el pla d’alimentació equilibrada.
Torn dels 'ajudants' de Windows 10
Desactivar les descripcions de Windows 10 té un benefici sorprenent. Windows escaneja el vostre ordinador per oferir aquests consells d’informació i, considerant que la majoria no serveixen per a res, es tracta d’una despesa general que no podem prescindir.
- Feu clic amb el botó dret al botó Inici de Windows i seleccioneu Configuració.
- Seleccioneu Sistema i notificacions i accions.
- Desactiveu Obteniu consells, trucs i suggeriments mentre utilitzeu Windows.
Mantingueu oberta la finestra de configuració, ja que la tornarem a necessitar en un minut.

Desactiveu el seguiment i l'informe
Tot i que el guany de rendiment en desactivar la telemetría i la recopilació de dades pot ser menor, el guany de privadesa és important. L’ideal seria fer-ho en el moment en què comprés el vostre ordinador per primera vegada o l’encenguéssiu després d’instal·lar Windows 10.
- Obriu Configuració i, a continuació, Privadesa
- Desactiveu la configuració per millorar la privadesa i reduir la feina que ha de fer Windows per informar-ne.
Desactiveu el següent:
- Deixeu que Windows faci un seguiment dels llançaments d'aplicacions per millorar els resultats d'inici i de cerca.
- Ubicació i serveis d’ubicació tret que necessiteu GPS o aplicacions específiques per a la ubicació.
- Discurs, entintat i mecanografia: serveis de parla i suggeriments d’escriptura
- Informació del compte: permeti que les aplicacions accedeixin al meu nom, a la meva imatge i a altres dades del compte.
- Contactes, historial de trucades i missatgeria: permet que les aplicacions llegeixin o enviïn missatges, accedeixin a contactes, etc.
- Suggeriments i diagnòstic: configureu-lo a Bàsic. Desactiva Permet que Microsoft proporcioni experiències més adaptades ...
Per tant, aquestes són algunes maneres fantàstiques d’accelerar l’ordinador amb alguns ajustaments de rendiment de Windows 10. Cap d’ells costa cap diner, es poden fer en menys de 30 minuts i tots són reversibles si trobeu que no us agraden. Què no és estimar?
Tens algun altre ajust de rendiment de Windows 10 que vulguis compartir? Expliqueu-nos-les a continuació si ho feu.