- He d'actualitzar a Windows 10?
- Les 5 millors funcions de Windows 10
- Com descarregar Windows 10
- Com gravar Windows 10 ISO en un disc
- Els consells i trucs de Windows 10 que necessiteu saber
- Com arreglar Windows Update si s'encalla a Windows 10
- Com arreglar el menú Inici a Windows 10
- Com solucionar tots els altres problemes de Windows 10
- Com desactivar Cortana a Windows 10
- Com desfragmentar a Windows 10
- Com obtenir ajuda a Windows 10
- Com iniciar Windows 10 en mode segur
- Com fer una còpia de seguretat de Windows 10
- Com aturar la descàrrega de Windows 10
Quan Windows 10 funciona, és un gran sistema operatiu. Quan no ho fa, causa molts inconvenients i molta frustració. Entre les peculiaritats de Microsoft hi ha el seu talent per llançar errors de rascar el cervell. Per descomptat, aquest problema tecnològic s'esperava quan Microsoft va eliminar el seu equip d'assegurament de la qualitat i es va basar en els comentaris dels usuaris . Independentment, un d'aquests errors és la congelació del menú Inici.

La bona notícia és que hi ha algunes solucions per congelar el menú Inici a Windows 10. Algunes són fàcils; altres són més complicats. Podeu provar les quatre correccions principals a continuació, des de tancar els programes fins a modificar l'eina de creació de Windows Media de Microsoft. Aquí teniu els detalls.
Solucionar el problema del menú d'inici congelat
Atès que molts símptomes poden provocar el bloqueig/congelat del menú d'inici a Windows 10, un bon grapat de solucions poden tornar el vostre ordinador a un estat de funcionament.
1. Comproveu si hi ha fitxers corruptes
Molts problemes amb Windows es redueixen a fitxers corruptes i els problemes del menú Inici no són una excepció. Per solucionar-ho, inicieu el Gestor de tasques fent clic amb el botó dret a la barra de tasques i seleccionant Gestor de tasques o prement Ctrl + Alt + Suprimir.
- Tipus PowerShell a la barra de Cortana/Cerca, feu-hi un sol clic Windows PowerShell de la llista si cal, feu clic amb el botó dret i trieu Executa com administrador o seleccioneu-lo al panell dret.
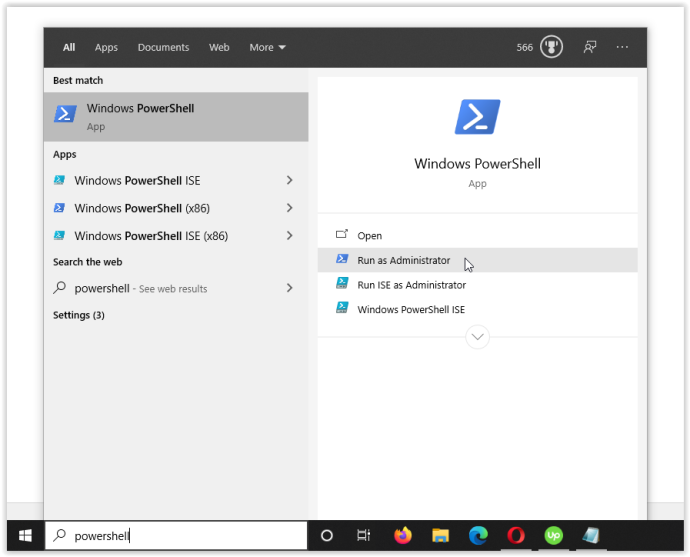
- Tipus sfc /scannow sense cometes i colpejar Entra. Preneu nota de l'espai entre sfc i /escanejar ara .
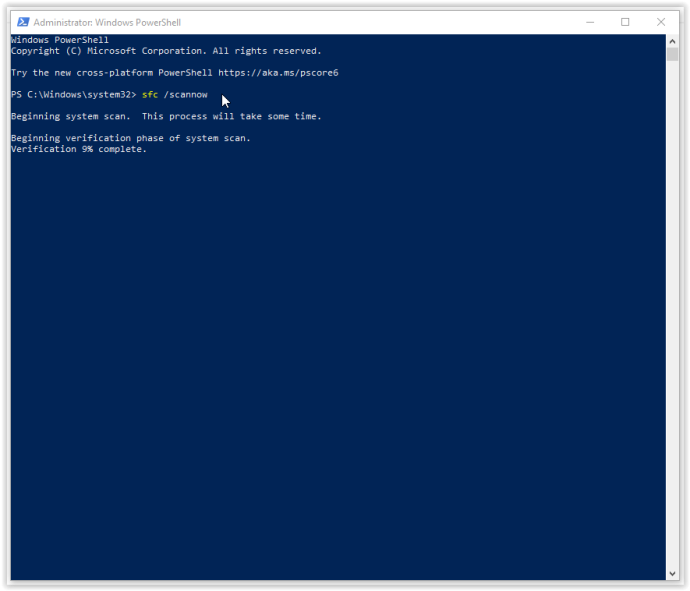
- Si veieu l'error 'La Protecció de recursos de Windows ha trobat fitxers corruptes però no ha pogut solucionar alguns d'ells (o tots)', escriviu DISM /En línia /Cleanup-Image /RestoreHealth . Haureu d'estar connectat en línia, ja que Windows baixarà versions netes dels fitxers danyats i els substituirà. Si veieu que 'Protecció de recursos de Windows ha trobat fitxers corruptes i els ha reparat correctament', ja esteu a punt.
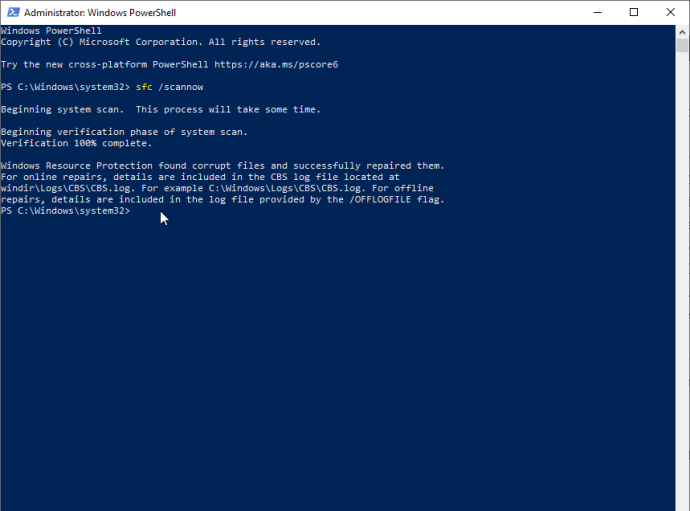
Si la solució anterior no soluciona els problemes de congelació del menú Inici de Windows 10, passeu a la següent opció.
2. Elimina el procés de l'explorador de Windows
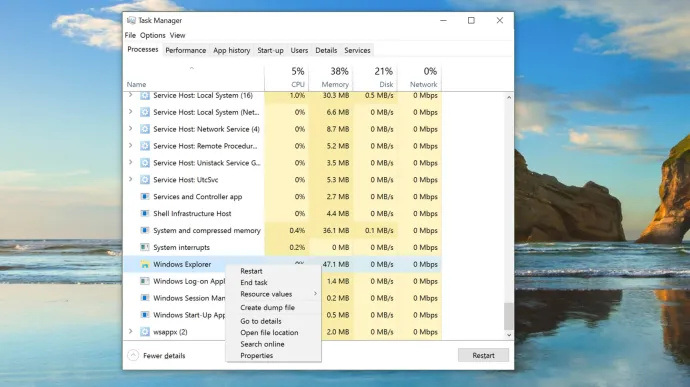
Matar l'Explorador de Windows és una solució ràpida i senzilla que pot ser útil per a diverses situacions, com ara quan teniu finestres que no responen o problemes esporàdics a l'escriptori de Windows. No es garanteix que el procés funcioni, però ha estalviat a molts usuaris de Windows la reinstal·lació del seu sistema operatiu. A continuació s'explica com matar el procés de l'Explorador de Windows.
- Feu clic amb el botó dret a Menú d'inici icona i seleccioneu Cap de tasques des del menú o manteniu premut Ctrl + Maj + Esc.
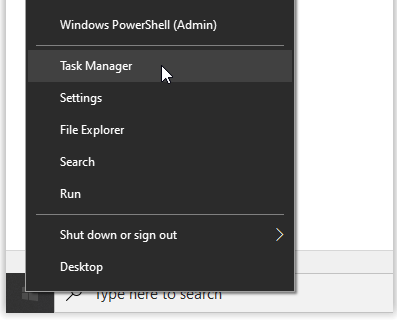
- Ara, desplaceu-vos pel Processos pestanya per trobar Explorador de Windows . Si l'Explorador de Windows ja està obert, veureu una altra entrada amb una opció desplegable, com es mostra a continuació. Ignoreu aquesta entrada i trieu la que no tingui un menú desplegable.
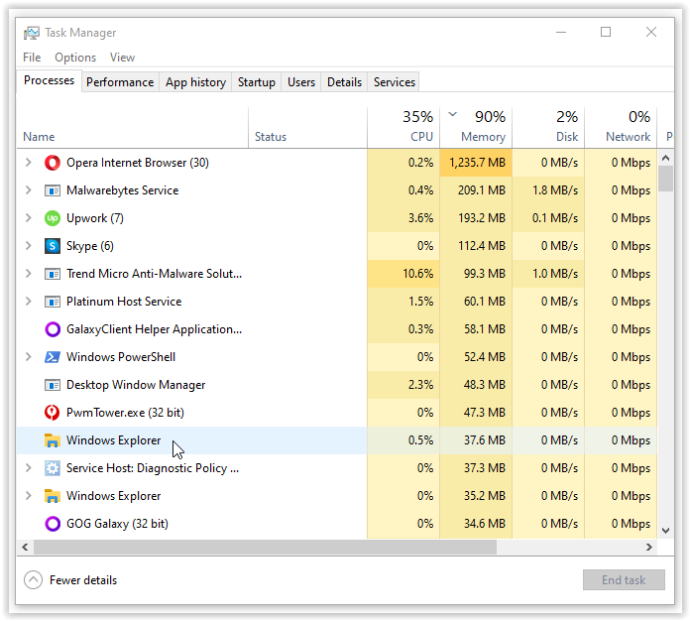
- A continuació, feu clic amb el botó dret a Explorador de Windows tasca especificada anteriorment i seleccioneu Reinicia del menú.
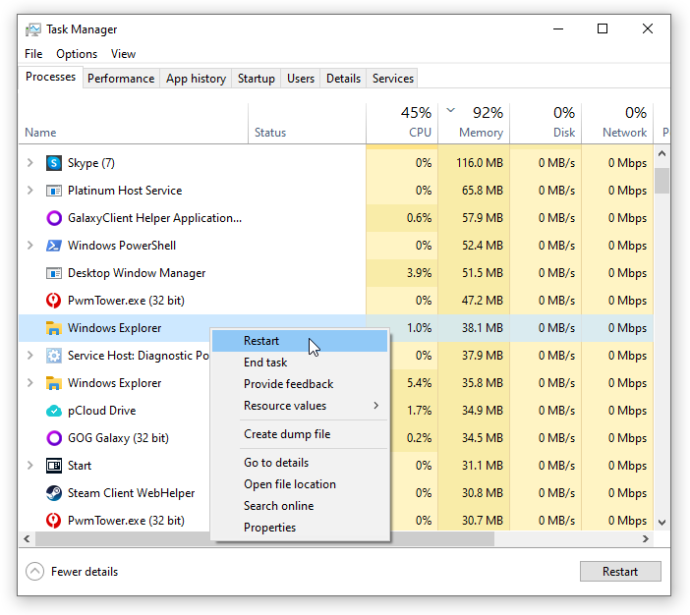
Si reiniciar l'Explorador de Windows no resol el problema del menú d'inici de congelació, aneu a la solució núm. 3.
3. Reconstrueix l'índex
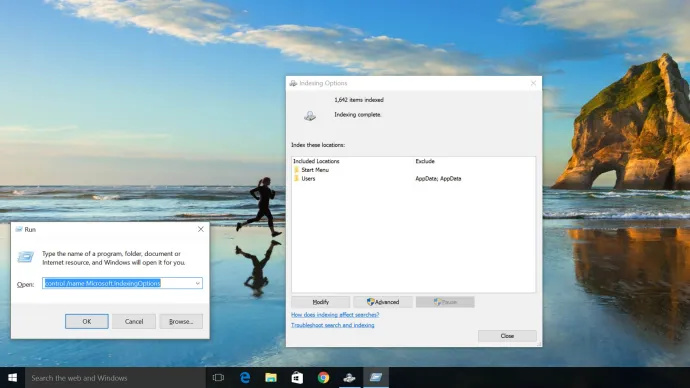
La indexació és el procés d'inspecció de fitxers, correus electrònics i altres tipus de contingut al vostre sistema operatiu Windows 10. El mètode també inclou la catalogació de dades essencials, com ara paraules, ubicacions de fitxers, metadades, etc. Si feu una cerca de paraules clau a l'Explorador de Windows, feu servir el procés d'indexació que revisa totes les dades emmagatzemades perquè coincideixin amb els vostres criteris de cerca. L'índex de dades ajuda a accelerar significativament el procés de cerca. A continuació s'explica com reconstruir l'índex de Windows 10.
- Mantingueu premut Tecla Windows + R per obrir la finestra 'Executar'. Alternativament, feu clic amb el botó dret a Menú d'inici i seleccioneu Correr.
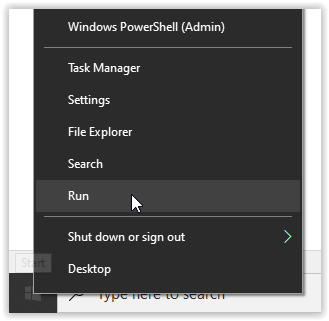
- Ara, escriviu control /nom Microsoft.IndexingOptions sense les cometes i feu clic D'ACORD.
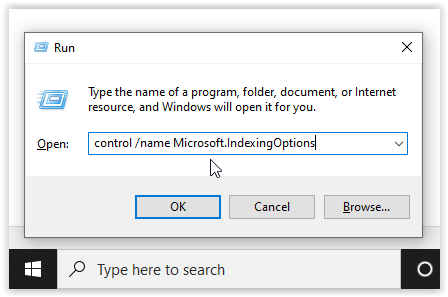
- A continuació, feu clic Modificar a la part inferior esquerra de la Opcions d'indexació finestra.
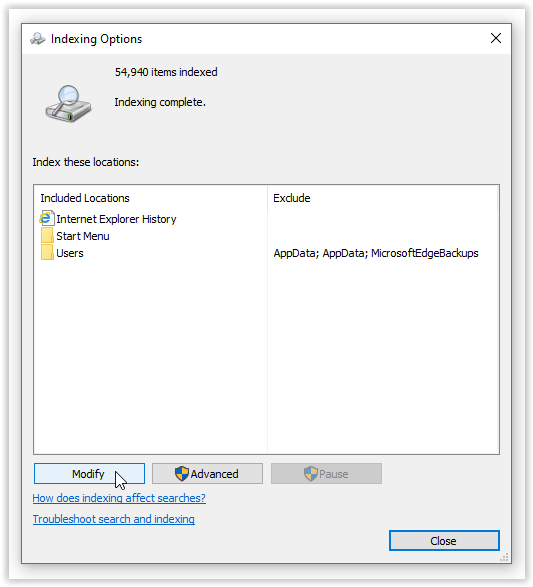
- Des d'aquí, feu clic a Mostra totes les ubicacions botó.
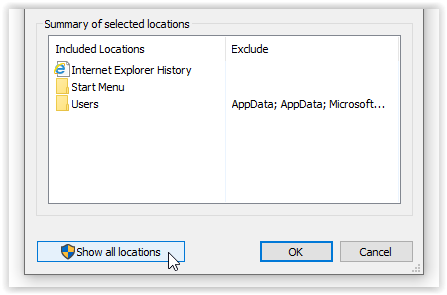
- A continuació, desmarqueu totes les ubicacions marcades actualment i seleccioneu D'ACORD.
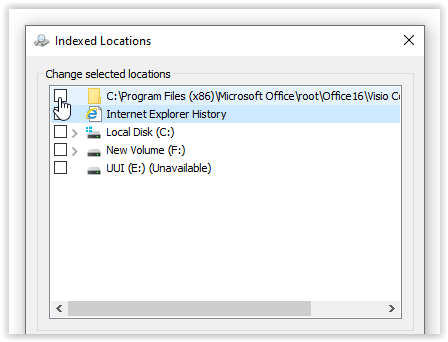
- Ara, feu clic Avançat, després feu clic a Reconstrueix a la secció Resolució de problemes. Apareix un missatge que indica que això pot trigar una mica. Feu clic D'acord per continuar.
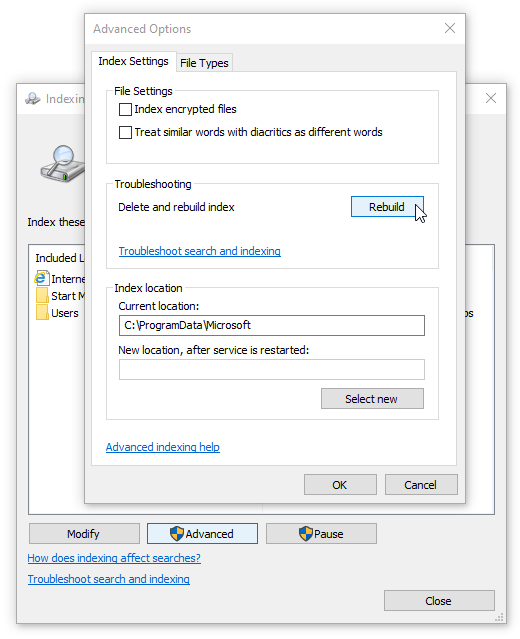
- Un cop finalitzada la reconstrucció, manteniu premut Tecla Windows + R per obrir de nou la finestra 'Executar' i, a continuació, escriviu apagar /r sense cometes i feu clic D'acord per reiniciar la vostra màquina.
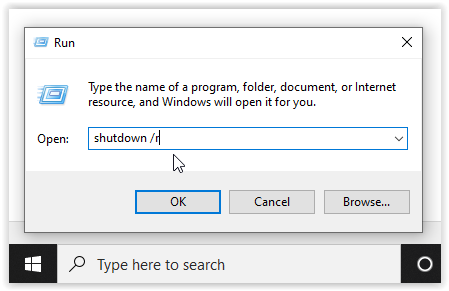
Si la reconstrucció de l'índex de Windows 10 no va solucionar el bloqueig del menú Inici de Windows 10 reticent, és hora de crear alguns mitjans.
4. Utilitzeu l'eina de creació de mitjans
Hi ha diverses solucions al problema del menú d'inici de Windows 10, però l''Eina de creació de mitjans' és l'únic mètode àmpliament informat per resoldre el problema del menú d'inici de congelació. Per tant, si ja heu comès l'error d'embarcar-vos en una solució llarga des d'un fòrum d'Internet aleatori i no va funcionar, proveu aquest procés.
La bona notícia és que, tot i que l'ús de l'eina de creació de mitjans és una mica allargat, és el mètode més probable per solucionar el problema. L'eina no suprimirà els fitxers existents quan s'utilitzi correctament, tot i que val la pena fer una còpia de seguretat de qualsevol cosa important.
La mala notícia és que aquest procediment implica descarregar l'eina de creació de mitjans de Microsoft Windows i crear suports d'instal·lació de Windows 10 en un dispositiu d'emmagatzematge de DVD o USB. Si alguna cosa va malament, haureu de realitzar una instal·lació neta de Windows 10 i restaurar les vostres dades des de la còpia de seguretat.
Nota: Quan aneu pels menús per a la instal·lació, assegureu-vos de fer clic Conserveu fitxers i aplicacions. Aquest pas garanteix que el procés d'instal·lació actualitzi o substitueixi els fitxers necessaris i preservi les vostres dades i aplicacions. Tanmateix, generalment no mantindrà els programes instal·lats.
Com utilitzar l'eina de creació de mitjans de Windows 10
- Anar a Lloc de l'eina de creació de mitjans de Microsoft i descarregueu l'eina de creació de mitjans, que apareix a la secció inferior de la pàgina.
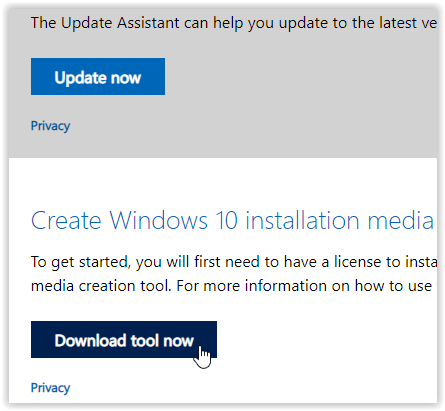
- Creeu un disc d'instal·lació del sistema mitjançant l'eina de creació de Windows Media.
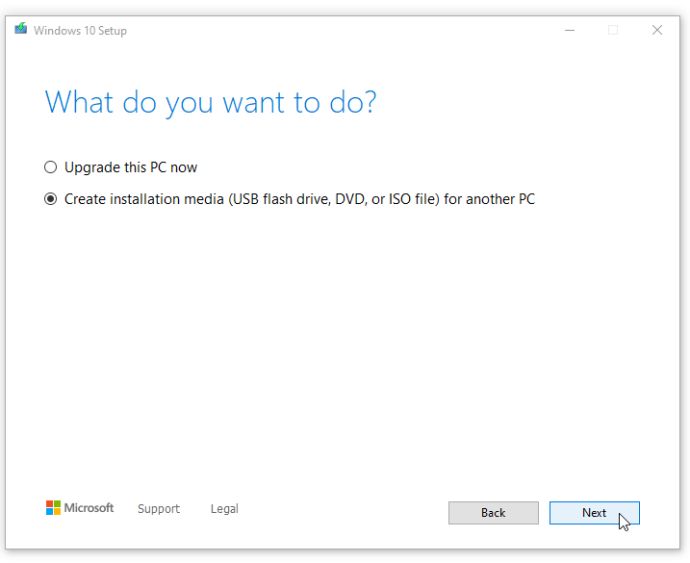
- Feu doble clic a sobre setup.exe des del suport que heu creat per iniciar el procés d'instal·lació.
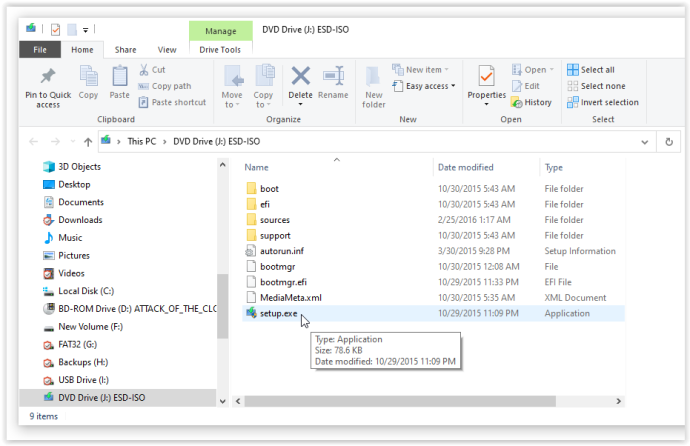
5. Realitzeu una instal·lació nova
Quan cap dels procediments anteriors impedeix que el menú d'inici de Windows 10 es bloquegi o es bloquegi, feu una còpia de seguretat de totes les vostres dades i inicieu una nova instal·lació de Windows 10, però assegureu-vos que teniu la clau de producte de Windows 10 a mà! Si teniu una unitat USB ràpida o un SSD extern, la millor opció és instal·lar Windows des d'allà: ho acabareu en mitja hora més o menys.
Per acabar, moltes coses poden sortir malament amb un sistema operatiu, especialment un que és tan prolífic com Windows 10. Després de tot, hi ha més de 50 milions de línies de codi que s'executen darrere de les escenes del dispositiu. Comenceu amb una simple pressió de la tecla de Windows per veure si això soluciona el problema i, a continuació, continueu.
Preguntes freqüents sobre el menú Inici de Windows 10 bloquejat/congelat
Què fa que el menú Inici es bloquegi?
Molts problemes de programari provoquen problemes amb el menú Inici. En primer lloc, un culpable comú és una nova actualització de programari. Windows és conegut per deixar als usuaris nous problemes i dificultats quan s'ha llançat una nova actualització. Si recentment heu realitzat una actualització, proveu de revertir-la o actualitzar la vostra màquina a una versió més recent.
Una altra causa poden ser els fitxers danyats. Podeu realitzar una exploració de fitxers danyats o que falten al vostre PC mitjançant sfc /scannow , però seguint els passos indicats anteriorment hauria de solucionar el problema.
com mostrar imatges a la televisió des del USB
Finalment, el programari maliciós o un virus poden provocar problemes amb el menú Inici. Executeu una anàlisi de virus i netegeu el vostre PC per combatre qualsevol programari maliciós que provoqui el problema.
Com puc accedir a la configuració del meu PC sense el menú Inici?
Afortunadament, Windows ofereix als usuaris moltes solucions amb dreceres de teclat. Naturalment, quan intenteu corregir errors a la vostra màquina, us dirigireu a Configuració. Simplement utilitza el Guanya + jo drecera de teclat si el menú Inici no funciona. El menú Configuració apareixerà a la pantalla, que us permetrà comprovar si hi ha actualitzacions i realitzar altres tasques essencials.









