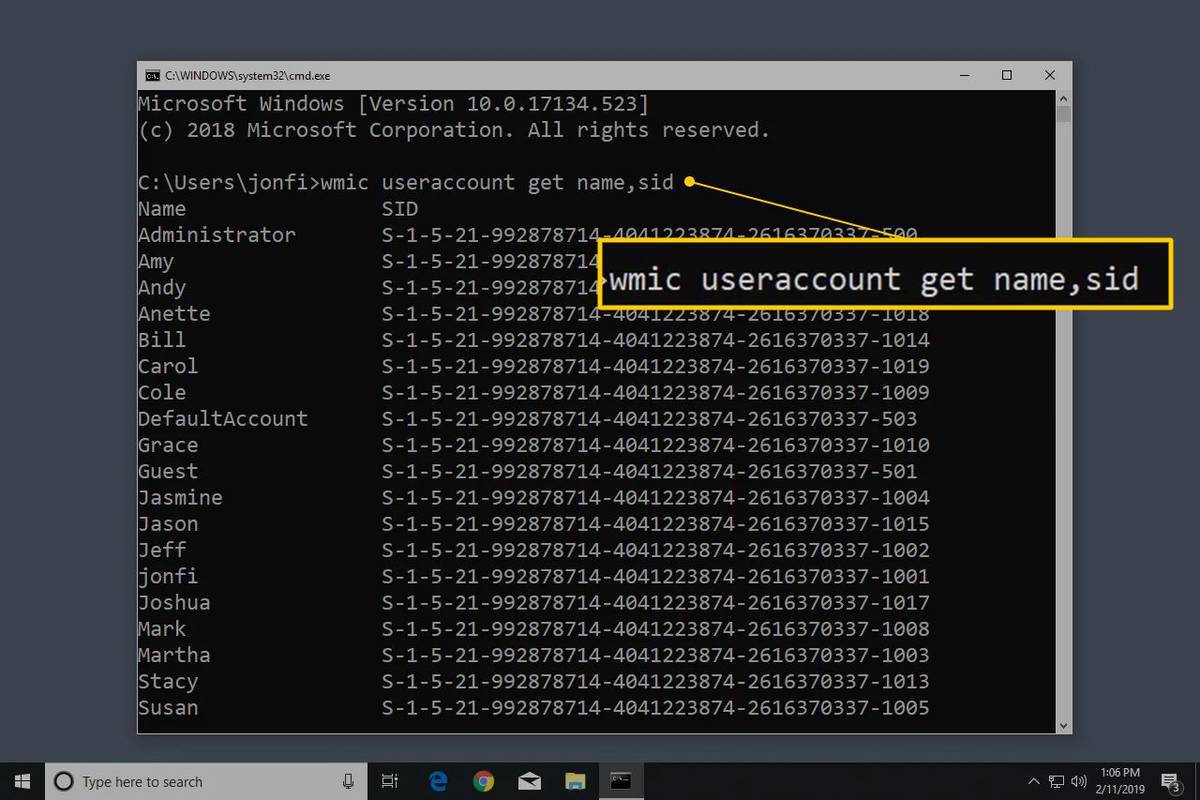com comprar opcions de robinhood
La tecnologia actual ha proporcionat als usuaris de telèfons intel·ligents aplicacions per a gairebé tot. Fins i tot pots descarregar una aplicació per recordar-te quan has de beure aigua. Tanmateix, això pot fer que el vostre telèfon sembli desordenat i desorganitzat. Per evitar-ho, la majoria de la gent prefereix col·locar les seves aplicacions mòbils més importants a la pantalla d'inici.

Per facilitar la vostra experiència d'organització d'aplicacions, aquest article explicarà com podeu afegir les vostres aplicacions preferides a la pantalla d'inici del telèfon en diversos dispositius.
Afegir aplicacions a la pantalla d'inici de l'iPhone
Afegir aplicacions a la pantalla d'inici del vostre iPhone és senzill. Podeu fer-ho des de la Biblioteca d'aplicacions del vostre iPhone, que conté totes les aplicacions instal·lades al vostre telèfon. Normalment s'organitzen en categories com ara 'Socials', 'Afegits recentment', 'Suggeriments', etc. Per trobar les vostres aplicacions amb més facilitat, també podeu cercar-les pel nom.
A continuació s'explica com afegir aplicacions a la pantalla d'inici des de la biblioteca d'aplicacions:
- Feu lliscar el dit cap a l'esquerra des de la pantalla d'inici fins que arribeu a la biblioteca d'aplicacions.
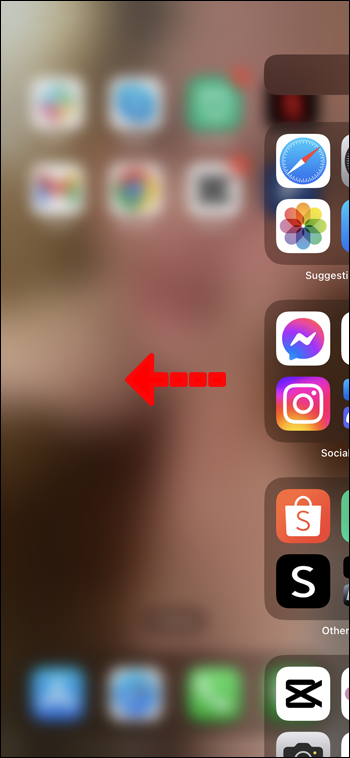
- Cerqueu l'aplicació dins dels grups o toqueu la barra de cerca i escriviu el nom de l'aplicació que cerqueu.
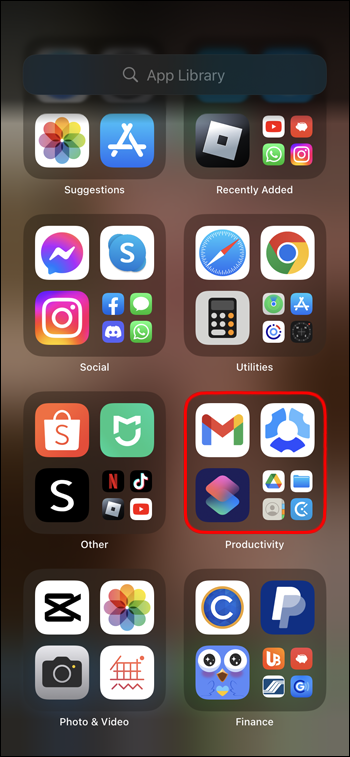
- Manteniu premuda la icona de l'aplicació fins que s'obri un petit menú.
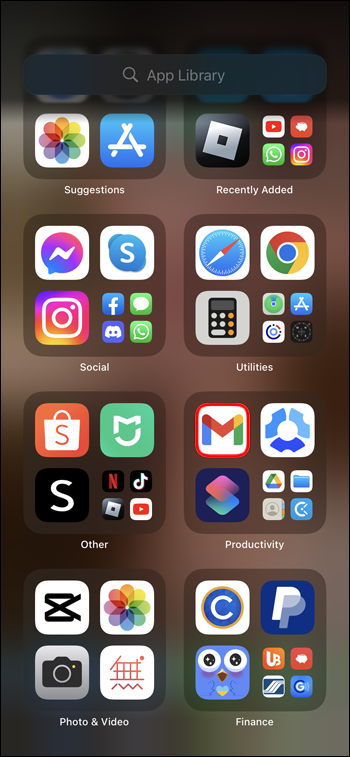
- Feu clic a 'Afegeix a la pantalla d'inici'. També podeu prémer llargament la icona de l'aplicació i arrossegar-la de nou a la pantalla d'inici.
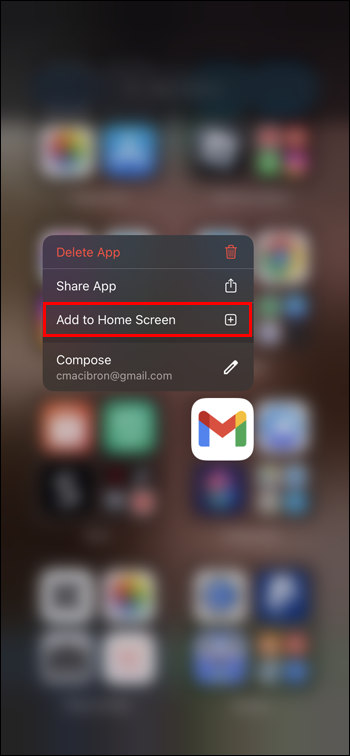
- L'aplicació apareixerà en un espai disponible a la pantalla d'inici quan hi tornis.

Afegiu aplicacions a la pantalla d'inici immediatament després de la descàrrega a l'iPhone
Si voleu que una aplicació aparegui a la pantalla d'inici immediatament després de la baixada, podeu activar-la amb un sol clic. Aquí teniu les instruccions:
- Aneu a 'Configuració' de l'iPhone.

- Cerqueu la secció 'Pantalla d'inici'.
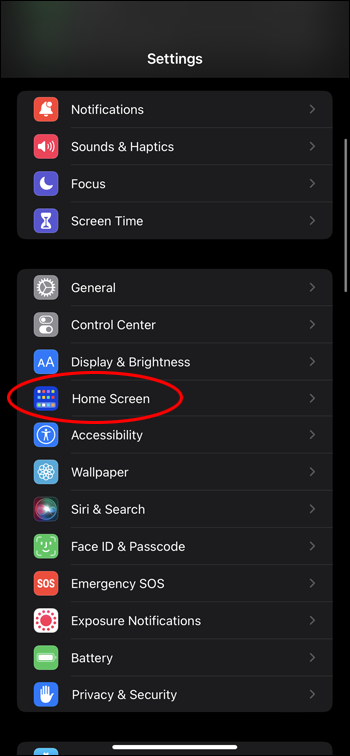
- A 'Descàrregues noves d'aplicacions', canvieu la configuració a 'Afegeix a la pantalla d'inici'.
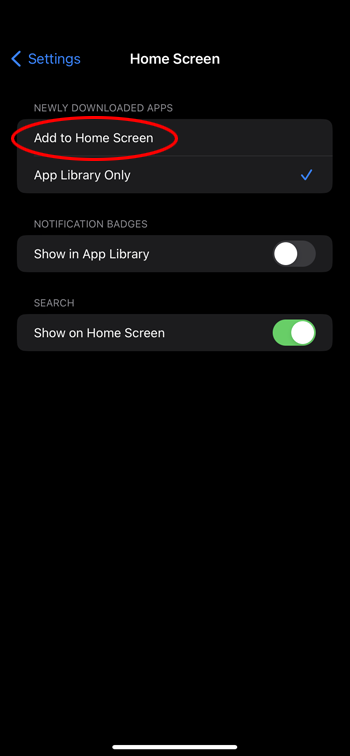
Afegir aplicacions a la pantalla d'inici d'Android
De la mateixa manera que un dispositiu iPhone, un telèfon Android també té un lloc on podeu trobar totes les aplicacions instal·lades al vostre telèfon. Això es coneix com el calaix d'aplicacions.
A continuació s'explica com afegir aplicacions a la pantalla d'inici d'Android:
- Llisca cap amunt des de la part inferior de la pantalla d'inici.
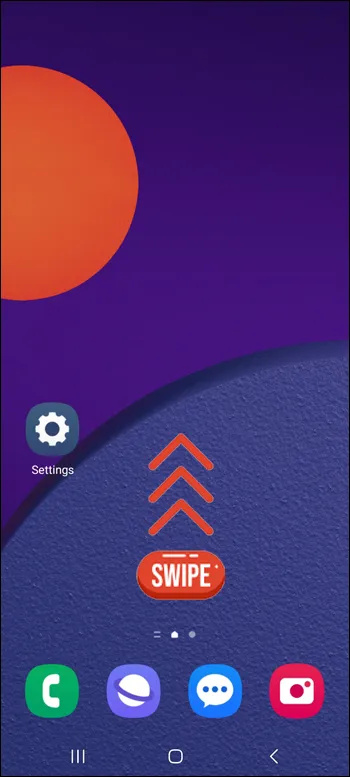
- Toqueu la barra de cerca i escriviu el nom de l'aplicació que esteu cercant o cerqueu l'aplicació a les pàgines del calaix d'aplicacions manualment.
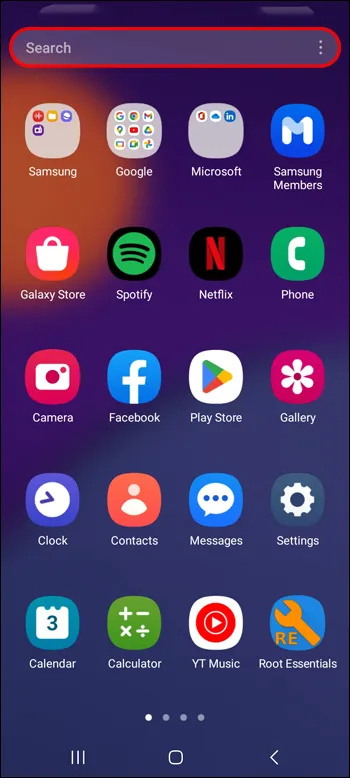
- Manteniu premuda l'aplicació que voleu afegir a la pantalla d'inici i espereu que s'obri un petit menú.
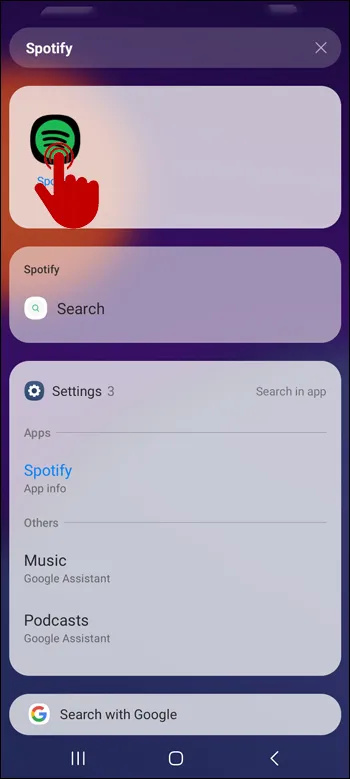
- Toqueu 'Afegeix a la pàgina d'inici'. També podeu mantenir premuda la icona de l'aplicació durant més temps i us portarà a la vostra pantalla d'inici on podreu col·locar l'aplicació on vulgueu.
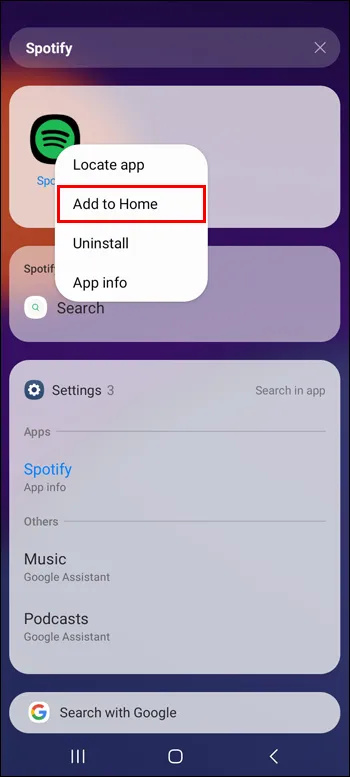
Afegeix aplicacions a la pantalla d'inici immediatament després de baixar-les a Android
Si voleu que les noves aplicacions apareguin automàticament a la pantalla d'inici, podeu activar aquesta configuració amb aquests passos:
- Aneu a la 'Configuració' del vostre Android.

- Cerqueu 'Pantalla d'inici'.
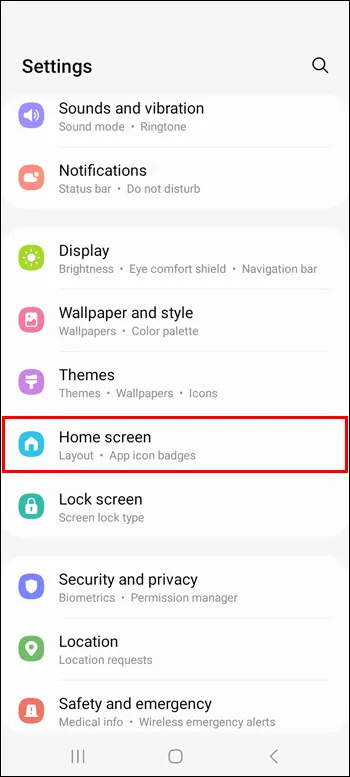
- Activeu l'opció 'Afegeix noves aplicacions a la pantalla d'inici' fent clic al botó que hi ha al costat.
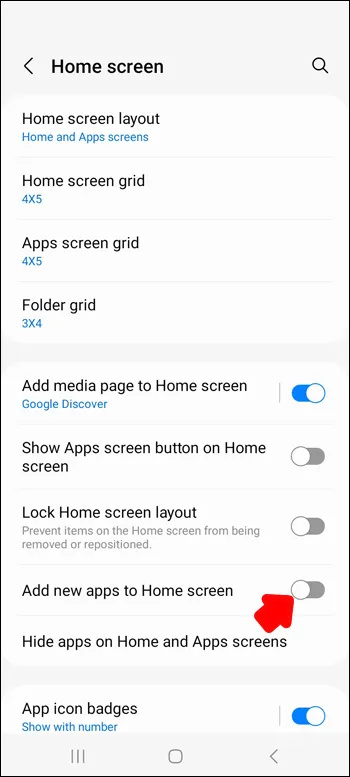
Com eliminar aplicacions de la pantalla d'inici
Tot i que els telèfons intel·ligents us permeten personalitzar la vostra quadrícula de la pantalla d'inici i fer que les icones de les aplicacions siguin més petites perquè pugueu adaptar-ne més, massa aplicacions a la pantalla d'inici poden recuperar el problema del desordre. Per evitar-ho, podeu eliminar les aplicacions que ja no feu servir tan sovint i deixar espai per a les noves que necessiteu al vostre abast.
A l'iPhone
Per eliminar aplicacions de la pantalla d'inici de l'iPhone, seguiu aquests passos:
- Cerqueu l'aplicació que voleu eliminar del vostre Homesecreen.

- Manteniu premuda l'aplicació fins que aparegui un petit menú.
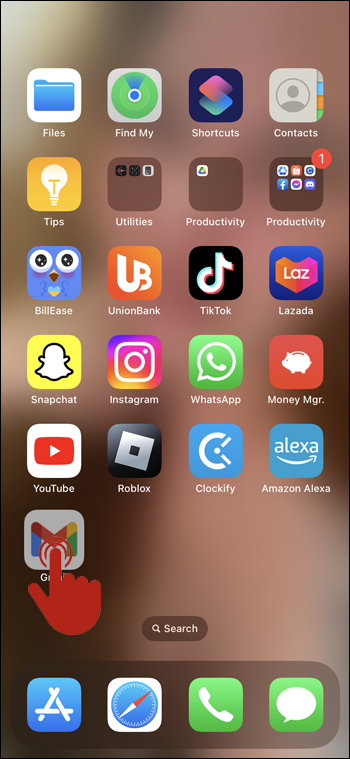
- Feu clic a 'Elimina l'aplicació'.
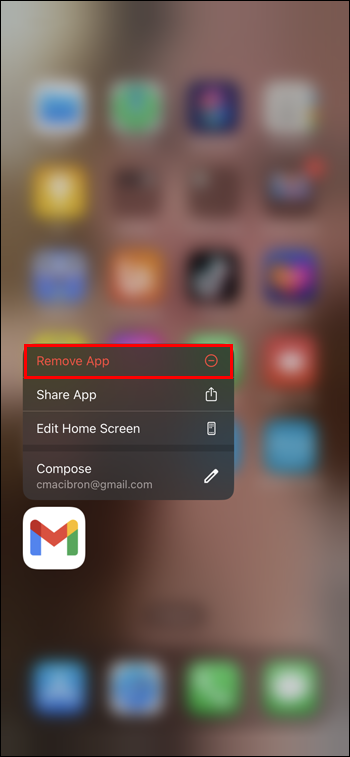
- Confirmeu les vostres eleccions fent clic a 'Elimina de la pantalla d'inici'.
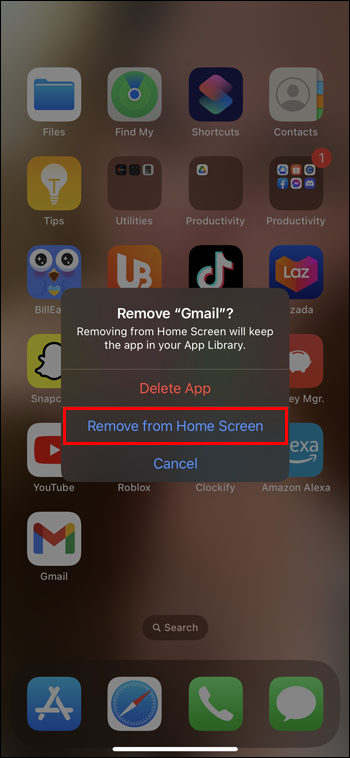
- Ara l'aplicació només estarà disponible a la Biblioteca d'aplicacions.
A Android
Per eliminar una aplicació del vostre Android, seguiu aquests passos:
- Cerqueu l'aplicació que voleu eliminar del vostre Homesecreen.
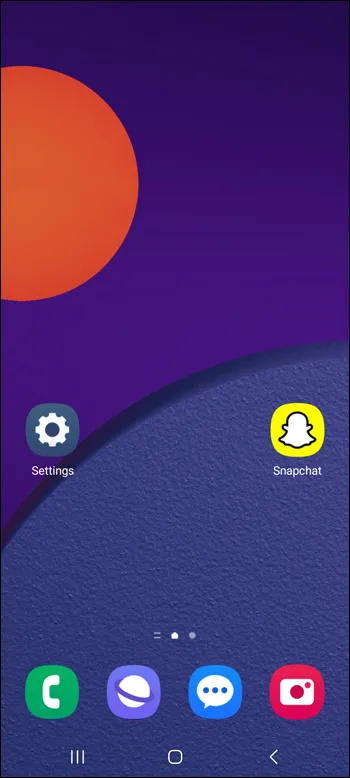
- Manteniu premuda l'aplicació fins que aparegui un petit menú.
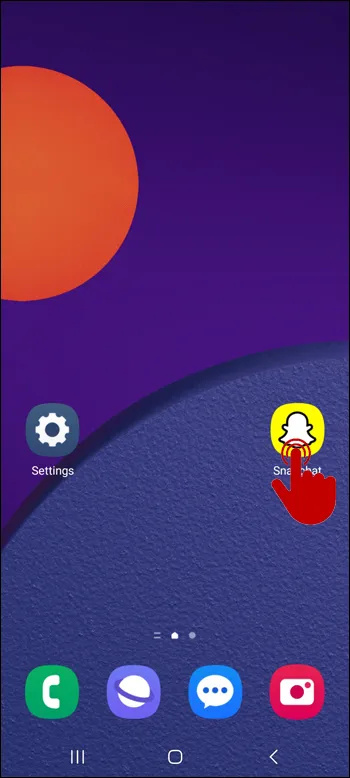
- Feu clic a 'Elimina'.
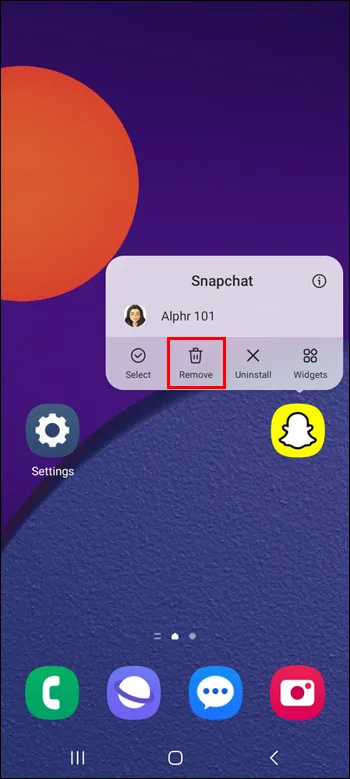
- L'aplicació ara només estarà disponible al calaix d'aplicacions.
Com amagar aplicacions de la pantalla d'inici a Android
Amagar aplicacions de la pantalla d'inici sembla semblant a eliminar-les, però té una lleugera diferència. En suprimir l'aplicació, encara queda l'aplicació al calaix d'aplicacions. D'altra banda, amagar l'aplicació s'elimina del calaix d'aplicacions i de la barra de cerca, i per afegir-les de nou a la pantalla d'inici, hauràs de revisar la configuració i mostrar-les. Així és com funciona aquesta opció:
- Aneu a 'Configuració' d'Android.

- Feu clic a 'Pantalla d'inici'.
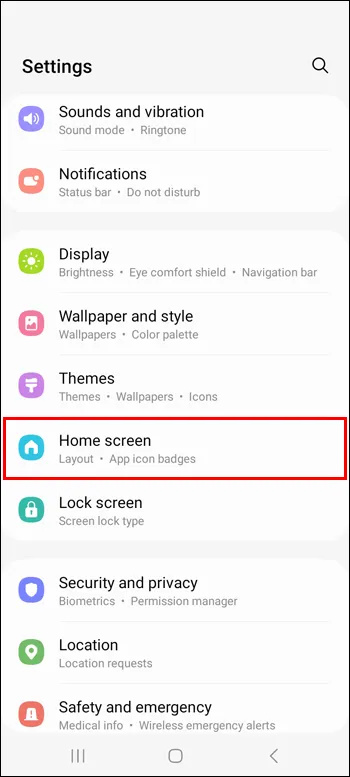
- Aneu a 'Amaga les aplicacions a les pantalles d'inici i d'aplicacions'.
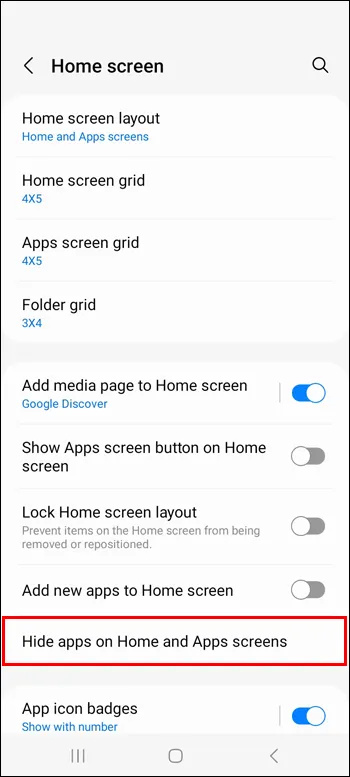
- Seleccioneu les aplicacions que voleu amagar.
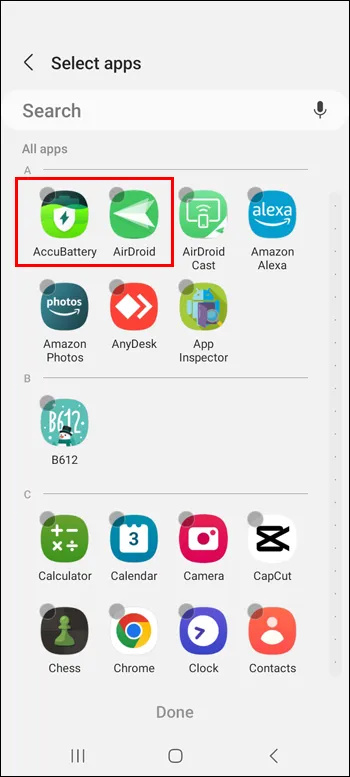
- Feu clic a 'Fet'.
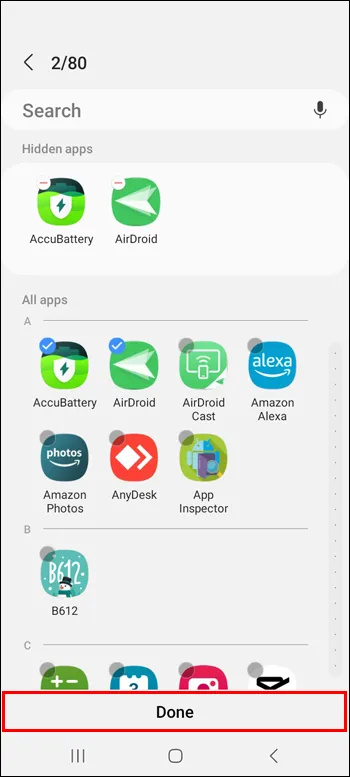
Per mostrar les aplicacions, repetiu el mateix procés i desmarqueu les aplicacions que voleu mostrar.
Com restablir la pantalla d'inici
Un cop hàgiu canviat la disposició de la pantalla d'inici, és difícil recordar com era originalment. Afortunadament, els vostres telèfons intel·ligents us permeten restablir les pantalles d'inici o de l'aplicació a la seva disposició original, que sol ser pel seu ordre alfabètic.
A l'iPhone
Per restablir la pantalla d'inici al dispositiu iPhone, seguiu aquests passos:
- Aneu a la 'Configuració' del vostre iPhone.

- Feu clic a 'general'.
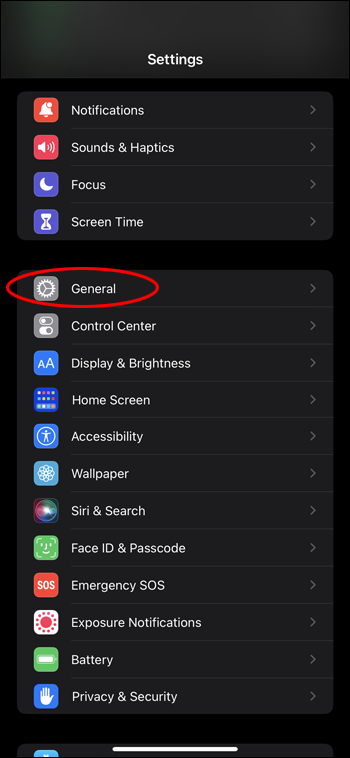
- Feu clic a 'Transferir o restablir'.
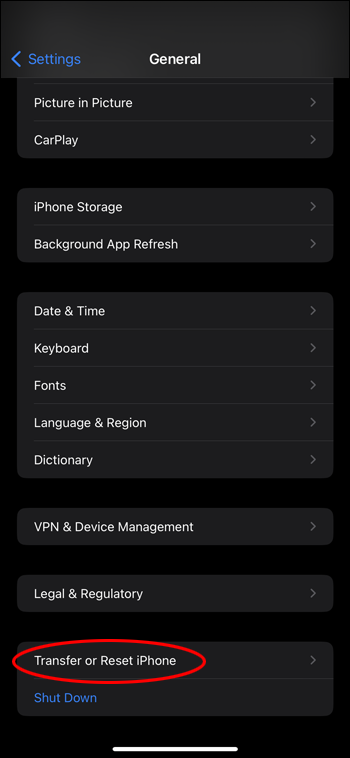
- Feu clic a 'Restablir'.
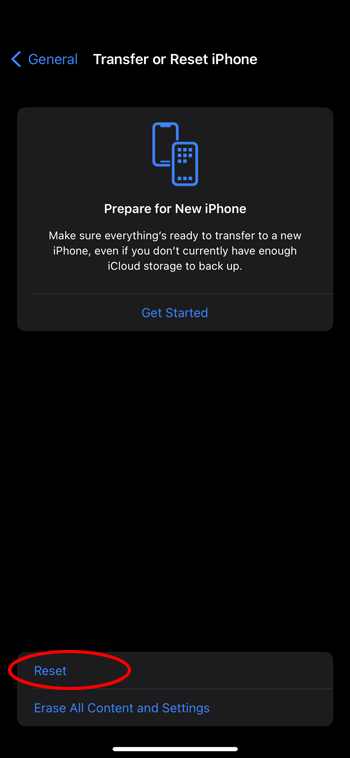
- Cerqueu 'Restableix el disseny de la pantalla d'inici'.
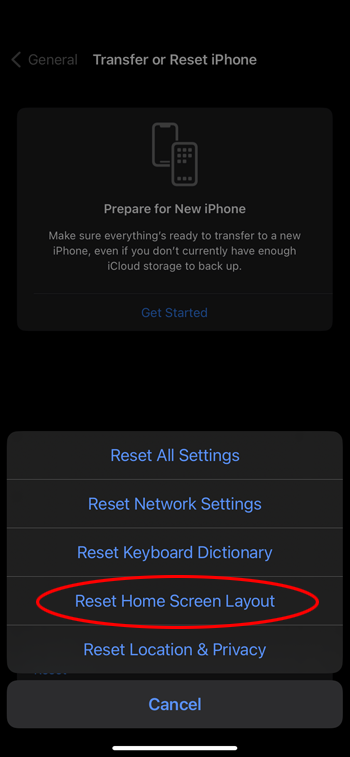
Totes les carpetes que hàgiu creat desapareixeran i totes les aplicacions del vostre telèfon s'ordenaran alfabèticament.
A Android
Al vostre dispositiu Android, podeu restablir la disposició de la pantalla d'inici esborrant l'emmagatzematge al seu llançador predeterminat. Per als telèfons Samsung Galaxy, aquesta és l'aplicació One UI Home o l'aplicació Samsung Experience Home, però altres telèfons Android poden utilitzar aplicacions diferents (per exemple, Pixel Launcher). A continuació s'explica com restablir la disposició de la pantalla d'inici als telèfons Android:
- Aneu a la 'Configuració' del vostre Android.

- Toqueu 'Aplicacions'.
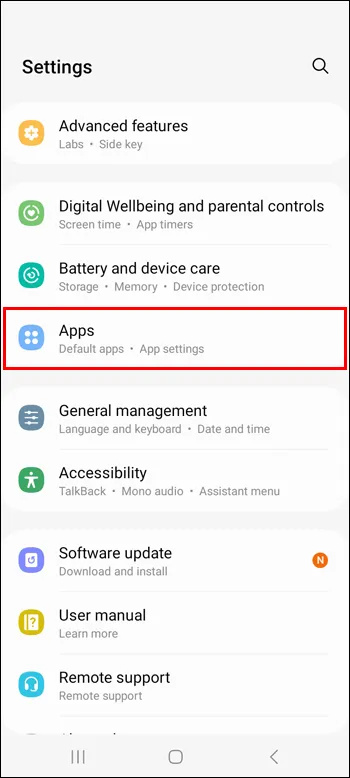
- Trobeu l'aplicació One UI Home o l'aplicació Samsung Experience Home. Podeu trobar-lo més fàcilment escrivint el nom de l'aplicació a la barra de cerca.
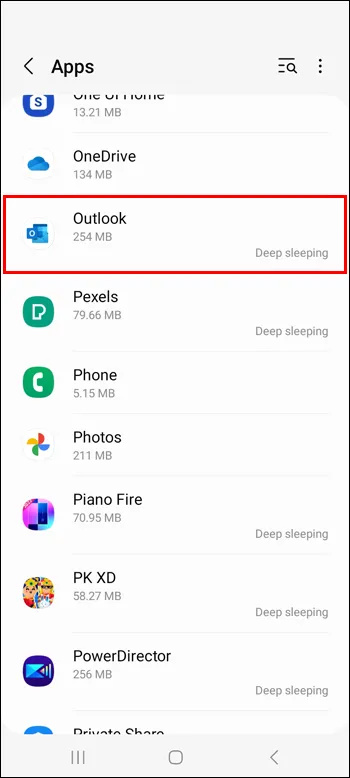
- Feu clic a 'Emmagatzematge'.
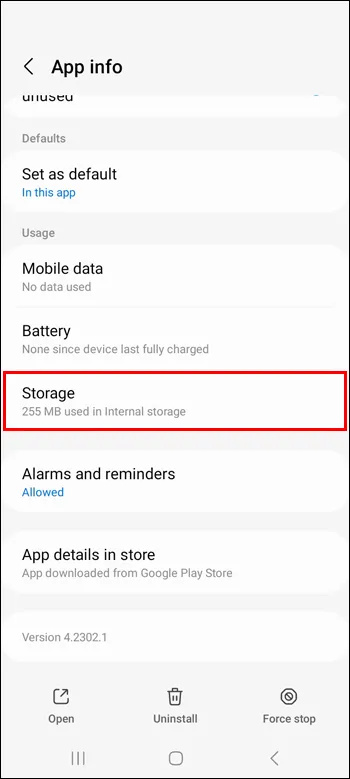
- Toqueu 'Esborra les dades'.
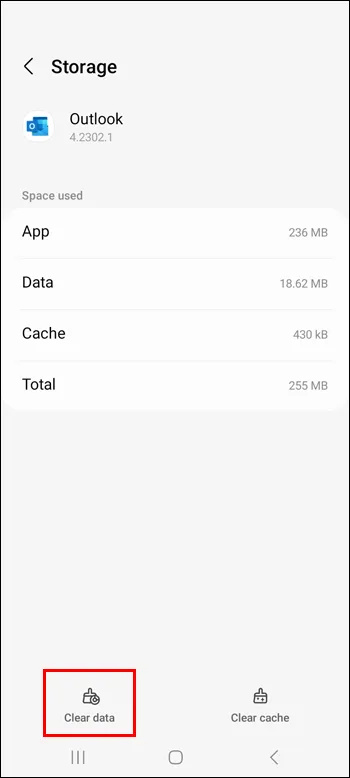
Preguntes freqüents
Com afegir widgets a la pantalla d'inici
Com que algunes aplicacions inclouen els seus respectius ginys, podeu afegir-les fàcilment a la vostra pantalla d'inici per accedir més fàcilment a algunes de les seves funcions. Per afegir el giny d'una aplicació, premeu llargament l'aplicació, feu clic a la icona de widgets, trieu un giny si l'aplicació en té múltiples i premeu 'Afegeix'. El giny hauria d'aparèixer a l'espai disponible a la pantalla d'inici. Per eliminar-lo de la pantalla d'inici, premeu llargament el giny i toqueu 'Elimina'.
Com amagar una pàgina sencera d'una aplicació a l'iPhone
Com es comprova el tipus de RAM a Windows 10
Per amagar una pàgina sencera al vostre iPhone, premeu llargament el botó 'Cerca' a la part inferior de la pantalla d'inici fins que les aplicacions comencin a tremolar. Feu clic als tres punts que van substituir el botó 'Cerca'. Veureu totes les pàgines a la vostra pantalla. Traieu la marca de verificació sota els que voleu amagar. Feu clic a 'Fet' per acabar.
Com agrupar aplicacions a la pantalla d'inici
Agrupar les aplicacions en carpetes és una altra manera de mantenir les pàgines del telèfon més organitzades. Podeu fer-ho tant a la pantalla d'inici com a la biblioteca d'aplicacions per a iPhone o al calaix d'aplicacions per a Android. Per a Android, premeu llargament l'aplicació i arrossegueu-la a una carpeta existent, o premeu llargament l'aplicació, premeu 'Selecciona', afegiu almenys una aplicació més i, a continuació, 'Crea una carpeta'. A l'iPhone, premeu llargament la pantalla i arrossegueu altres aplicacions a les aplicacions amb les quals voleu agrupar-les. A continuació, afegiu més aplicacions arrossegant-les a la carpeta.
Organitzeu el vostre temps amb una pantalla d'inici organitzada
Els telèfons intel·ligents són el nostre accés fàcil i ràpid al món. Per tant, és important mantenir-los ordenats i organitzats, especialment la pantalla d'inici, com el primer que veieu quan desbloquegeu el telèfon. Utilitzeu els consells d'aquest article per assegurar-vos que passar temps al vostre telèfon es fa de manera productiva i eficient.
Ja has provat d'afegir les teves aplicacions preferides a la teva pantalla d'inici? Heu utilitzat algun dels consells d'aquest article? Explica'ns a la secció de comentaris a continuació.