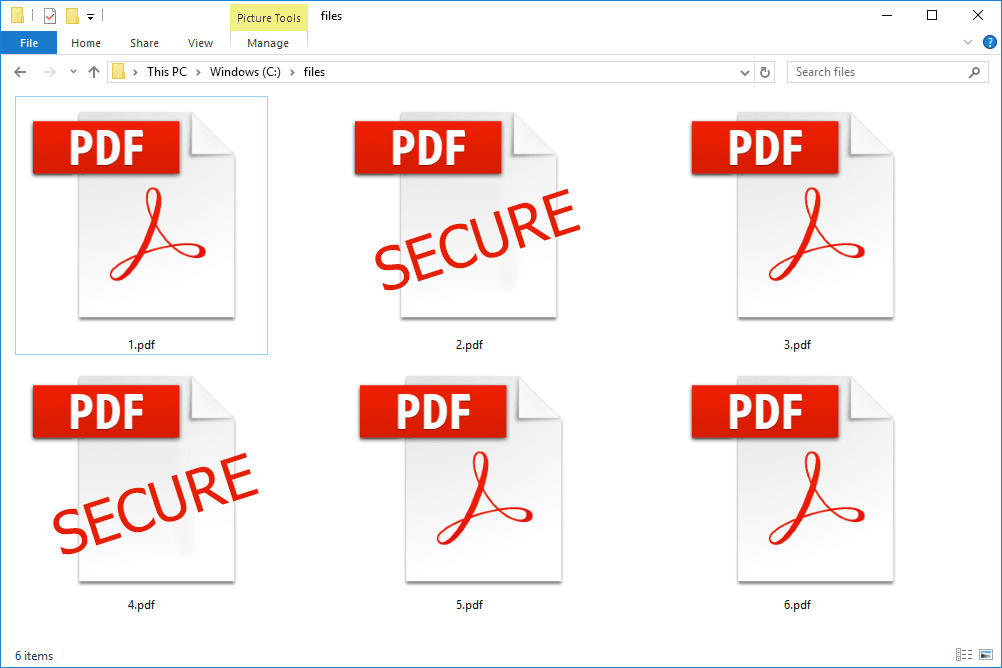Una altra opció que no s’hauria d’activar a la lleugera és netejar la memòria cau de l’historial de fitxers de Windows 8. Això esborra la informació emmagatzemada a la memòria cau que encara no s'ha escrit al disc de còpia de seguretat. Si el marqueu, s’estalviarà temporalment espai al disc dur, però també es reduirà la integritat del vostre historial de fitxers.
La interfície de neteja de disc inclou una drecera a la configuració de restauració del sistema, des d’on podeu estalviar més espai suprimint els punts de restauració més antics; trobareu el botó a la pestanya Més opcions. Depenent de com utilitzeu el vostre PC, això pot netejar diversos gigabytes, però només és temporal. Amb el pas del temps, la Restauració del sistema continuarà fent un seguiment dels canvis al vostre PC i, una vegada més, crearà la base de dades, consumint per defecte fins al 5% de l’espai del disc dur.
Si voleu limitar la quantitat d'emmagatzematge que utilitza la restauració del sistema, obriu el panell de configuració (el trobareu a Protecció del sistema a l'element del tauler de control Propietats del sistema) i feu clic a Configura. Veureu un control lliscant que es pot tornar a marcar fins a un mínim de l’1%. Per descomptat, la compensació és que hi haurà menys punts de restauració històrics disponibles en el futur, si cal fer ús de la funció.
Per assegurar-vos que heu esborrat tots els fitxers innecessaris del vostre PC, penseu a fer una segona passada amb una eina de neteja de disc de tercers. Una opció popular és Piriform’s CCleaner . Aquesta petita utilitat reconeix i elimina els fitxers innecessaris creats per una àmplia gamma d’aplicacions de tercers, de manera que pot detectar oportunitats d’estalvi d’espai que la neteja del disc perd.
Trobar fitxers personals innecessaris
Ara és hora de portar la destral als vostres propis fitxers de dades, o almenys de comprovar-ne si hi ha de grans que es puguin suprimir o arxivar de manera segura a un disc extern. Pot semblar una tasca descoratjadora, ja que els fitxers personals solen acabar escampats per diverses ubicacions o enterrats en subcarpetes. Afortunadament, hi ha una eina popular que permet veure fàcilment on ha anat tot el vostre espai. És així una utilitat gratuïta de codi obert anomenada WinDirStat (abreviatura de Windows Directory Statistics).

Instal·leu el programari, executeu-lo, apunteu-lo a la unitat del sistema i feu clic a D'acord: l'eina realitzarà un escaneig exhaustiu i en pocs minuts produirà un mapa visual del vostre disc, representat com un assortiment de rectangles de colors, juntament amb una interfície d'estil arbre a la meitat superior de la finestra.
Llegir el mapa de WinDirStat és fàcil. Cada rectangle representa un sol fitxer; la seva mida reflecteix la quantitat d'espai en disc que ocupa; i el seu color mostra l’extensió del fitxer, de manera que podeu veure d’un cop d’ull si es tracta (per exemple) d’una imatge de disc ISO o d’un vídeo AVI. Feu clic sobre un rectangle i el veureu ressaltat al tauler de l'arbre de directoris, mostrant la seva ubicació al disc, la seva mida i diverses altres propietats.
com enviar fotos des de l'iPhone a l'ordinador
D'aquesta manera, podeu identificar ràpidament els fitxers més grans del disc dur i fer un judici sobre si voleu conservar-los (per eliminar un fitxer, feu clic amb el botó dret del ratolí sobre el seu nom a la visualització d'arbre i seleccioneu Suprimeix de el menú contextual). Tingueu en compte que molts dels que trobareu seran fitxers del sistema i no es poden eliminar directament: en particular, dos dels fitxers més grans que és probable que vegeu seran pagefile.sys i hiberfil.sys, que parlarem a continuació. .
L'eliminació dels fitxers personals més grans pot suposar un estalvi substancial d'espai en pocs clics, però, i si teniu una carpeta formada per molts fitxers, cadascun petit de forma aïllada, però que representa una gran pèrdua d'espai en general? Això no serà tan obvi a la vista de mapa de WinDirStat, però podeu veure-la fàcilment mirant la vista d’arbre. Per defecte, es mostren totes les carpetes del directori arrel del disc dur, ordenades per ordre de mida; normalment, les tres entrades principals poden ser les vostres carpetes de Windows, Usuaris i Fitxers de programa. Les columnes a la dreta dels noms de les carpetes mostren el percentatge d'ús del disc que representa cada carpeta i la mida absoluta en gigabytes.
Feu clic a Usuaris i veureu que apareix una vora blanca al mapa que mostra l’extensió de tot el seu contingut. Feu clic a la icona + a la visualització d’arbre i veureu les subcarpetes d’usuaris, ordenades de nou per ordre de mida (juntament amb una entrada Fitxers que representa la mida dels fitxers ubicats a aquesta carpeta). Si aprofundiu a l’estructura de carpetes, podreu trobar i auditar les carpetes que ocupen més espai.
Si voleu eliminar fins a l’últim byte de dades personals innecessàries, és possible que vulgueu acabar entrant a l’Explorador de Windows i realitzant una enquesta manual del vostre escriptori, de la carpeta de descàrregues i de les biblioteques. Probablement, això no tindrà un gran impacte, ja que els fitxers i carpetes particularment grans ja haurien d’haver estat cridats a l’atenció a WinDirStat, però desfer-se dels fitxers més petits que no necessiten, manté les coses ordenades i ordenades. No us oblideu de buidar la paperera de reciclatge quan hàgiu acabat: és un consell evident, però fàcil de passar per alt.
WinDirStat no és l’única eina d’aquest tipus: una alternativa gratuïta popular és l’SpaceSniffer d’Uderzo Software. Això crea un mapa similar al de WinDirStat i etiqueta els seus rectangles directament, de manera que pugueu obtenir una visió general d'alt nivell de la distribució de fitxers d'un cop d'ull. No obstant això, trobem que el seu enfocament jeràrquic (que requereix que feu clic a les carpetes per veure'n el contingut) és menys convenient per rastrejar fitxers que malgasten espai.
fulls de google copien valors no fórmules
El fitxer d’hibernació i el fitxer de pàgina
Hem esmentat anteriorment que dos dels porcs espacials més grans que és probable que trobeu al vostre PC són hiberfil.sys i pagefile.sys. No podeu suprimir aquests fitxers directament, però és possible eliminar-ne un i reduir-ne l’altre.
El que es pot eliminar és hiberfil.sys: un fitxer contenidor que emmagatzema el contingut de la memòria RAM quan el PC entra en mode d’hibernació (notareu que la seva mida és exactament la mateixa que la memòria física de l’ordinador). Podeu eliminar-lo desactivant la funció d’hibernació de Windows, tot i que, per descomptat, això significa perdre una funció d’estalvi d’energia potencialment útil.
Pàgina anterior Pàgina següent