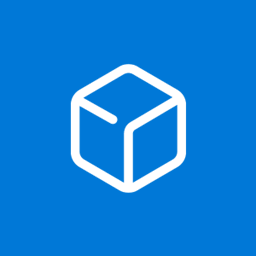La funció SharePlay d'Apple afegeix una nova funcionalitat a les trucades de FaceTime, ja que us permet sincronitzar diversos mitjans mentre parleu amb els vostres amics, familiars i companys de feina i gaudiu-ne junts. A continuació s'explica què és exactament SharePlay i com utilitzar-lo.
Les instruccions d'aquest article s'apliquen als iPhones amb iOS 15 i posteriors, iPads amb iPadOS 15 i posteriors i Macs amb macOS Monterey (12.1) i posteriors.
Què és SharePlay?
A diferència de l'AirPlay de nom semblant, que us permet enviar contingut o compartir la vostra pantalla d'un dispositiu Apple a un altre (com reproduir una pel·lícula al vostre MacBook però veure-la al vostre televisor), SharePlay consisteix a incorporar contingut multimèdia a una trucada de FaceTime que teniu en curs. .
Podeu fer tres coses principals amb SharePlay:
- Escolta cançons d'Apple Music.
- Mira una pel·lícula o un programa de televisió des d'una aplicació compatible.
- Comparteix la pantalla del teu telèfon o tauleta.
Quan utilitzeu SharePlay per a música o vídeo, el contingut multimèdia se sincronitza entre tots els participants de la trucada i cada persona obté controls de reproducció que els permeten fer una pausa, avançar ràpidament o passar a la cançó següent. També poden afegir cançons a una llista de reproducció per decidir quines cançons escoltaran tothom. Mentrestant, la trucada continua i encara podeu veure'ls a tothom mentre es reprodueixen els mitjans.
Si esteu veient una pel·lícula i teniu un Apple TV amb tvOS 15 o posterior, també podeu llançar el vídeo a la pantalla més gran, a l'estil AirPlay, sense interrompre la trucada. Després de fer-ho, encara podreu veure els vostres amics al vostre iPhone o iPad sense haver de dividir la pantalla amb un munt d'altres finestres.
La funció final de SharePlay, compartir pantalla, permet que les persones amb qui fas FaceTiming vegin exactament què hi ha a la pantalla. Podeu compartir el joc, mirar fotos i vídeos i mirar les mateixes aplicacions.
Com puc utilitzar SharePlay?
Un cop hàgiu iniciat una trucada de FaceTime amb un o més dels vostres contactes, podeu començar a utilitzar SharePlay amb només uns quants tocs. Amb la trucada activa, obriu Apple Music o una aplicació de vídeo compatible, aixequeu la cançó, la pel·lícula o el programa i feu clic o toqueu Jugar . L'element començarà a reproduir-se automàticament sincronitzat per a tots els participants de la trucada.
Tothom també tindrà un tauler de control a la seva pantalla que pot utilitzar per controlar la reproducció.

Un cop hàgiu activat SharePlay, veureu una icona verda a l'extrem superior esquerre (iPhone) o superior dret (iPad o Mac) de la pantalla. Com que SharePlay sincronitza la música i el vídeo compartint la pantalla i l'àudio amb tots els participants de la trucada, la mateixa icona apareixerà sense importar quina de les tres funcions utilitzeu.

Per activar la compartició de pantalla fora de la música o el vídeo, fes clic o toca Comparteix la pantalla icona al menú FaceTime (el mateix que feu servir per controlar el micròfon i la càmera durant la trucada). Una etiqueta sota la icona verda mostrarà la pantalla de qui està a la vista. Per deixar de compartir, obriu el menú i torneu a tocar la icona.

Quines aplicacions funcionen amb SharePlay?
Tot i que compartir la pantalla us permetrà utilitzar la majoria d'aplicacions amb SharePlay, actualment només algunes aplicacions de vídeo són compatibles per a la visualització comunitària amb sincronització automàtica i controls compartits. Fins ara, aquestes són les úniques aplicacions de vídeo amb les quals podeu utilitzar totes les funcions de SharePlay:
com configurar nightbot per a contracció
- Apple TV
- Disney+
- ESPN+
- Hulu
- Màx
- Classe magistral
- NBA
- Paramount+
- Pluto TV
- Tik Tok
- Twitch
A iOS/iPadOS 15.4 i posteriors, podeu iniciar una sessió de SharePlay directament des d'una aplicació sense iniciar una trucada de FaceTime abans. Per fer-ho, busqueu el Compartir botó, i SharePlay apareixerà com una opció al menú.
Amb quins dispositius funciona SharePlay?
SharePlay funciona en qualsevol dispositiu Apple que pugui executar almenys iOS 15, iPadOS 15 o macOS Monterey (12.1). Així, tant si esteu a un telèfon Apple, una tauleta, un ordinador portàtil o un ordinador d'escriptori, podeu utilitzar aquestes funcions a les vostres trucades de FaceTime. Tampoc us limiteu a utilitzar el mateix gadget que la gent amb qui parleu; si sou al vostre MacBook i el vostre amic és al seu iPad, encara podeu utilitzar totes les funcions de SharePlay sense interrupcions.
Com utilitzar Apple SharePlay amb CarPlay PMF- Com comparteixo una llista de reproducció d'Apple Music?
Pots compartir una llista de reproducció amb els teus amics a l'aplicació Apple Music. Primer, aneu a Per a tu > Perfil > Mireu què escolten els amics > Començar . A continuació, trieu llistes de reproducció per compartir i persones amb qui compartir.
- Com comparteixo Apple TV amb la meva família?
Pots afegir un membre de la família a l'Apple TV mitjançant l'aplicació Apple Home. En primer lloc, assegureu-vos que l'Apple TV s'afegeix a una habitació de la xarxa controlada per l'aplicació Home. A continuació, obriu l'aplicació Inici i aneu a Configuració > Comptes > Afegeix un compte nou i seguiu les instruccions en pantalla.