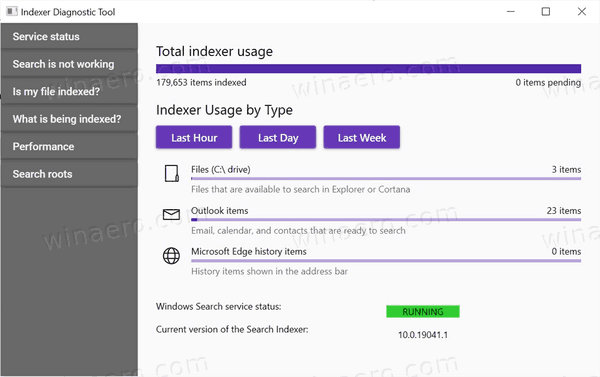La pantalla de bloqueig moderna és una evolució de l'antiga pantalla d'inici de sessió i té un propòsit similar: impedeix que una persona utilitzi el vostre dispositiu tret que conegui la contrasenya o la contrasenya.
Per a què serveixen les pantalles de bloqueig?
La pantalla de bloqueig fa gairebé tant de temps com l'ordinador, però en aquests moments en què els dispositius mòbils estan tan entrellaçats a la nostra vida quotidiana, la capacitat de bloquejar els nostres dispositius mai ha estat més important.
Però un dispositiu no necessita una contrasenya perquè una pantalla de bloqueig sigui útil. Una faceta molt important d'una pantalla de bloqueig als nostres telèfons intel·ligents és evitar que enviem ordres accidentalment quan encara la tenim a la butxaca. Tot i que la pantalla de bloqueig no ha fet que el marcatge accidental estigui completament obsolet, el procés de desbloqueig del telèfon amb un gest específic ho ha fet molt més rar.
Les pantalles de bloqueig també ens poden proporcionar informació ràpida sense necessitat de desbloquejar els nostres dispositius. Els telèfons intel·ligents basats en iPhone i Android com la sèrie Samsung Galaxy i el Google Pixel pot mostrar-nos l'hora, els esdeveniments del nostre calendari, els missatges de text recents i altres notificacions sense necessitat de desbloquejar mai el dispositiu.
I no oblidem els PC i els Mac. Les pantalles de bloqueig de vegades poden semblar sinònim de telèfons intel·ligents i tauletes, però els nostres ordinadors i ordinadors portàtils també tenen una pantalla que requereix que iniciem sessió per desbloquejar l'ordinador.
La pantalla de bloqueig de Windows
Windows s'ha acostat cada cop més a les pantalles de bloqueig que veiem als nostres telèfons intel·ligents i ordinadors portàtils a mesura que els ordinadors híbrids de tauletes i portàtils com el Microsoft Surface s'han tornat més populars. La pantalla de bloqueig de Windows no és tan funcional com la d'un telèfon intel·ligent, però a més de bloquejar els visitants no desitjats fora d'un ordinador, pot mostrar un fragment d'informació com ara quants missatges de correu electrònic no llegits tenim esperant.
La pantalla de bloqueig de Windows generalment requereix una contrasenya per desbloquejar. La contrasenya s'adjunta a un compte i s'estableix quan configureu l'ordinador. El quadre d'entrada apareix quan feu clic a la pantalla de bloqueig.
afegiu un bot musical a la discordia
Mirem-ho Windows 10 i com funciona la seva pantalla de bloqueig.
- Què és una pantalla de bloqueig dinàmic?
El bloqueig dinàmic és una característica de Windows 10 que bloqueja automàticament la pantalla quan us allunyeu de l'ordinador. Utilitza la ubicació d'un telèfon intel·ligent aparellat amb Bluetooth per detectar quan us allunyeu físicament del vostre ordinador. Per activar el bloqueig dinàmic, aneu a Començar > Configuració > Comptes > Opcions d'inici de sessió > a Bloqueig dinàmic, seleccioneu Permet que Windows bloquegi automàticament el dispositiu quan no siguis .
- Pots desactivar la pantalla de bloqueig?
Per desactivar la pantalla de bloqueig a Android, aneu a Configuració > Seguretat > Bloqueig de pantalla i tria Cap . A iOS, aneu a Configuració > Identificació facial i contrasenya > introdueix el teucodi> triar Desactiva la contrasenya . Per desactivar la pantalla de bloqueig a Windows, heu de canviar la clau del registre.
- Com es canvia la imatge de la pantalla de bloqueig?
A Windows, aneu a Configuració > Personalització > Pantalla de bloqueig . Cerqueu la secció Fons i seleccioneu Imatge o Presentació de diapositives per utilitzar la vostra imatge com a imatge de fons. A Android, premeu llargament la pantalla d'inici i, a continuació, trieu Estils i fons de pantalla . En un iPhone, aneu a Configuració > Fons de pantalla > Trieu fons de pantalla nou .
La pantalla de bloqueig del Mac
Pot semblar estrany que el Mac OS d'Apple tingui la pantalla de bloqueig menys funcional, però això no és realment una sorpresa. Les pantalles de bloqueig funcionals tenen més sentit en dispositius mòbils com els nostres telèfons intel·ligents i tauletes, on potser voldríem obtenir informació ràpidament. En general, no tenim tanta pressa quan fem servir el nostre ordinador portàtil o d'escriptori. I a diferència de Microsoft, Apple no està convertint el Mac OS en un sistema operatiu híbrid de tauleta/ordinador portàtil.
La pantalla de bloqueig del Mac generalment requereix una contrasenya per desbloquejar-la. El quadre d'entrada sempre està present al mig de la pantalla de bloqueig.
La pantalla de bloqueig de l'iPhone/iPad
La pantalla de bloqueig de l'iPhone i l'iPad es pot evitar fàcilment si ho teniu Touch ID configurat per desbloquejar el telèfon. Els dispositius més nous registren la vostra empremta digital tan ràpid que si toqueu el botó d'inici per activar el dispositiu, sovint us portarà més enllà de la pantalla de bloqueig a la pantalla d'inici. Però si realment només voleu veure la pantalla de bloqueig, podeu prémer Despertar/Suspendre botó a la part dreta del dispositiu. (I no us preocupeu, també tractarem la configuració de Touch ID per desbloquejar el dispositiu!)
La pantalla de bloqueig mostrarà els vostres missatges de text més recents a la pantalla principal, però pot fer més que mostrar-vos missatges. Aquí teniu algunes coses que podeu fer a la pantalla de bloqueig:
Com us podeu imaginar amb tanta funcionalitat, la pantalla de bloqueig d'iOS es pot personalitzar. També podeu establir-hi un fons de pantalla personalitzat a l'aplicació Fotos seleccionant una foto i tocant el botó Compartir botó i seleccionant Utilitza com a fons de pantalla des de la fila inferior de botons del full de compartició. També podeu bloquejar-lo amb una contrasenya numèrica de 4 o 6 dígits o una contrasenya alfanumèrica.
La pantalla de bloqueig d'Android
De manera similar a l'iPhone i l'iPad, els telèfons intel·ligents i les tauletes Android solen mostrar informació més útil que els seus homòlegs de PC i Mac. Tanmateix, com que cada fabricant pot personalitzar l'experiència d'Android, les característiques de la pantalla de bloqueig poden canviar lleugerament d'un dispositiu a un altre. Mirarem l'Android 'vanilla', que és el que veuràs en dispositius com el Google Pixel.
A més d'utilitzar una contrasenya o una contrasenya alfanumèrica, també podeu utilitzar un patró per bloquejar el vostre dispositiu Android. Això us permet desbloquejar ràpidament el vostre dispositiu traçant el patró específic de línies a la pantalla en lloc de fer el broma introduint lletres o números. En general, desbloquegeu dispositius Android fent lliscar cap amunt a la pantalla.
Android no inclou un munt de personalització per a la pantalla de bloqueig fora de la caixa, però el més divertit dels dispositius Android és el que podeu fer amb les aplicacions. Hi ha una sèrie de pantalles de bloqueig alternatives disponibles a la botiga de Google Play, com ara GO Locker i Pantalla de bloqueig següent.
Hauríeu de bloquejar la pantalla de bloqueig?
No hi ha una resposta absoluta de sí o no sobre si el vostre dispositiu hauria de requerir o no una contrasenya o una comprovació de seguretat per utilitzar-lo. Molts de nosaltres estem bé deixant els nostres ordinadors domèstics sense aquesta comprovació, però val la pena assenyalar que qualsevol persona pot accedir fàcilment a molts llocs web importants com Facebook o Amazon simplement perquè la informació del compte sovint s'emmagatzema al nostre navegador web. I com més funcionals són els nostres telèfons intel·ligents, més informació sensible s'emmagatzema al seu interior.
En general, és millor equivocar-se pel costat de la precaució quan es tracta de seguretat. I entre les opcions Touch ID i Face ID d'iOS i Smart Lock d'Android, la seguretat es pot simplificar.
Una contrasenya també pot ajudar a mantenir les mans curioses dels nens fora dels nostres dispositius.
PMFArticles D'Interès
L'Elecció De L'Editor

Com reduir una partició a Windows 10
vegeu com reduir una partició o disc a la vostra unitat al Windows 10. Això pot ser útil si teniu espai addicional a la unitat que voldríeu utilitzar per instal·lar un altre sistema operatiu o heu de crear una partició addicional.

Filtratge d'adreces MAC: què és i com funciona
Per millorar la seguretat de la vostra xarxa Wi-Fi, penseu a utilitzar el filtratge d'adreces MAC per evitar que els dispositius s'autentiquin amb el vostre encaminador.

Com connectar el vostre dispositiu Android a Wi-Fi
Connecteu-vos a Wi-Fi des del vostre Android per accedir a Internet. Podeu utilitzar la Wi-Fi al vostre Android accedint a la configuració de Wi-Fi. Aquí teniu com fer-ho.

Outlook no s'obrirà: com solucionar-ho
Hi ha moltes raons per les quals Microsoft Outlook no s'obrirà, com ara problemes de complements, problemes del panell de navegació i fitxers danyats o danyats. Segons el dispositiu que utilitzeu i la naturalesa del problema, podeu prendre diferents

Com activar 4K al vostre televisor Vizio
Vizio té una àmplia gamma de televisors 4K UHD (ultra alta definició). Tots ells tenen una qualitat d'imatge 4K nativa, inclòs el suport HDR. HDR es refereix a l'alt rang dinàmic, una característica que proporciona un millor contrast. Això vol dir els colors

Com s'activa el Visor d'esdeveniments tipus XP ràpid al Windows 8
NT6, l'era del qual va començar amb Windows Vista, ha introduït un nou Visor d'esdeveniments amb filtres i categories de blackjack i hookers. Tot i que són força útils i permeten localitzar fàcilment qualsevol error o esdeveniment del sistema, el Visor d’esdeveniments és MOLT lent. Els que hem utilitzat Windows XP / 2000 encara recordem la rapidesa i la compacta de