Des del Windows 95, el sistema operatiu ha tingut una característica anomenada Xmouse on el focus de les finestres pot seguir el punter del ratolí, és a dir, a mesura que moveu el punter del ratolí, la finestra que hi ha a sota del punter del ratolí es converteix en la finestra activa. Aquesta característica està desactivada per defecte. Vegem com es pot activar.
Anunci publicitari
Normalment, per activar una finestra, cal fer-hi clic. La funció Xmouse, quan està activada, activa una finestra simplement passant el cursor per sobre. Depenent de la configuració que tingueu, pot augmentar la finestra, és a dir, portar la finestra al davant o simplement activar la finestra, però mantenir-la en segon pla. En les versions de Windows anteriors a Windows Vista, Xmouse es podia activar mitjançant el powertoy TweakUI de Microsoft.
Com s'activa el seguiment de finestres actives de Xmouse a les versions modernes de Windows
Al Windows Vista i versions posteriors com Windows 7 i Windows 8 / 8.1, Microsoft va afegir una opció integrada per activar Xmouse.
- Obre el tauler de control ( veure com si no ho saps) .
- Obriu el centre de facilitat d’accés.
- Feu clic a 'Feu que el ratolí sigui més fàcil d'utilitzar'
- Marqueu l'opció 'Activa una finestra posant-hi el ratolí per sobre' i feu clic a D'acord.
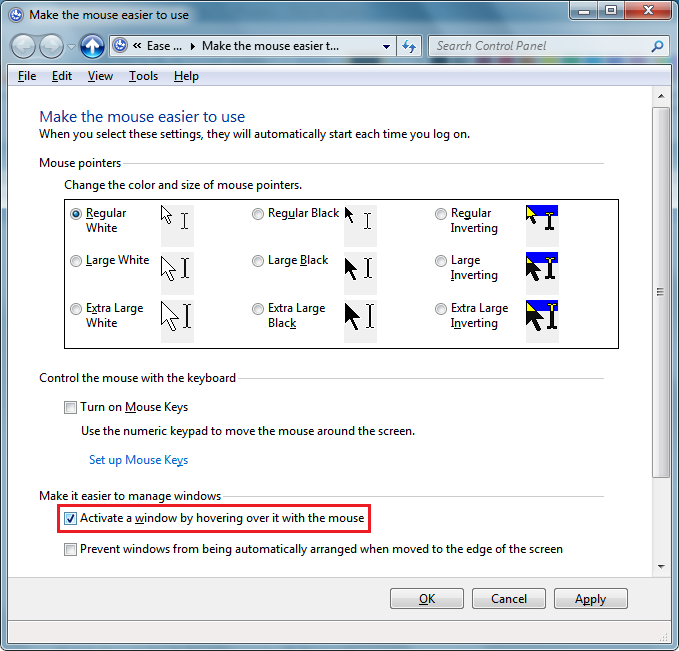
Ara, quan passeu el cursor per sobre de diverses finestres, es centraran sense fer clic. També s'aixecaran automàticament, és a dir, la finestra sobre la qual es posa el ratolí que es portarà al primer pla.
Com activar les finestres però no augmentar-les
Windows no proporciona cap opció d’interfície d’usuari per no augmentar les finestres, però segueix fent que el focus segueixi el ratolí. Tanmateix, hi ha una configuració de registre per mantenir Xmouse activat, però no augmentar automàticament la finestra. Després de configurar-ho, les finestres de fons s'activaran si passeu el cursor per sobre d'elles, però es mantindrà darrere de la finestra del primer pla. Per configurar-ho,
- Primer, assegureu-vos que l'opció 'Activa una finestra posant-hi el ratolí sobre el ratolí' estigui activada des del Centre de facilitat d'accés -> Feu que el ratolí sigui més fàcil d'utilitzar.
- A continuació, obriu l'Editor del registre ( veure com ).
- Aneu a aquesta clau de registre:
HKEY_CURRENT_USER Tauler de control Escriptori
- Al tauler dret, localitzeu el valor ' UserPreferencesMask '. Aquest és un valor REG_BINARY, expressat en nombres hexadecimals i molts paràmetres relacionats amb efectes visuals s’emmagatzemen en aquest valor únic. Perquè les finestres es focalitzin però no augmentin automàticament, hem de restar 40 bits del fitxer primer valor hexadecimal. (40 bits perquè Windows afegeix 41 bits al primer valor hexadecimal a UserPreferencesMask quan habilita Xmouse, i només es suposa que es defineix 1 bit si voleu Xmouse sense comportament de pujada automàtica). En el meu cas, el valor era df , 3e, 03,80,12,00,00,00, però el vostre valor pot ser diferent. Podeu fer el càlcul per esbrinar-ho fàcilment a Windows Calculator. Simplement inicieu Calculadora i canvieu al mode Programador des del menú Visualització. A continuació, seleccioneu el mode hexadecimal i seleccioneu la mida de visualització de bytes. En el meu cas, df - 40 = 9f, així que el vaig canviar per 9f , 3e, 03,80,12,00,00,00.
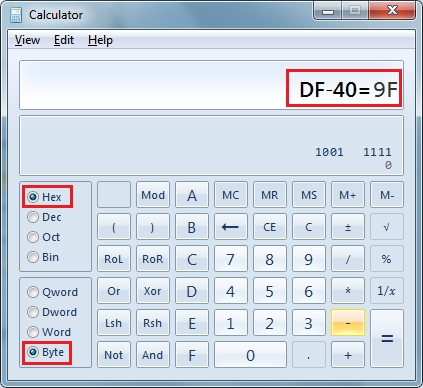
- Per canviar-lo realment, feu doble clic al valor UserPreferencesMask i seleccioneu acuradament els dos primers bits i, a continuació, escriviu el valor nou.
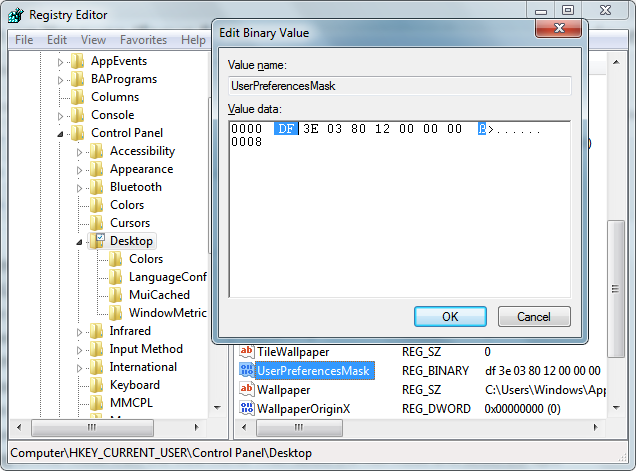
- Ara tanqueu la sessió i torneu a iniciar la sessió per veure el canvi. Windows es posarà actiu quan passeu el cursor per sobre d'ells, però no es mostrarà a la part superior.
Canvieu el temps d’espera per la velocitat o la lentitud de les finestres quan es mou el vol
Hi ha un paràmetre més ajustable relacionat amb el comportament de Xmouse i que és el retard després del qual les finestres s’activen després que el ratolí es posi sobre elles. Per ajustar aquest temps d'espera,
com veure quin tipus de carnet tens
- Obre l'editor del registre ( veure com ).
- Aneu a la mateixa clau de registre anterior:
HKEY_CURRENT_USER Tauler de control Escriptori
- Al tauler dret, localitzeu el valor DWORD anomenat ActiveWndTrkTimeout .
- Feu doble clic al valor ActiveWndTrkTimeout i canvieu a la base decimal. Introduïu el temps en mil·lisegons (ms). 1000 ms significa que la finestra s'activarà després de passar-la per sobre durant 1 segon. Si l'establiu a 0, les finestres obtindran el focus instantàniament, tot i que no us recomanem que l'establiu a 0 encara que vulgueu que el focus es transfereixi més ràpidament. Establiu-lo a 500.
- Tanqueu la sessió i torneu a iniciar la sessió per veure el canvi.
Si voleu evitar modificacions del registre i preferiu una senzilla eina d’interfície gràfica d’usuari per modificar-ho, obteniu l’aplicació anomenada Winaero Tweaker .
![]() Utilitzeu les seves opcions per evitar l'edició del registre.
Utilitzeu les seves opcions per evitar l'edició del registre.




![Els 10 millors jocs com Forge of Empires [Android i IOS]](https://www.macspots.com/img/blogs/78/top-10-games-like-forge-empires.jpg)




