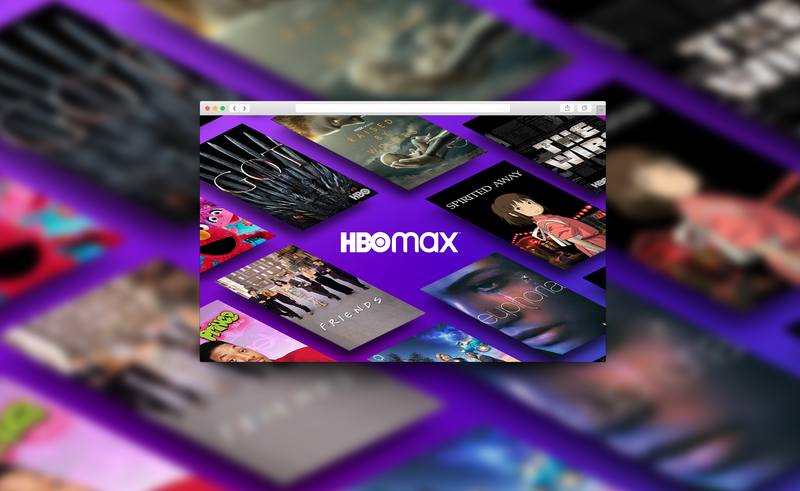Si feu servir SharePoint per compartir fitxers amb el vostre equip i voleu saber com afegir una carpeta, heu trobat la guia adequada.

Us seguirem els passos per afegir i penjar fitxers a una carpeta del SharePoint mitjançant les versions modernes i clàssiques i com accedir a una carpeta des de l’escriptori de Windows. A més, a les nostres PMF es parla de com crear una vista per accedir i organitzar les vostres llistes de SharePoint i les dades de la biblioteca de documents.
Com afegir una carpeta al SharePoint?
Per crear una carpeta a la biblioteca de documents mitjançant la versió moderna:
- Inicieu el lloc del SharePoint on vulgueu afegir la nova carpeta i obriu la Biblioteca de documents.
- Al menú, seleccioneu + Nou> Carpeta.

- Si l'opció de carpetes no està disponible, pot ser que estigui desactivada. Algú amb permís de disseny o propietari d'una biblioteca pot activar la carpeta.
- Al camp de text Nom de la carpeta, escriviu el nom de la carpeta i seleccioneu Crea.

- La vostra nova carpeta ara serà visible a la biblioteca de documents.
Per crear una carpeta a la biblioteca de documents mitjançant la versió clàssica:
- Inicieu el lloc del SharePoint on vulgueu afegir la nova carpeta.
- Per obrir la biblioteca, seleccioneu-ne el títol mitjançant la barra de llançament ràpid o feu clic a la icona Configuració.

- Seleccioneu Contingut del lloc i després el títol de la biblioteca per afegir les carpetes.

- Des de la cinta, feu clic a Fitxers i després a Carpeta nova.

- Al quadre de diàleg Crea una carpeta, al camp Nom introduïu un nom de carpeta i, a continuació, Crea.

Per crear un fitxer per afegir a la carpeta nova:
- A la biblioteca de documents, aneu a la carpeta nova.

- A la biblioteca principal, seleccioneu Nou i, a continuació, el tipus de fitxer.

- Afegiu text i altres elements que desitgeu al fitxer, el fitxer es desarà automàticament a la biblioteca de documents i apareixerà a la llista de fitxers, amb un nom genèric.

- Per tornar a la biblioteca de documents, feu clic a la fletxa enrere del navegador.

- Si el fitxer nou no és visible, actualitzeu el navegador.
- Seleccioneu Mostra accions (el menú de tres punts situat al costat del document) i després Canvieu el nom per introduir un nom diferent.

- Seleccioneu Mostra accions (el menú de tres punts situat al costat del document) i després Canvieu el nom per introduir un nom diferent.
Per penjar fitxers exploradors existents a la nova carpeta:
- A la part superior de la pàgina de la biblioteca del document, feu clic a Penja.

- Per carregar un fitxer, feu clic a Cerca o Tria fitxers al quadre de diàleg Afegeix un document.

- Depenent de la versió, és possible que pugueu carregar diversos fitxers mantenint premuda la tecla Ctrl o la tecla Maj i seleccionant els fitxers.
- Un cop hàgiu seleccionat el fitxer, seleccioneu D'acord.

Per suprimir una carpeta del SharePoint mitjançant la versió moderna:
Nota : Si suprimiu una carpeta, se suprimiran els fitxers i les subcarpetes que conté. Si voleu conservar aquests elements, considereu primer moure'ls o arxivar-los.
- Cerqueu i seleccioneu la carpeta que voleu suprimir.

- A la barra d’enllaços superior, seleccioneu Suprimeix.

- Per eliminar la carpeta, seleccioneu Suprimeix al quadre de diàleg Suprimeix.
- Hi haurà un missatge de confirmació que confirmarà que s’ha suprimit la carpeta.

- Hi haurà un missatge de confirmació que confirmarà que s’ha suprimit la carpeta.
Per suprimir una carpeta del SharePoint mitjançant la versió clàssica:
Nota : No hi ha cap barra d’enllaços superior a la versió clàssica.
- Cerqueu i seleccioneu la carpeta que voleu suprimir.

- Passeu el cursor per sobre de la carpeta i marqueu la casella de selecció.

- A la icona de la carpeta, feu clic amb el botó dret i després Suprimeix.

- A continuació, OK per confirmar.

Com afegir una carpeta a la biblioteca de documents al SharePoint?
Per afegir una carpeta a la biblioteca de documents mitjançant la versió moderna:
- Inicieu el lloc del SharePoint on vulgueu afegir la nova carpeta i obriu la Biblioteca de documents.

- Al menú, seleccioneu + Nou> Carpeta.

- Si l'opció de carpetes no està disponible, pot ser que estigui desactivada. Algú amb permís de disseny o propietari d'una biblioteca pot activar la carpeta.
- Al camp de text Nom de la carpeta, escriviu el nom de la carpeta i seleccioneu Crea.

- La vostra nova carpeta ara serà visible a la biblioteca de documents.
Per afegir una carpeta a la biblioteca de documents mitjançant la versió clàssica:
- Inicieu el lloc del SharePoint on vulgueu afegir la nova carpeta.
- Per obrir la biblioteca, seleccioneu-ne el títol mitjançant la barra de llançament ràpid o feu clic a la icona Configuració.

- Seleccioneu Contingut del lloc i després el títol de la biblioteca per afegir les carpetes.

- Des de la cinta, feu clic a Fitxers i després a Carpeta nova.

- Al quadre de diàleg Crea una carpeta, al camp Nom introduïu un nom de carpeta i, a continuació, Crea.

Com es pot afegir una carpeta a documents compartits a SharePoint?
Per crear una carpeta a la biblioteca de documents mitjançant la versió moderna:
- Inicieu el lloc del SharePoint on vulgueu afegir la nova carpeta i obriu la Biblioteca de documents.
- Al menú, seleccioneu + Nou> Carpeta.

- Si l'opció de carpetes no està disponible, pot ser que estigui desactivada. Algú amb permís de disseny o propietari d'una biblioteca pot activar la carpeta.
- Al camp de text Nom de la carpeta, escriviu el nom de la carpeta i seleccioneu Crea.

- La vostra nova carpeta ara serà visible a la biblioteca de documents.
Per crear una carpeta a la biblioteca de documents mitjançant la versió clàssica:
- Inicieu el lloc del SharePoint on vulgueu afegir la nova carpeta.
- Per obrir la biblioteca, seleccioneu-ne el títol mitjançant la barra de llançament ràpid o feu clic a la icona Configuració.

- Seleccioneu Contingut del lloc i després el títol de la biblioteca per afegir les carpetes.

- Des de la cinta, feu clic a Fitxers i després a Carpeta nova.

- Al quadre de diàleg Crea una carpeta, al camp Nom introduïu un nom de carpeta i, a continuació, Crea.

Com afegir una carpeta de SharePoint a l'Explorador de fitxers de Windows?
Hi ha dues maneres de configurar l'accés a les carpetes del SharePoint a l'explorador de fitxers. La forma més ràpida i senzilla que no ocupa espai a l’ordinador és utilitzar la sincronització:
com arribar a la carpeta d 'inici Windows 10
- Inicieu SharePoint i aneu al lloc on resideixen les carpetes que voleu sincronitzar amb l'explorador de fitxers.
- Feu clic a la icona de sincronització que trobareu a prop de la part superior de la pantalla.

- Només cal fer-ho una vegada, després que les carpetes se sincronitzin automàticament.
- És possible que se us demani que permeteu l'ús de Microsoft OneDrive, que confirmeu que està bé.

- Les vostres carpetes apareixeran a sota del nom de la vostra organització al vostre PC. S'afegirà automàticament al tauler esquerre de l'Explorador de fitxers.

- Repetiu aquests passos per a totes les carpetes a les quals vulgueu accedir a l'explorador de fitxers.
- Les vostres carpetes apareixeran a sota del nom de la vostra organització al vostre PC. S'afegirà automàticament al tauler esquerre de l'Explorador de fitxers.
Com a alternativa, podeu assignar una unitat a l’explorador de fitxers al vostre lloc de SharePoint. Els passos següents es basen en Internet Explorer 11:
- Inicieu SharePoint i obriu el lloc.
- Per convertir SharePoint en un lloc de confiança a la barra d'eines, seleccioneu Eines i Opcions d'Internet

- A continuació, Seguretat> Llocs de confiança> Llocs.

- Copieu i enganxeu l'enllaç dels vostres llocs de SharePoint al camp Afegeix aquest lloc web al camp de text de la zona. Assegureu-vos que la casella de selecció Requereix verificació del servidor (https) per a tots els llocs d’aquesta zona no estigui marcada.

- A continuació, feu clic a Afegeix,> D'acord.

- A la barra de tasques, seleccioneu Explorador de fitxers> Aquest ordinador> Ordinador> Assignació de la unitat de xarxa> Assignació de la unitat de xarxa.

- Trieu una lletra al menú desplegable d'una unitat disponible on vulgueu que visqui el vostre lloc de SharePoint.

- Enganxeu l'enllaç del lloc del SharePoint al camp de text de la carpeta i després Finalitza.

- L’enllaç del lloc del SharePoint apareixerà a sota d’aquest PC.

- L’enllaç del lloc del SharePoint apareixerà a sota d’aquest PC.
Com afegir una carpeta de SharePoint al meu escriptori de Windows?
Per accedir a una carpeta de SharePoint mitjançant l'escriptori de Windows, primer heu de configurar l'accés a l'explorador de fitxers, ja sigui mitjançant la sincronització o assignant una unitat i, a continuació, creeu una drecera a la carpeta de l'escriptori:
- Inicieu SharePoint i aneu al lloc on resideixen les carpetes que voleu sincronitzar amb l'explorador de fitxers.

- Feu clic a la icona de sincronització que trobareu a prop de la part superior de la pantalla.

- Només cal fer-ho una vegada, després que les carpetes se sincronitzin automàticament.
- És possible que se us demani que permeteu l'ús de Microsoft OneDrive, que confirmeu que està bé.

- Les vostres carpetes apareixeran a sota del nom de la vostra organització al vostre PC. S'afegirà automàticament al tauler esquerre de l'Explorador de fitxers.

- Repetiu aquests passos per a totes les carpetes a les quals vulgueu accedir a l'explorador de fitxers.
- Les vostres carpetes apareixeran a sota del nom de la vostra organització al vostre PC. S'afegirà automàticament al tauler esquerre de l'Explorador de fitxers.
O per assignar un mapa:
- Inicieu SharePoint i obriu el lloc.
- Per convertir SharePoint en un lloc de confiança, seleccioneu Internet Explorer a la barra d'eines, a l'extrem superior dret.
- A continuació, Opcions d’Internet,> Seguretat> Llocs de confiança> Llocs.

- Copieu i enganxeu l'enllaç dels vostres llocs de SharePoint al camp Afegeix aquest lloc web al camp de text de la zona. Assegureu-vos que la casella de selecció Requereix verificació del servidor (https) per a tots els llocs d’aquesta zona no estigui marcada.

- A continuació, feu clic a Afegeix,> D'acord.

- A la barra de tasques, seleccioneu Explorador de fitxers> Aquest ordinador> Ordinador> Assignació de la unitat de xarxa> Assignació de la unitat de xarxa.

- Seleccioneu una lletra al menú desplegable d'una unitat disponible on voleu que visqui el vostre lloc de SharePoint.

- Enganxeu l'enllaç del lloc del SharePoint al camp de text de la carpeta i després Finalitza.

- L’enllaç del lloc del SharePoint apareixerà a sota d’aquest PC.

- L’enllaç del lloc del SharePoint apareixerà a sota d’aquest PC.
Ara creeu una drecera de carpeta a l'escriptori:
- A l'Explorador de fitxers, feu clic amb el botó dret a la carpeta SharePoint.

- Seleccioneu Crea una drecera cap a la part inferior del menú.

- Arrossegueu i deixeu anar la nova drecera a l'escriptori o, copieu la carpeta fent clic amb el botó dret a la icona, seleccioneu Copia i feu clic amb el botó dret a l'escriptori abans de seleccionar enganxa

Preguntes freqüents addicionals
Com s'utilitzen les visualitzacions a SharePoint?
Les visualitzacions personalitzades ajuden a organitzar la biblioteca de documents per adaptar-les millor a les vostres necessitats. Podeu seleccionar les columnes que vulgueu mostrar en un ordre específic, amb opcions per ordenar, filtrar o agrupar elements.
com consultar els subscriptors de youtubers
Per crear una visualització personalitzada de la vostra llista o biblioteca de documents, mitjançant la versió de SharePoint Modern:
1. Aneu a la llista o biblioteca on voleu crear la vista i, a continuació, feu clic a Opcions de visualització des de la barra d'ordres.
· Si no veieu les opcions de visualització, assegureu-vos que no editeu la llista; no heu seleccionat cap element ni consulteu amb el propietari del lloc si teniu permís.
2. Feu clic a Crea nova vista.

· Si no veieu l’opció Crea una vista nova, encara no heu rebut les darreres actualitzacions. En aquest cas, utilitzeu els passos de Canvia una visualització que es troben a Pàgina d’assistència de Microsoft .
3. A Nom de la visualització, introduïu el nom de la vostra visualització.

4. A Mostra com, seleccioneu el tipus de vista que vulgueu crear.

5. Per a la visualització Calendari, introduïu les dates d'inici i de finalització.

6. Feu clic a Més opcions per canviar la manera com es mostren els elements del títol i, a continuació, trieu la llista del títol dels elements del calendari.

7. Un cop finalitzada, feu clic a Crea.

Per crear una visualització personalitzada de la vostra llista o biblioteca de documents mitjançant una versió clàssica:
com baixar de Google Photos a l'ordinador
1. Aneu a la llista o biblioteca on voleu crear la vista, seleccioneu la pestanya Llista o Biblioteca i, a continuació, Crea vista.

· Si aquesta opció no està disponible, consulteu amb el propietari del lloc si teniu permís per crear visualitzacions.
2. A la pàgina Configuració, seleccioneu el tipus de visualització.

3. Introduïu el nom de la vista al quadre Nom de la vista.

4. Per convertir-la en la visualització predeterminada, seleccioneu Feu que sigui la visualització predeterminada.

5. A Públic a Visualització de públic, feu clic a Crea una vista personal o bé Crea una visualització pública.
· Si l'opció Crea una vista pública està desactivada, haureu d'obtenir permisos per crear una vista pública per a aquesta llista o biblioteca.

6. A Columnes, trieu les columnes que vulgueu i esborreu les que no vulgueu que es mostrin a la vista.
7. Al costat dels números de columna, trieu quin ordre voleu que es mostrin les columnes.

8. Ara configureu els paràmetres d'ordenació i filtre i, a la part inferior de la pàgina, seleccioneu D'acord.

Gestió de les vostres carpetes del SharePoint
Els avantatges d’utilitzar l’eina de col·laboració de SharePoint inclouen la possibilitat de compartir informació amb els vostres col·legues. Les dades es guarden en un lloc segur i s’hi accedeix des de la comoditat del navegador web. Els fitxers es poden organitzar de la manera que vulgueu creant carpetes.
Ara que us hem mostrat com afegir carpetes a SharePoint, accedir-hi des de l’explorador de fitxers i alguns consells sobre la gestió de carpetes; Què tan fàcil o difícil creieu que és afegir una carpeta de SharePoint? Heu provat de configurar l'accés a l'explorador de fitxers? Si és així, de quina manera preferiu treballar directament a SharePoint o des de File Explorer? Si us plau, deixeu un comentari a la secció de comentaris a continuació.