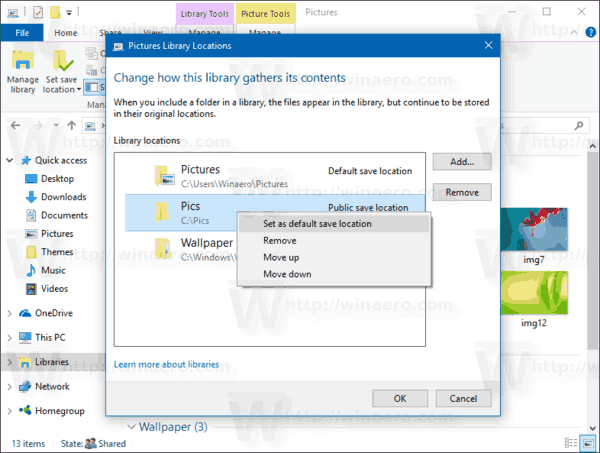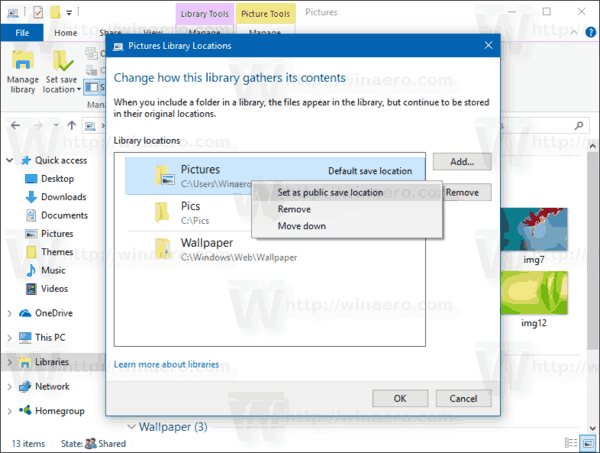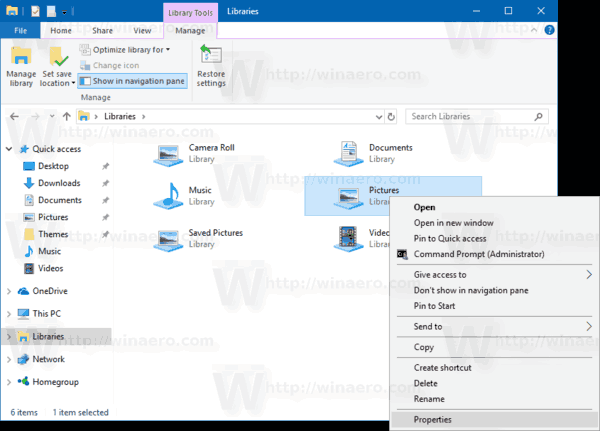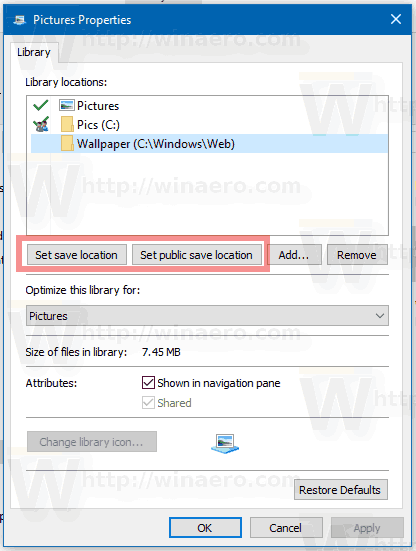Avui veurem com definir la ubicació de desa per defecte per a una biblioteca al Windows 10. Aquesta ubicació s’utilitzarà cada vegada que deseu un fitxer a la biblioteca.
Anunci publicitari
Les biblioteques són un concepte introduït al Windows 7. Les biblioteques poden contenir diversos camins per agregar fitxers de diverses carpetes diferents i mostrar-los sota una única vista unificada. Una biblioteca sempre és una ubicació indexada, és a dir, la cerca de Windows es completarà més ràpidament en una biblioteca en comparació amb una carpeta normal no indexada.
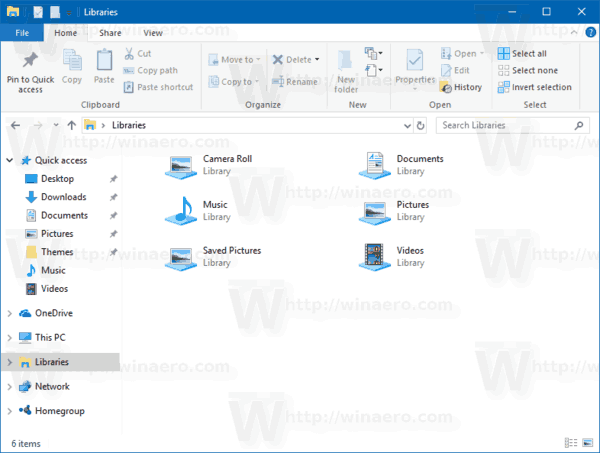
Mitjançant l’opció Desa la ubicació per defecte, podeu especificar la carpeta predeterminada d’una biblioteca on s’emmagatzemarà un fitxer o una altra carpeta quan copieu, moveu o deseu directament a la biblioteca.
Per a una biblioteca, també podeu especificar una ubicació de desament pública. Estableix la carpeta on altres usuaris poden desar un fitxer o una altra carpeta quan es copien, es mouen o es guarden directament a la biblioteca.
És possible que vulgueu habilitar les biblioteques tal com es descriu aquí:
Activeu les biblioteques al tauler de navegació de l'Explorador de fitxers al Windows 10
Per definir la ubicació per desar per defecte per a una biblioteca al Windows 10 , feu el següent.
- Obert Explorador de fitxers .
- Obriu la biblioteca desitjada.

- A la cinta, consulteu la secció 'Eines de biblioteca'. Allà, feu clic aGestionafitxa.
- Feu clic al botóEstableix la ubicació de desatbotó.
- Al menú desplegable, seleccioneu una de les carpetes incloses per establir-la com a ubicació de desa predeterminada.
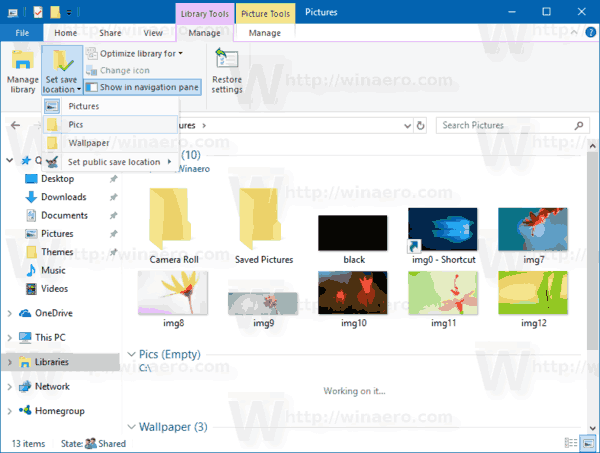
- Repetiu el mateix per al menú desplegable 'Estableix la ubicació pública desada'.
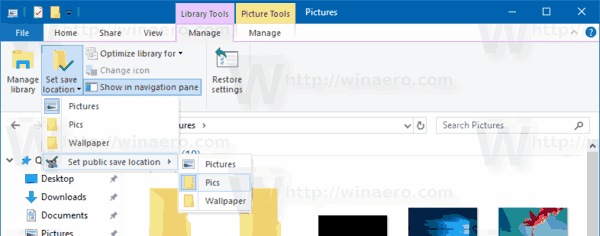
Estàs acabat.
Consell: Podeu afegiu Estableix desa la ubicació al menú contextual d'una biblioteca al Windows 10
com recuperar textos suprimits de l'iPhone
Hi ha dues maneres més d'establir la ubicació per desar per defecte d'una biblioteca. Revisem-los.
Definiu la ubicació per desar per defecte per a una biblioteca mitjançant l'ordre Gestiona la cinta
- Obert Explorador de fitxers .
- Obriu la biblioteca desitjada.

- A la cinta, consulteu la secció 'Eines de biblioteca'. Allà, feu clic aGestionafitxa.
- Feu clic al botóGestiona la bibliotecabotó.
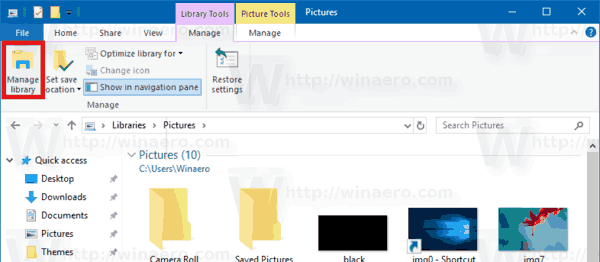
- S'obrirà el quadre de diàleg següent:
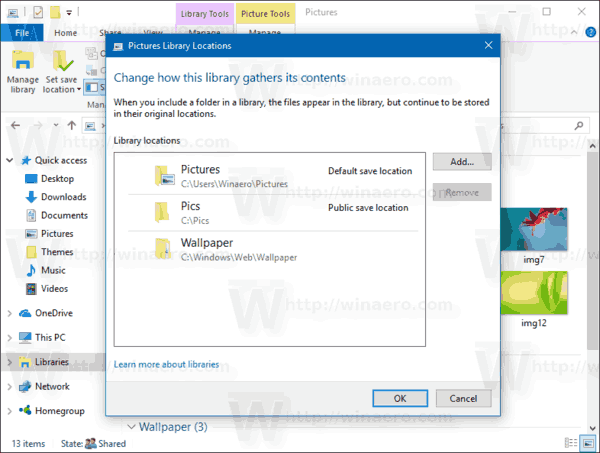 Allà, feu clic amb el botó dret a la carpeta desitjada i seleccioneuEstableix com a ubicació per desar per defecteal menú contextual per configurar la carpeta com a ubicació per desar per defecte.
Allà, feu clic amb el botó dret a la carpeta desitjada i seleccioneuEstableix com a ubicació per desar per defecteal menú contextual per configurar la carpeta com a ubicació per desar per defecte.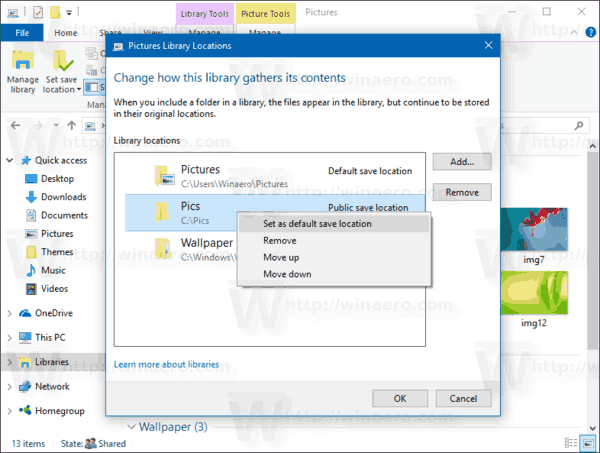
- Feu clic amb el botó dret a la carpeta que vulgueu establir com a ubicació de desament pública predeterminada (pot ser la mateixa carpeta que heu seleccionat al pas anterior) i seleccioneuEstableix com a ubicació de desament públicaal menú contextual.
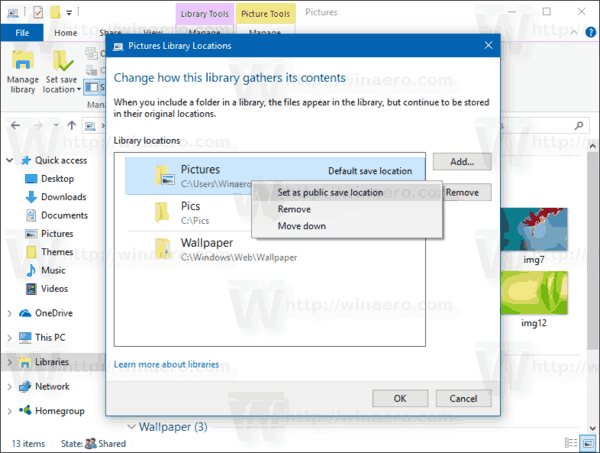
Com a alternativa, podeu fer clic amb el botó dret a la biblioteca al tauler de navegació o a la carpeta Biblioteques i configurar-la mitjançant el diàleg Propietats de la biblioteca.
Estableix la ubicació per desar per defecte per a una biblioteca amb les seves propietats
- Obert Explorador de fitxers .
- Aneu a la carpeta Biblioteques.
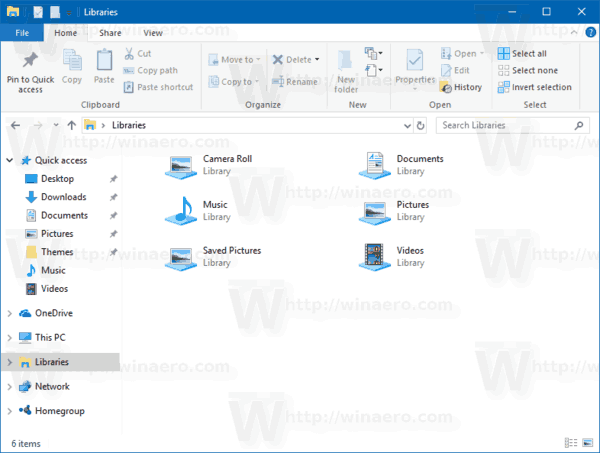
- Feu clic amb el botó dret a la biblioteca desitjada i seleccioneu Propietats al menú contextual.
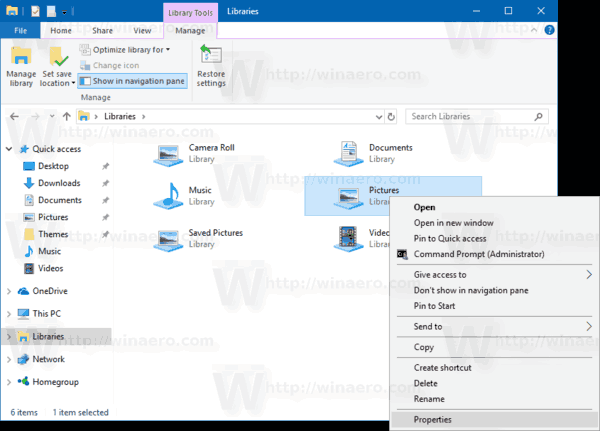
- S'obrirà el diàleg Propietats. Allà, seleccioneu la carpeta desitjada i feu clic al botóEstableix la ubicació de desatper definir la carpeta seleccionada com a ubicació per desar per defecte.
- Seleccioneu la carpeta que voleu utilitzar com a ubicació de desament pública predeterminada de la biblioteca i feu clic al botóEstableix la ubicació de desament pública.
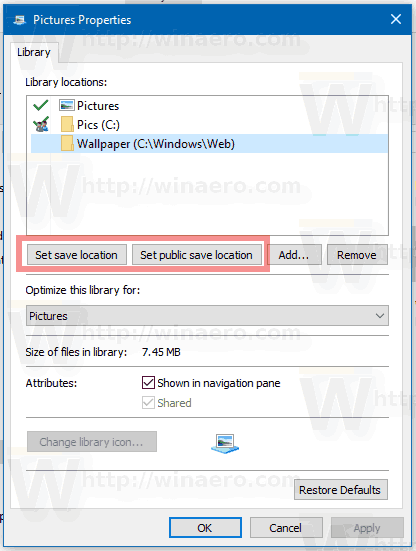
Això és.


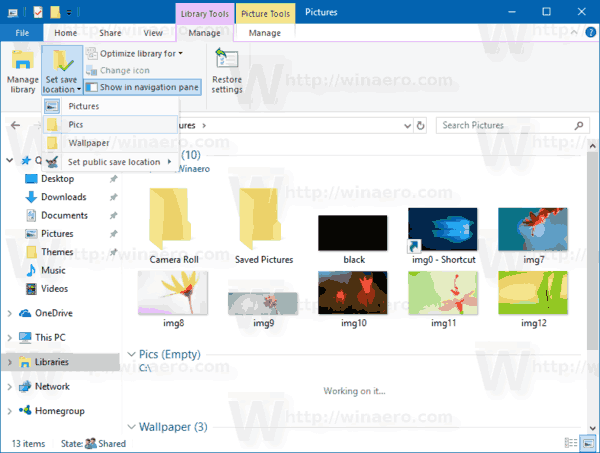
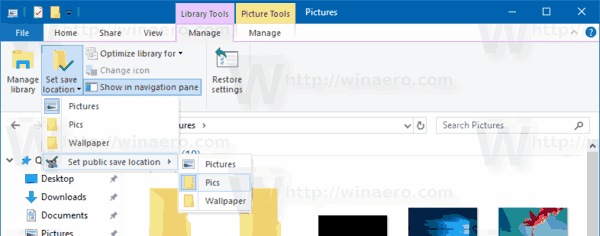
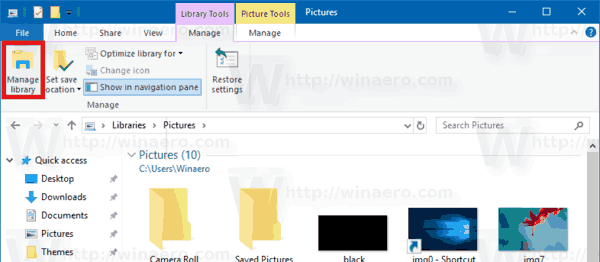
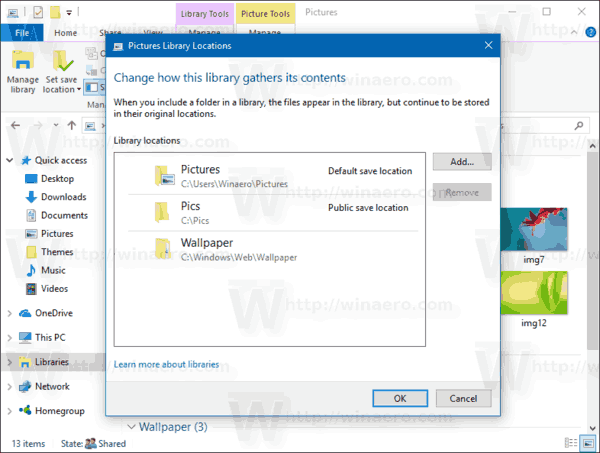 Allà, feu clic amb el botó dret a la carpeta desitjada i seleccioneuEstableix com a ubicació per desar per defecteal menú contextual per configurar la carpeta com a ubicació per desar per defecte.
Allà, feu clic amb el botó dret a la carpeta desitjada i seleccioneuEstableix com a ubicació per desar per defecteal menú contextual per configurar la carpeta com a ubicació per desar per defecte.