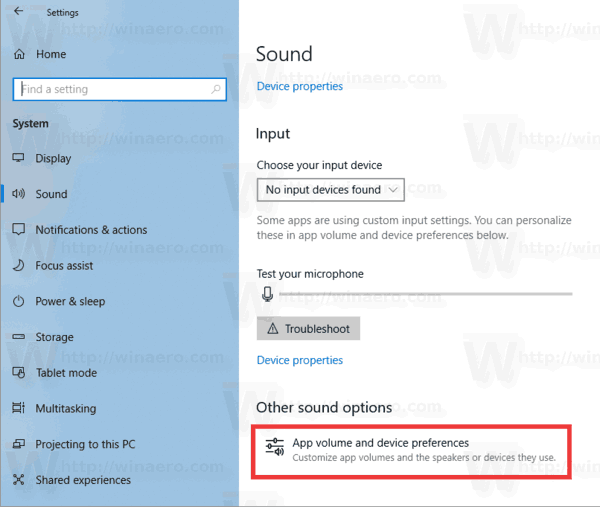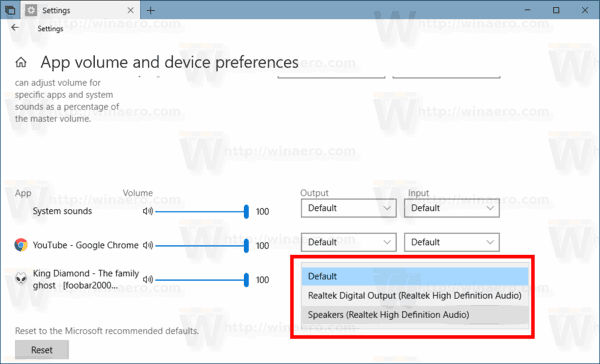A Windows 10 versió 1803, l'usuari pot especificar el dispositiu de sortida d'àudio per aplicació. Microsoft ha afegit nous controls de volum d’àudio adaptables al tacte a l’aplicació Configuració. A continuació s’explica com utilitzar les noves opcions per configurar el dispositiu de sortida d’àudio per a cada aplicació individualment.
Anunci publicitari
com silenciar les notificacions de discòrdies
Windows 10 va introduir un nou estil d’elements i els seus panells / desplegables que s’obren des de l’àrea de notificació. Ara tots els applets que s’obren des de la safata del sistema són diferents. Això inclou el panell Data / Hora, el Centre d'accions, el panell Xarxa i fins i tot el control de volum. Un cop feu clic a la icona de so de la safata del sistema, apareixerà el nou indicador de volum a la pantalla.

Nota: en diverses situacions, la icona de volum es pot amagar a la barra de tasques. Fins i tot quan teniu tots els controladors instal·lats, és possible que la icona continuï sent inaccessible. Si aquest problema us afecta, consulteu la publicació següent:
Solució: falta la icona de volum a la barra de tasques de Windows 10
A més del nou mesclador de volums, hi ha una nova opció disponible a partir del Windows 10 Build 17093 i versions posteriors. Es permet una nova pàgina a l'aplicació Configuració ajustant el nivell de volum de so per a cada aplicació activa . A més, permet especificar diferents dispositius d’àudio per executar aplicacions individualment.
desactiva diversos escriptoris Windows 10
Aquesta nova característica pot ser molt útil per als jugadors, que ara poden utilitzar els altaveus per a sons de jocs i auriculars per a música o xat. Aquí es pot fer.
Per configurar el dispositiu de sortida d'àudio per a aplicacions individualment a Windows 10 , feu el següent.
- Obriu el fitxer Aplicació Configuració .
- Aneu a Sistema -> So.
- A la dreta, feu clic aVolum de l'aplicació i preferències de dispositiua 'Altres opcions de so'.
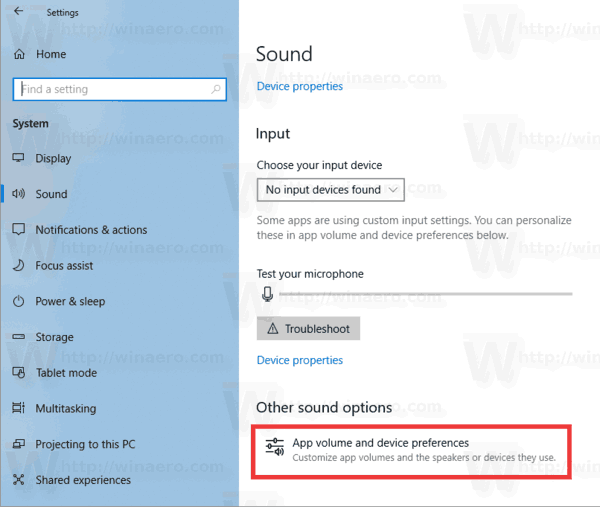
- A la pàgina següent, seleccioneu el dispositiu de sortida d'àudio desitjat per a qualsevol de les aplicacions que reprodueixin sons.
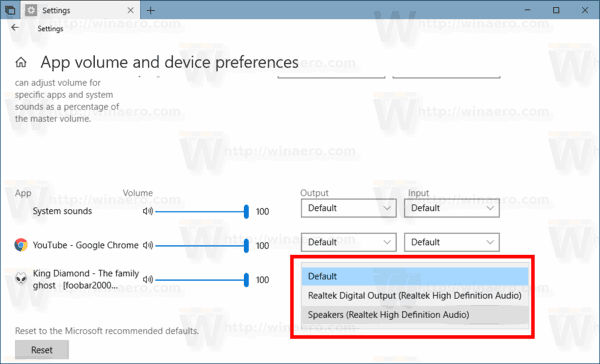
La nova pàgina de Configuració també permet canviar el nivell de so dels sons del sistema. Inclou controls per silenciar les aplicacions, canviar el nivell de volum 'mestre', seleccionar dispositius de sortida i entrada, i molt més.
Consell: encara és possible restaurar el bon control de volum de so 'clàssic'.

com obtenir més pàgines runes s8
Es tractava en l'article següent: Com s’activa l’antic control de volum a Windows 10 '.
Això és.