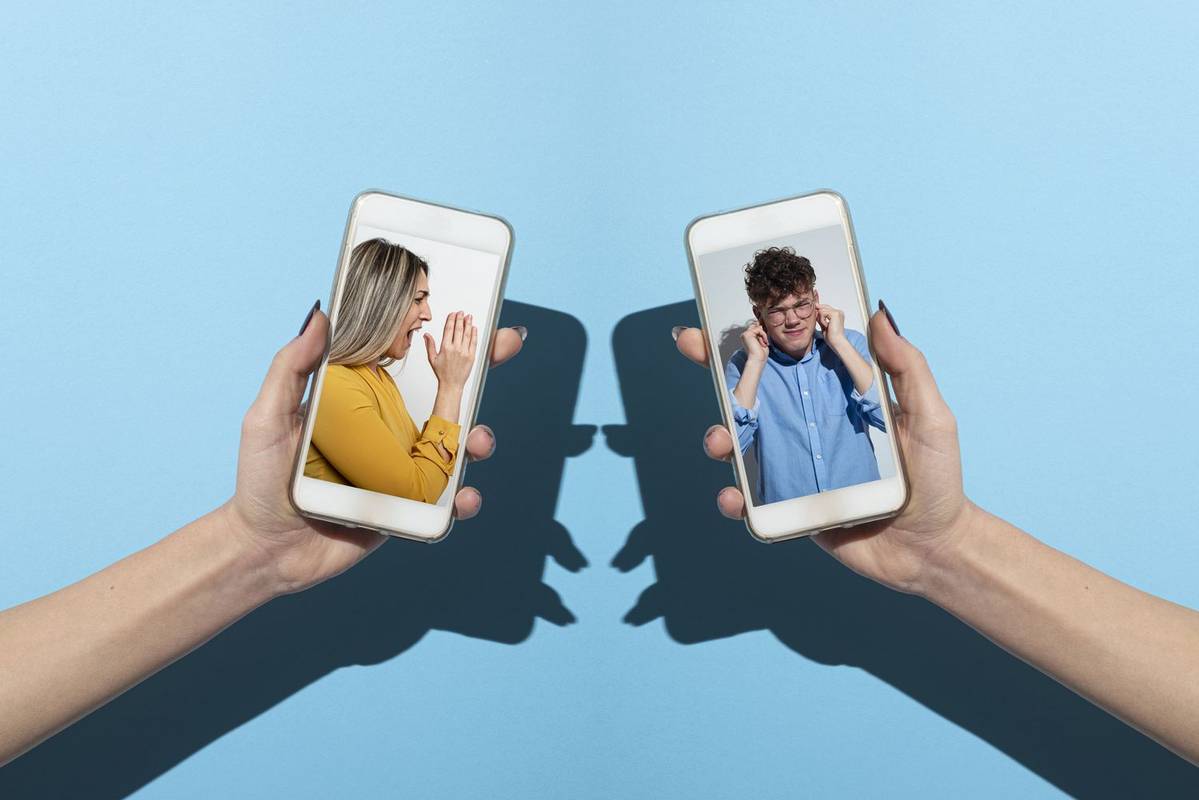Tenir un dispositiu ben dissenyat només és una part de la història. Si el programari que s’executa no està optimitzat per al dispositiu, tindreu una experiència pobra.

Windows 10 està dissenyat per admetre dispositius 2 en 1 tant en modes de tauleta com d'escriptori. Amb el maquinari de suport adequat, com el Samsung Galaxy TabPro S, el canvi entre modes és perfecte, proporcionant una excel·lent experiència d'escriptori i una experiència tàctil igualment elegant. Realment, només podeu apreciar completament Windows 10 en un dispositiu 2 en 1. A continuació s’explica com treure el màxim profit de Windows 10 en un dispositiu 2 en 1.
Utilitzant Continuum per canviar de mode
Continuum va ser una de les funcions significatives de què Microsoft va parlar amb Windows 10. És una idea bastant senzilla: Continuum detecta el tipus de dispositiu que utilitzeu actualment i els mètodes d’entrada disponibles i canviarà la interfície per adaptar-la. Això és particularment important amb un Windows 10 2-en-1, ja que la manera d’utilitzar un ordinador amb teclat i teclat tàctil és completament diferent a l’ús només de la pantalla tàctil.
Per solucionar-ho, Windows 10 té dos modes. Al mode Escriptori, obtindreu la interfície de Windows que coneixeu i que us agrada, amb un menú d’inici que es pot cercar i totes les aplicacions que s’executen en finestres redimensionables.

En mode Escriptori, Windows 10 sembla el sistema operatiu que tots hem conegut i estimat
Canvieu al mode de tauleta i totes les aplicacions passen a pantalla completa, el teclat en pantalla apareix automàticament quan seleccioneu qualsevol element per escriure text i el menú Inici es mostra a pantalla completa quan l'obriu. De manera crucial, encara teniu accés al mateix rang d'aplicacions i tots els programes en execució continuen executant-se quan el mode canvia.
 El mode de tauleta canvia la interfície, de manera que és més fàcil d’utilitzar amb el tacte, però encara podeu executar la mateixa gamma d’aplicacions
El mode de tauleta canvia la interfície, de manera que és més fàcil d’utilitzar amb el tacte, però encara podeu executar la mateixa gamma d’aplicacions
Aquest canvi perfecte entre modes fa que Windows 10 sigui tan potent, ja que podeu canviar sense esforç entre modes i dispositius d’entrada sense renunciar a l’alimentació. Crec que el més important que cal recordar és que executeu aplicacions completes de Windows, independentment del mode en què estigueu. Simplement no ho obteniu amb les tauletes normals, on fins i tot les aplicacions de grans noms són versions reduïdes de la els d'escriptori. Ja no he de comprometre’m amb el programari d’edició de fotos o de vídeo ni de treballar en un full de càlcul, ja que tinc accés a aplicacions completes, independentment de si hi ha un teclat connectat o no.
Control del commutador
Un bon dispositiu 2 en 1, com el TabPro S, està dissenyat per utilitzar-lo amb Windows 10 des de zero. En particular, això significa que té els sensors integrats per saber quins perifèrics estan connectats perquè Windows 10 pugui canviar de mode automàticament. Podeu controlar com i quan passa el canvi, segons les vostres preferències.
Al principi, en desacoblar la tauleta apareix una finestra emergent que us demana si voleu canviar al mode de tauleta. Podeu triar que se us faci sempre la mateixa pregunta o triar una opció predeterminada. De la mateixa manera, obteniu una opció similar quan torneu a connectar el teclat. La meva preferència és canviar automàticament entre els modes Escriptori i Tauleta (i viceversa).
Si no us agrada l’elecció que heu fet, podeu canviar-la. Aneu a Configuració al menú Inici, seleccioneu Sistema i, a continuació, el mode Tauleta. Aquí podeu triar el mode que vulgueu quan inicieu la sessió, tot i que crec que l'opció predeterminada, que detecta automàticament, és la millor. A continuació, podeu triar què fer quan es detecta un canvi: no feu res, pregunteu què fer o canvieu de mode automàticament.
També podeu canviar de mode manualment quan vulgueu si apareix el Centre de control (feu clic a la icona de l'àrea de notificacions o llisqueu cap a la dreta de la pantalla). Només cal que toqueu la icona del mode tauleta per canviar-lo.
 Podeu controlar com i quan Windows 10 canvia entre modes
Podeu controlar com i quan Windows 10 canvia entre modes
Amaga la barra de menú
Quan es va llançar el Windows 10 per primera vegada, el mode de tauleta no era tan bo com jo volia. En particular, el mode de tauleta deixaria la barra de tasques al seu lloc, que mai no se sentia especialment natural. Amb l’actualització de l’aniversari, això canvia. A Configuració | Personalització | Barra de tasques, podeu optar per amagar la barra de tasques només en mode tauleta. Això proporciona un aspecte de la tauleta molt més natural. Una simple pulsació cap amunt des de la part inferior de la pantalla mostra la barra de tasques quan la necessiteu.
Millor integració amb els telèfons Samsung
com fer un ratllat a Gmail
Triar tots els vostres dispositius d’un fabricant pot tenir molts avantatges i res demostra que la integració del TabPro S amb la gamma de telèfons Galaxy S6 i S7. Amb l’aplicació Samsung Flow, el lector d’empremtes digitals del telèfon intel·ligent es pot utilitzar per desbloquejar el TabPro S per obtenir més seguretat. Encara millor, les notificacions del telèfon es mostren al TabPro S i fins i tot podeu respondre als missatges mitjançant el teclat superior de la tauleta. És una característica interessant i el pitit del telèfon ja no és una distracció, ja que podeu gestionar-ho tot des d’una sola pantalla.
Dreceres de pantalla tàctil
Utilitzar el teclat i el touchpad per navegar per Windows 10 és bastant senzill i amb el que estem acostumats la majoria de nosaltres, però hi ha moltes coses que podeu fer amb la interfície de la pantalla tàctil.
Feu lliscar el dit cap a la dreta i apareix el Centre de control, on podeu alternar modes, com ara activar el mode de vol i el mode de tauleta, i veure les notificacions recents.
Tireu cap avall des de la part superior i l'aplicació actual es converteix en una miniatura petita. Arrossegueu-lo cap a l’esquerra o cap a la dreta per posar-lo al mode costat a costat de manera que pugueu executar dues aplicacions a la pantalla alhora; arrossegueu cap avall per tancar l'aplicació.
Feu lliscar el dit des de l’esquerra i obtindreu la visualització multitarea, de manera que podeu canviar ràpidament entre qualsevol aplicació oberta. Per descomptat, com amb qualsevol altre dispositiu de pantalla tàctil, també podeu fer pessigades per fer zoom sobre les aplicacions compatibles.
 El mode paral·lel de Windows 10 facilita la multitarea amb una pantalla tàctil
El mode paral·lel de Windows 10 facilita la multitarea amb una pantalla tàctil
Dreceres de teclat
Windows 10 també va introduir suport per a gestos amb determinats teclats tàctils, com ara al TabPro S. Utilitzeu dos dits per desplaçar-vos (horitzontalment o verticalment) en qualsevol aplicació. Feu lliscar el dit cap amunt amb tres dits per mostrar totes les aplicacions obertes. Feu lliscar el dit cap a l’esquerra o cap a la dreta amb quatre dits per canviar entre qualsevol escriptori virtual que tingueu obert.
 Els gestos del touchpad faciliten el desplaçament per Windows 10
Els gestos del touchpad faciliten el desplaçament per Windows 10
Millor seguretat
Veure relacionat Utilitzar el Samsung Galaxy TabPro S com a únic ordinador
Windows 10 Pro s’ha creat des de zero per ser més segur, cosa que us ajuda a protegir-vos de programari maliciós i pirates informàtics. El nucli principal, Windows 10 Pro, ara requereix que les aplicacions estiguin firmades correctament, cosa que bloqueja eficaçment la possibilitat que molts programes maliciosos puguin funcionar. Amb un Windows Defender renovat, un tallafoc actualitzat, antifishing i actualitzacions periòdiques de franc, durant tota la vida del vostre dispositiu, podeu estar segur que el vostre equip pot defensar-se de les amenaces actuals i futures.
Conclusió
És la combinació d’un excel·lent maquinari i Windows 10 que pot fer o trencar un dispositiu 2 en 1. Amb la combinació adequada, com ara amb el TabPro S, obtindreu un dispositiu capaç d’executar aplicacions potents i fàcil d’utilitzar independentment de si hi ha un teclat connectat o no.
Esteu cercant una VPN per utilitzar-la amb Windows? Feu una ullada a la memòria intermèdia , votat com a millor VPN per al Regne Unit per BestVPN.com.