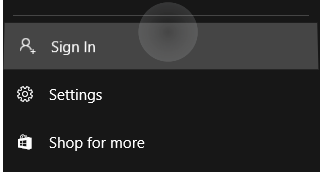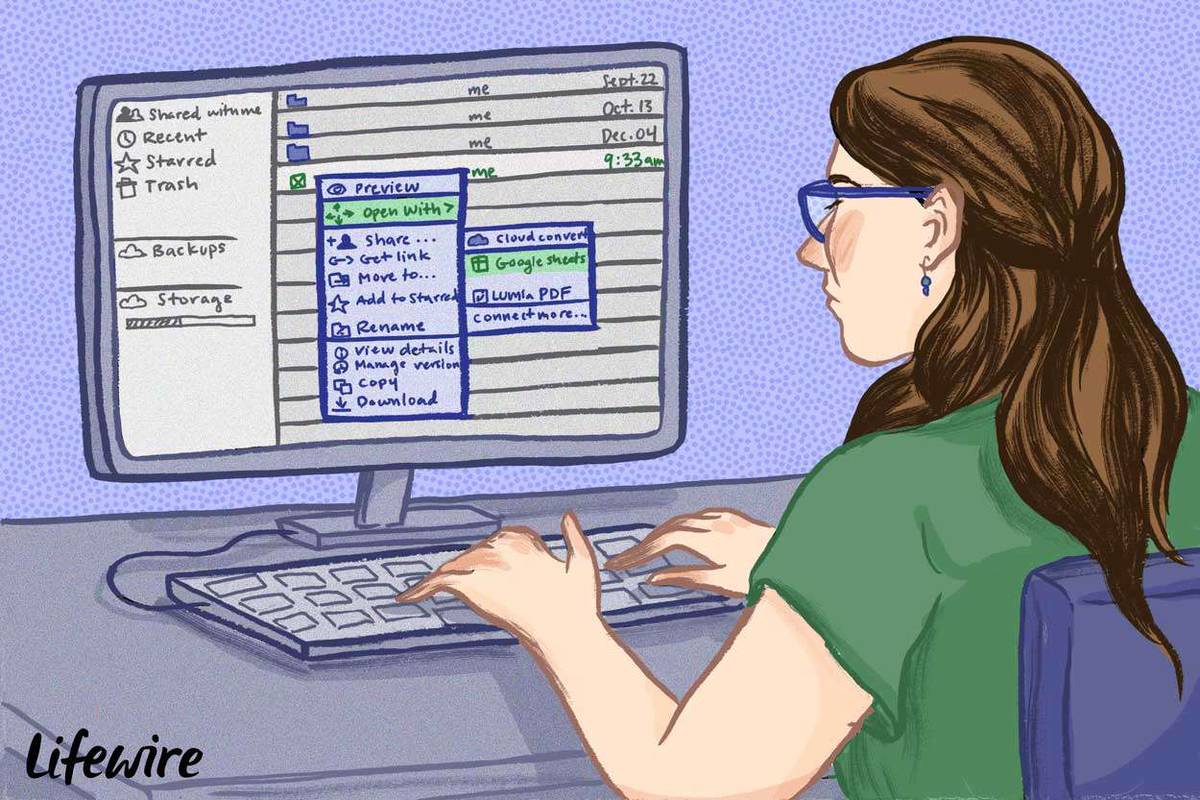Començar un projecte a l’iPad i continuar al Mac és una cosa fantàstica, quan funciona. Si teniu problemes perquè Handoff no funcioni com hauria de fer-ho, no us preocupeu, us podem ajudar.

Aquest article se centra en les causes més habituals d’aquest problema. Us mostrarem com assegurar-vos que els vostres dispositius Apple puguin parlar entre si per a diverses versions de iOS. A més, oferirem altres consells de resolució de problemes que hauríeu de tenir en compte.
Com es pot solucionar que Handoff no funciona al Mac
Una solució popular perquè Handoff no funcioni és restablir la connexió. Abans de mostrar-vos com fer-ho, aquí teniu una llista d'altres coses que podeu comprovar:
- Assegureu-vos que el Bluetooth i la Wi-Fi estiguin activats i que tots els dispositius estiguin connectats a la mateixa Wi-Fi.
- Assegureu-vos que tots els vostres dispositius utilitzin el mateix ID d’Apple.
- Assegureu-vos que els vostres dispositius estiguin molt a prop els uns dels altres.
A més, comproveu que el vostre dispositiu sigui compatible. Actualment, Handoff està dissenyat per treballar amb:
- iOS 8 o posterior
- iPhone 5 o superior
- iPad Pro
- iPad - (quarta generació)
- iPad o superior
- iPad mini o superior
- iPod touch: (cinquena generació) o superior
- OS X Yosemite o posterior
- Mac Pro: finals de 2013
- iMac - 2012 o superior
- Mac mini: 2012 o superior
- MacBook Air: 2012 o superior
- MacBook Pro - 2012 o superior
- MacBook: principis del 2015 o superior
- Versions d'Apple Watch de primera generació.
Com es corregeix Handoff que no funciona a MacOS Big Sur
Per actualitzar la connexió de transferència entre un Mac amb macOS Big Sur i altres dispositius, feu el següent:
- Seleccioneu Preferència de sistemes s> General .

- A continuació, cap a la part inferior, si el fitxer Permet la transferència entre aquest Mac i els vostres dispositius iCloud està marcada, desmarqueu-la i reinicieu el Mac.

- Un cop reiniciat, comproveu el fitxer Permet la transferència entre aquest Mac i els teus dispositius iCloud caixa de nou.

Ara reinicieu els altres dispositius:
- iPhone X o 11
- Manteniu premut qualsevol botó de volum amb el botó lateral fins que apagar' apareix.
- Després d’arrossegar el control lliscant, el telèfon s’apagarà.
- iPhone SE (2a generació), 8, 7 o 6
- Manteniu premut el botó lateral fins que apagar 'Apareix.
- Després d’arrossegar el control lliscant, el telèfon s’apagarà.
- iPhone SE (1a generació), 5 o anteriors
- Manteniu premut el botó superior fins que apagar 'Apareix.
- Després d’arrossegar el control lliscant, el telèfon s’apagarà.
- iPad amb Face ID
- Manteniu premut qualsevol botó de volum amb el botó superior fins a apagar 'Apareix.
- Després d’arrossegar el control lliscant, el telèfon s’apagarà.
- iPad amb un botó d'inici
- Manteniu premut el botó superior fins que apagar 'Apareix.
- Després d’arrossegar el control lliscant, el telèfon s’apagarà.
- Apple Watch
Mantingueu premuts tant la corona digital com el botó lateral durant més de deu segons. Allibereu-lo un cop aparegui el logotip d'Apple.
Un cop hàgiu reiniciat els dispositius, comproveu-los per confirmar que Handoff està activat:- Seleccioneu Configuració > General .
- Seleccioneu AirPlay & Handoff; el Transmissió el control lliscant ha de mostrar-se verd.
Com es corregeix Handoff que no funciona a MacOS Catalina
Per actualitzar la connexió de transferència entre un Mac amb macOS Catalina i altres dispositius, feu el següent:
- Seleccioneu Preferència de sistemes s> General .

- Aleshores, cap a la part inferior, si Permet la transferència entre aquest Mac i els vostres dispositius iCloud està marcada, desmarqueu-la i reinicieu el Mac.

- Un cop reiniciat, comproveu el fitxer Permet la transferència entre aquest Mac i els teus dispositius iCloud caixa de nou.
Ara reinicieu els altres dispositius:
- iPhone X o 11
- Manteniu premut qualsevol botó de volum amb el botó lateral fins que apagar 'Apareix.
- Després d’arrossegar el control lliscant, el telèfon s’apagarà.
- iPhone SE (2a generació), 8, 7 o 6
- Manteniu premut el botó lateral fins que apagar 'Apareix.
- Després d’arrossegar el control lliscant, el telèfon s’apagarà.
- iPhone SE (1a generació), 5 o anteriors
- Manteniu premut el botó superior fins que apagar 'Apareix.
- Després d’arrossegar el control lliscant, el telèfon s’apagarà.
- iPad amb Face ID
- Manteniu premut qualsevol botó de volum amb el botó superior fins a apagar' apareix.
- Després d’arrossegar el control lliscant, el telèfon s’apagarà.
- iPad amb un botó d'inici
- Manteniu premut el botó superior fins que apagar 'Apareix.
- Després d’arrossegar el control lliscant, el telèfon s’apagarà.
- Apple Watch
Mantingueu premuts tant la corona digital com el botó lateral durant més de deu segons. Allibereu-lo un cop aparegui el logotip d'Apple.
Un cop hàgiu reiniciat els dispositius, comproveu-los per confirmar que Handoff està activat:- Seleccioneu Configuració > General .
- Seleccioneu AirPlay & Handoff; el Transmissió el control lliscant ha de mostrar-se verd.
Com es corregeix Handoff que no funciona a MacOS Mojave
Per actualitzar la connexió de transferència entre un Mac amb macOS Mojave i altres dispositius, feu el següent:
- Seleccioneu Preferència de sistemes s> General .
- Aleshores, cap a la part inferior, si Permet la transferència entre aquest Mac i els vostres dispositius iCloud està marcada, desmarqueu-la i reinicieu el Mac.
- Un cop reiniciat, marqueu el botó ‘ Permet la transferència entre aquest Mac i els teus dispositius iCloud ‘Caixa de nou.
Ara reinicieu els altres dispositius:
- iPhone X o 11
- Manteniu premut qualsevol botó de volum amb el botó lateral fins que apagar 'Apareix.
- Després d’arrossegar el control lliscant, el telèfon s’apagarà.
- iPhone SE (2a generació), 8, 7 o 6
- Manteniu premut el botó lateral fins que apagar 'Apareix.
- Després d’arrossegar el control lliscant, el telèfon s’apagarà.
- iPhone SE (1a generació), 5 o anteriors
- Manteniu premut el botó superior fins que apagar 'Apareix.
- Després d’arrossegar el control lliscant, el telèfon s’apagarà.
- iPad amb Face ID
- Manteniu premut qualsevol botó de volum amb el botó superior fins a apagar 'Apareix.
- Després d’arrossegar el control lliscant, el telèfon s’apagarà.
- iPad amb un botó d'inici
- Manteniu premut el botó superior fins que apagar 'Apareix.
- Després d’arrossegar el control lliscant, el telèfon s’apagarà.
- Apple Watch
Mantingueu premuts tant la corona digital com el botó lateral durant més de deu segons. Allibereu-lo un cop aparegui el logotip d'Apple.
Un cop hàgiu reiniciat els dispositius, comproveu-los per confirmar que Handoff està activat:- Seleccioneu Configuració > General .
- Seleccioneu AirPlay & Handoff; el Transmissió el control lliscant ha de mostrar-se verd.
Com es corregeix Handoff que no funciona a macOS High Sierra
Per actualitzar la connexió de transferència entre un Mac amb macOS High Serra i altres dispositius, feu el següent:
- Seleccioneu Preferència de sistemes s> General .
- Aleshores, cap a la part inferior, si Permet la transferència entre aquest Mac i els vostres dispositius iCloud està marcada, desmarqueu-la i reinicieu el Mac.
- Un cop reiniciat, marqueu el botó ‘ Permet la transferència entre aquest Mac i els teus dispositius iCloud ‘Caixa de nou.
Ara reinicieu els altres dispositius:
- iPhone X o 11
- Manteniu premut qualsevol botó de volum amb el botó lateral fins que apagar 'Apareix.
- Després d’arrossegar el control lliscant, el telèfon s’apagarà.
- iPhone SE (2a generació), 8, 7 o 6
- Manteniu premut el botó lateral fins que apagar 'Apareix.
- Després d’arrossegar el control lliscant, el telèfon s’apagarà.
- iPhone SE (1a generació), 5 o anteriors
- Manteniu premut el botó superior fins que apagar 'Apareix.
- Després d’arrossegar el control lliscant, el telèfon s’apagarà.
- iPad amb Face ID
- Manteniu premut qualsevol botó de volum amb el botó superior fins a apagar 'Apareix.
- Després d’arrossegar el control lliscant, el telèfon s’apagarà.
- iPad amb un botó d'inici
- Manteniu premut el botó superior fins que apagar 'Apareix.
- Després d’arrossegar el control lliscant, el telèfon s’apagarà.
- Apple Watch
Mantingueu premuts tant la corona digital com el botó lateral durant més de deu segons. Allibereu-lo un cop aparegui el logotip d'Apple.
Un cop hàgiu reiniciat els dispositius, comproveu-los per confirmar que Handoff està activat:- Seleccioneu Configuració > General .
- Seleccioneu AirPlay & Handoff; el Transmissió el control lliscant ha de mostrar-se verd.
Com solucionar Handoff que no funciona a l'iPhone
Per actualitzar la connexió de transferència entre el vostre iPhone i altres dispositius, feu el següent:
- Seleccioneu Configuració > General .

- Seleccioneu AirPlay i Handoff ; si el control lliscant Handoff està activat, apagueu-lo i reinicieu el telèfon.

- Un cop reiniciat, torneu a activar el control lliscant Handoff.

Ara reinicieu els altres dispositius:
- Ordinadors Mac
Al menú d'Apple (icona d'Apple cap a l'extrem superior esquerre de la pantalla); seleccioneu Reinicia > després confirmeu.
- iPad amb Face ID
- Manteniu premut qualsevol botó de volum amb el botó superior fins a apagar 'Apareix.
- Després d’arrossegar el control lliscant, el telèfon s’apagarà.
- iPad amb un botó d'inici
- Manteniu premut el botó superior fins que apagar 'Apareix.
- Després d’arrossegar el control lliscant, el telèfon s’apagarà.
- Apple Watch
Mantingueu premuts tant la corona digital com el botó lateral durant més de deu segons. Allibereu-lo un cop aparegui el logotip d'Apple.
Un cop hàgiu reiniciat els dispositius, confirmeu que Handoff està activat.
Com corregir Handoff que no funciona a l'iPad
Per actualitzar la connexió de transferència entre el vostre iPad i altres dispositius, feu el següent:
- Seleccioneu Configuració > General .
- Seleccioneu AirPlay i Handoff ; si el control lliscant Handoff està activat, apagueu-lo i reinicieu el telèfon.
- Un cop reiniciat, torneu a activar el control lliscant Handoff.
Ara reinicieu els altres dispositius:
- Ordinadors Mac
Al menú d'Apple (icona d'Apple cap a l'extrem superior esquerre de la pantalla); seleccioneu Reinicia > després confirmeu.
- iPhone X o 11
- Manteniu premut qualsevol botó de volum amb el botó lateral fins que apagar 'Apareix.
- Després d’arrossegar el control lliscant, el telèfon s’apagarà.
- iPhone SE (2a generació), 8, 7 o 6
- Manteniu premut el botó lateral fins que apagar 'Apareix.
- Després d’arrossegar el control lliscant, el telèfon s’apagarà.
- iPhone SE (1a generació), 5 o anteriors
- Manteniu premut el botó superior fins que apagar 'Apareix.
- Després d’arrossegar el control lliscant, el telèfon s’apagarà.
- Apple Watch
Mantingueu premuts tant la corona digital com el botó lateral durant més de deu segons. Allibereu-lo un cop aparegui el logotip d'Apple.
Un cop hàgiu reiniciat els dispositius, confirmeu que Handoff està activat.
Preguntes freqüents addicionals
Per què no puc trobar Handoff al meu Mac?
Actualment, Handoff està disponible als equips Mac següents:
• OS X Yosemite o posterior
• Mac Pro: finals de 2013
• iMac - 2012 o superior
• Mac mini - 2012 o superior
• MacBook Air: 2012 o superior
• MacBook Pro - 2012 o superior
• MacBook: principis del 2015 o superior
Què cal fer si el vostre MacBook no funciona?
Proveu de fer el següent si el vostre MacBook no funciona:
Pot semblar que estigui activat quan en realitat està apagat. Mantingueu premut el botó d’engegada durant un mínim de 10 segons i, a continuació, deixeu-lo anar, forçant-lo a apagar-se i, a continuació, torneu a engegar-lo.
Si el MacBook es reinicia però no completa l’arrencada, en funció del tipus de pantalla que vegeu, hi ha diverses coses que podeu provar. Us mostrarem què heu de fer si veieu un cercle amb una línia. Si veieu alguna cosa diferent, visiteu Assistència d'Apple lloc web.
Un cercle amb una línia a l’inici significa que el disc d’inici té un sistema operatiu que el vostre Mac no pot utilitzar. Proveu el següent per resoldre-ho:
• Apagueu el MacBook mantenint premut el botó d’engegada.
• Torneu a engegar-lo i, a mesura que s’està engegant, mantingueu premuts els botons Comandament (⌘) i R per iniciar la recuperació.
• Per reparar el disc d'inici, utilitzeu la utilitat de disc.
• Quan no hi hagi errors, torneu a instal·lar macOS.
Com puc transferir una trucada del meu iPhone al meu Mac?
Un cop s'hagi activat el desviament de trucades al vostre iPhone, per transferir una trucada al vostre Mac o iPad, heu de fer el següent:
• Respondre a la trucada o fer-ne una.
• Seleccioneu Àudio a la pantalla del telèfon.
• Seleccioneu Mac o iPad per transferir la trucada.
Un cop transferida la trucada amb èxit, el dispositiu mostrarà la pantalla de trucada.
es poden veure missatges suprimits a l'iPhone
Recollint on l’havíeu deixat
Amb sort, reiniciar els dispositius i tornar-los a iniciar és precisament el que necessitava Handoff per desfer-se dels problemes de programari i ara podeu tornar al que vau començar.
Ara Handoff funciona com hauria de fer-ho? Què heu fet per solucionar el problema? Feu-nos-ho saber a la secció de comentaris a continuació.