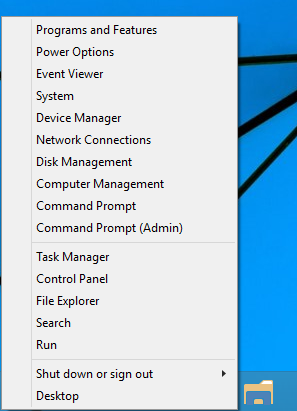A Windows 10, podeu eliminar totes les tasques que no responen alhora. Hi ha una ordre especial que us permetrà fer-ho. En aquest article, veurem com es pot fer. A més, crearem una drecera per tancar ràpidament les tasques penjades.
Anunci publicitari
 A Windows 10 i en versions anteriors de Windows, hi ha un fitxertaskkillordre de consola que us permet finalitzar un procés o un grup de processos. Admet una sèrie d'arguments de línia d'ordres que es poden utilitzar per finalitzar alguna aplicació.
A Windows 10 i en versions anteriors de Windows, hi ha un fitxertaskkillordre de consola que us permet finalitzar un procés o un grup de processos. Admet una sèrie d'arguments de línia d'ordres que es poden utilitzar per finalitzar alguna aplicació.Per exemple, podeu eliminar el procés explorer.exe per reiniciar-lo amb l'ordre següent:
taskkill.exe / im explorer.exe / f
El commutador / IM especifica el nom de la imatge del procés que s'ha de finalitzar. També admet comodins '*' per especificar totes les tasques i una part del nom de la imatge.
El commutador / F acabarà amb força els processos.
L'exemple anterior us dóna una idea de com es pot utilitzar l'eina taskkill.exe. Ara, vegem com matar totes les tasques que no responen.
Per matar totes les tasques que no responen a Windows 10 , utilitzeu la sintaxi següent per taskkill.exe:
taskkill.exe / F / FI 'estat eq NO RESPONEN'
Un nou commutador, / FI, aplica un filtre especial per seleccionar un conjunt de tasques. També admet comodins '*', per exemple: imagename eq acme *.
El filtre d'estat de l'exemple anterior indica a l'ordre taskill que trobi totes les tasques que no responen. El commutador / F especifica que s'han de finalitzar totes les tasques que es pengen.
Els filtres admesos són els següents:
| Nom del filtre | Operadors vàlids | Valor (s) vàlid (s) |
|---|---|---|
| ESTAT | eq, no | CURRENT | NO RESPONENT | DESCONEGUT |
| IMAGENAME | eq, no | Nom de la imatge |
| PID | eq, ne, gt, lt, ge, le | Valor PID |
| SESSIÓ | eq, ne, gt, lt, ge, le | Número de sessió. |
| CPUTIME | eq, ne, gt, lt, ge, le | Temps de la CPU en format hh: mm: ss. hh - hores, mm - minuts, ss - segons |
| MEMUSAGE | eq, ne, gt, lt, ge, le | Ús de memòria en KB |
| NOM D'USUARI | eq, no | Nom d'usuari en format d'usuari [domini ] |
| MULDULS | eq, no | Nom de la DLL |
| SERVEIS | eq, no | Nom del servei |
| WINDOWTITLE | eq, no | Títol de la finestra |
Per estalviar temps, podeu crear una drecera per finalitzar les tasques ràpidament.
Creeu una drecera per eliminar totes les tasques que no responen a Windows 10
Feu clic amb el botó dret a l'espai buit de l'escriptori i seleccioneu Nou: drecera.
A l'objectiu de la drecera, especifiqueu l'ordre següent:
taskkill.exe / F / FI 'estat eq NO RESPONEN'
Vegeu la captura de pantalla:
Anomeneu la drecera com vulgueu i configureu la icona desitjada.

Ara podeu fer-hi clic amb el botó dret i fixar-lo a la barra de tasques per accedir-hi més ràpidament.
com es canvia el color de la barra de tasques de Windows 10
També podeu assignar una tecla de drecera global de teclat a la drecera de fitxer que heu creat, de manera que podreu tancar totes les tasques que no responen prement aquesta drecera de teclat. Consulteu l'article següent per obtenir instruccions pas a pas:
Assigneu les tecles d'accés directe globals per iniciar qualsevol aplicació a Windows 10
Com a alternativa, podeu integrar la possibilitat d’eliminar tasques que no responen al menú contextual de l’escriptori. Aquí és com.
Afegiu El menú contextual de Matar totes les tasques que no responen a Windows 10
Per afegir el menú contextual de totes les tasques que no responen a Windows 10, heu d'aplicar el següent ajust del registre:
Windows Registry Editor Versió 5.00 [HKEY_CLASSES_ROOT DesktopBackground Shell KillNotResponding] 'icon' = 'taskmgr.exe, -30651' 'MUIverb' = 'Matar tasques que no responen' 'Position' = 'Top' [HKEY_CLASSES_ROOT DesktopBackground Shell KillNotResponding command] @ = 'cmd.exe / K taskkill.exe / F / FI ' status eq NOT RESPONDING '
Enganxeu el text anterior dins del Bloc de notes.

A continuació, premeu Ctrl + S o executeu l'element Fitxer - Desa al menú Fitxer. Això obrirà el diàleg Desa. Allà, escriviu o copieu-enganxeu el nom 'Kill.reg', incloses les cometes.
Les cometes dobles són importants per garantir que el fitxer obtingui l'extensió '* .reg' i no * .reg.txt. Podeu desar el fitxer a qualsevol ubicació desitjada, per exemple, podeu col·locar-lo a la carpeta de l’escriptori.
Feu doble clic al fitxer que heu creat, confirmeu l'operació d'importació i ja heu acabat.
Per estalviar temps, he creat fitxers de registre preparats per utilitzar. Podeu descarregar-les aquí:
Descarregueu fitxers del registre
S'inclou la modificació de desfer.
Podeu estalviar temps i utilitzar Winaero Tweaker. Inclou la funció següent:
com canviar l'orientació d'una pàgina a Google Docs

Podeu descarregar-lo aquí: Descarregueu Winaero Tweaker .