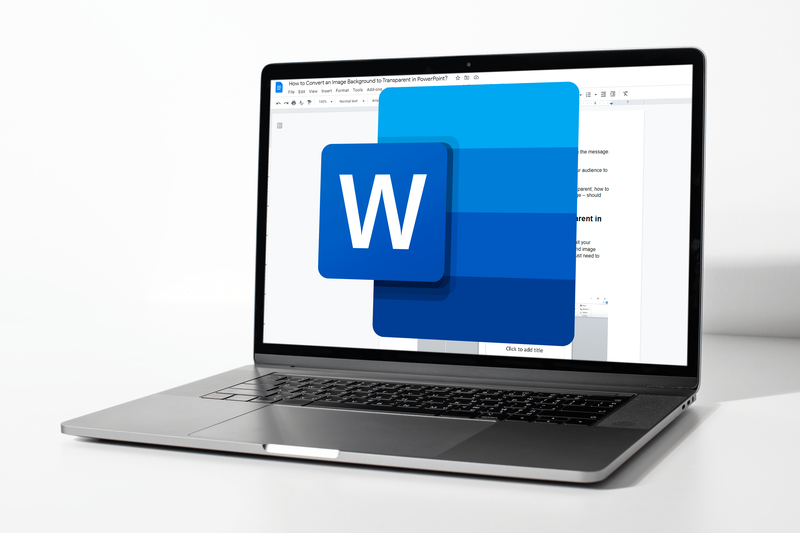Les videotrucades formen part de la vida quotidiana; permeten que la gent vegi amics i familiars a tot el món i els ajuden a treballar a distància si les circumstàncies els impedeixen anar a l'oficina. És per això que avui en dia moltes empreses ofereixen als treballadors remots l'oportunitat de formar part del seu equip.
com fer nous papers en discòrdia

Als negocis, és més habitual utilitzar un ordinador portàtil o un ordinador d'escriptori per a videotrucades i conferències que el telèfon. Però, què pots fer si la teva càmera web deixa de funcionar de sobte? Si teniu un ordinador portàtil Dell Inspiron, aquí teniu un parell de solucions que podeu provar.
Comproveu la coberta de la càmera web de Dell Inspiron
Tal com va esmentar BruceM als comentaris, molts ordinadors portàtils Dell Inspiron tenen una coberta de càmera web que permet una manera senzilla de bloquejar una càmera web en cas de pirateig, gravació no desitjada, etc. La coberta pot ser difícil de distingir de la funda, de manera que és possible que cal inspeccionar-lo o cercar-lo durant uns segons per trobar-lo.
Problema amb la càmera web no detectada als portàtils Inspiron
Si el vostre ordinador portàtil no pot detectar la vostra càmera web, hi ha diverses maneres de fer-ho. Pot ser un problema amb el controlador, en aquest cas podeu reinstal·lar el controlador del programari de la càmera web, actualitzar-lo o tornar a la versió anterior. Si no és el controlador el que causa el problema, podeu provar de desactivar la càmera i tornar-la a habilitar. A més, segons els experts de Dell, podeu provar de desinstal·lar el concentrador arrel USB des del Gestor de dispositius.

Aquests són els passos a seguir en cadascun d'aquests casos.
Reinstal·lació o actualització del controlador de la càmera web Dell Inspiron
De vegades, tornar a instal·lar el controlador del programari de la càmera web pot ajudar a que la càmera torni a funcionar.
- Feu clic a la lupa de la barra de tasques.
- Entreu al Gestor de dispositius i, quan es mostri als resultats de la cerca, feu clic per obrir-lo.
- Anar a Dispositius d'imatge i feu clic a la fletxa del costat esquerre per revelar el nom de la càmera.
- Ara, feu clic amb el botó dret a la càmera web i feu clic a Propietats .

- Obriu el Conductor pestanya i seleccioneu Actualitza el controlador si el controlador necessita una actualització, o simplement feu clic Actualitza el controlador després de fer clic amb el botó dret.

- Si voleu desinstal·lar el controlador, després del pas 3, feu clic amb el botó dret al nom de la càmera i trieu Desinstal·la el dispositiu .

- En una finestra emergent, seleccioneu la casella i feu clic a Desinstal·la per confirmar la seva elecció.
- Després de desinstal·lar el controlador, reinicieu l'ordinador portàtil. Hauria de tornar a instal·lar el controlador automàticament, així que comproveu si la càmera funciona ara.
2. Revertir el controlador de la càmera web de Dell
Si la vostra càmera funcionava abans, però després d'una actualització del controlador, es nega a cooperar, podeu desfer l'actualització fent els passos següents:
com moure un joc de vapor a un disc dur diferent
- Llançar el Gestor de dispositius .

- Anar a Càmeres o Dispositius d'imatge , després feu clic amb el botó dret a la càmera i seleccioneu Propietats .

- Aneu a la Conductor pestanya i, a partir d'aquí, trieu Fes retrocedir el controlador opció. Tingueu en compte que aquesta opció no estarà disponible si no hi havia cap actualització anterior.

3. Desactivació i activació de la càmera web de Dell
Una altra opció de resolució de problemes que podria resoldre el problema de la càmera és desactivar la càmera web i tornar-la a activar, no a diferència de reiniciar-la.
- Des de Gestor de dispositius , seleccioneu Càmeres o Dispositius d'imatge , feu clic amb el botó dret a la càmera i, a continuació, seleccioneu Desactivar .

- Confirmeu l'acció a la finestra emergent fent clic Sí .

- Repetiu els dos primers passos, però feu clic Activa el dispositiu . Comproveu si la càmera funciona.

4. Desinstal·lació del concentrador arrel USB
El concentrador arrel USB pot afectar la funcionalitat de la càmera. Si altres solucions no funcionen, proveu el procediment següent:
- Anar a Gestor de dispositius , desplaceu-vos fins a la part inferior i seleccioneu Controladors de bus sèrie universal .
- Feu clic a la fletxa petita de l'esquerra per veure tota la llista.
- Cerca i fes-hi clic amb el botó dret Hub d'arrel USB i, a continuació, seleccioneu Desinstal·la el dispositiu de les opcions enumerades.

- Confirmeu la vostra elecció al quadre de diàleg emergent.
- Repetiu això per a altres concentradors arrel USB disponibles a la secció.
- Reinicieu l'ordinador portàtil i espereu que es tornin a instal·lar els controladors suprimits. Després d'això, comproveu si la vostra càmera funciona.
Mentre sou a la secció USB Root Hubs, proveu de desactivar-los en lloc de desinstal·lar-los. Quan els desactiveu tots, reinicieu l'ordinador Dell i torneu al Gestor de dispositius per tornar a habilitar els controladors.
5. Baixeu els controladors de la càmera web de Windows 7 en lloc de Windows 10
És possible que no hi hagi un controlador adequat per a la vostra càmera web Dell Inspiron si heu arribat fins aquí. Per tant, proveu de baixar un controlador de càmera web de Windows 7 o 8 (el Windows 7 és generalment el millor). Aquí teniu què fer:
obriu el fitxer .dmg a Windows
- Aneu al lloc web oficial de Dell per descarregar el controlador.
- Obert Descàrregues al vostre ordinador portàtil i localitzeu el controlador, normalment un fitxer .exe o .zip.
- Feu clic amb el botó dret al fitxer .exe i trieu Propietats de la llista emergent.
- Obriu el Compatibilitat pestanya i feu clic al menú desplegable de sota Mode de compatibilitat .
- Tria Windows 7 o 8 , depenent del controlador que hagis baixat.
- Seleccioneu Aplicar , doncs D'acord per guardar els canvis.
Preguntes freqüents
Per què la pantalla de la meva càmera web es manté més fosca?
Els principals motius pels quals una càmera web continuaria més fosca seria la interferència de la il·luminació a l'entorn o la configuració inadequada del mode de càmera. Normalment, la configuració del mode de càmera web incorrecta és la que causa el problema. Si això no resol el vostre problema, voldreu comprovar la configuració del mode d'estalvi de bateria, això pot causar problemes, comprovar els controladors o considerar substituir la càmera web; pot ser que hi hagi un cable o una càmera defectuosos.
Opcions d'últim recurs per solucionar problemes amb la càmera web de Dell
Per descomptat, també hi ha solucions senzilles i trivials que podeu provar per resoldre els problemes de la càmera web Dell Inspiron, com ara reiniciar l'ordinador o comprovar si més d'una aplicació està intentant accedir a la càmera alhora. L'accés doble sol provocar un conflicte i, per tant, la vostra càmera web es mostra sense detectar-la. Si això no ajuda i les solucions anteriors no van funcionar, és possible que necessiteu una càmera web de recanvi.