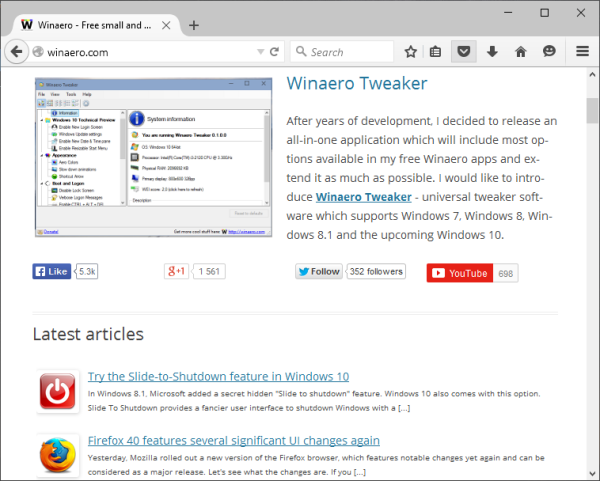Si alguna vegada heu jugat a un joc de trets multijugador, probablement sabreu quins són els aspectes més destacats. Quan mors dins del joc, en veus una reproducció en vídeo des d’una altra perspectiva. Quan acabi el joc, els jugadors poden veure els millors moments destacats de la general.

A CS: GO, el popular visor de demostració permet a l'usuari veure els aspectes destacats esmentats. Això és important perquè us pot ajudar a millorar les vostres estratègies i a identificar errors. Com podeu veure els aspectes més destacats de CS: GO?
què és el mode segur a ps4
Com veure el més destacat
Per veure els aspectes destacats de CS: GO, aneu al menú d'inici de CS: GO. Cap a la part superior de la pantalla, veureu un parell de pestanyes. Seleccioneu el fitxer Veure fitxa. Aquí veureu una llista de jocs, èxits i podreu comprovar els marcadors recents i populars. Per anar a les coincidències, aneu a la pestanya anomenada Les vostres coincidències .
S'obrirà una nova pantalla, que els mostrarà. A la pantalla, veureu dues opcions destacades: Mireu els vostres punts baixos i Mireu els vostres moments destacats . És evident que accedir als moments destacats / baixos en un partit és tan senzill com seleccionar qualsevol de les dues opcions. Però, què volen dir, exactament?
Bé, els moments destacats són alguns dels teus millors moments del partit. Això inclou matances generals, bombes plantades / desactivades, assistències, etc. Tanmateix, hi ha alguna cosa estranya sobre els aspectes més destacats: també mostra les situacions en què us heu matat a vosaltres mateixos o als vostres propis companys d’equip.

Si heu de veure els aspectes més destacats o els més baixos
Per tant, aspectes destacats o amb poca llum: quina és la millor opció? Són bones opcions per començar? Bé, la resposta a la primera pregunta és una mica complexa. La resposta al segon tipus de respostes és la primera, però no del tot: sí, els punts destacats i els punts baixos són opcions fantàstiques.
Amb aspectes destacats, podreu veure els vostres assassinats, però també moments d’infàmia. Es mostren des de la vostra perspectiva, cosa que és útil fins a cert punt.

Ara, els punts baixos són els moments en què va morir de la mà d’una altra persona. En la majoria dels casos, es tracta de killcams des de la perspectiva dels membres de l’equip contrari. Això pot ser molt útil perquè podeu veure les vostres morts des d’un punt de vista diferent: el vostre assassí. Com hem dit, podeu aprendre molt d’aquesta manera, tant sobre els vostres errors com sobre com apareix el vostre joc des de la perspectiva d’un jugador contrari.
Dit això, els punts baixos també mostren els moments de foc amistós dels companys d’equip (quan et van matar), que poden semblar inútils. Tot i això, encara és un moment en què podeu veure la vostra manera de joc a través dels ulls d’un altre jugador, cosa que pot ser una experiència avantatjosa.
Com veure les repeticions (mode demostració)
A la mateixa pantalla on havíeu estat abans (els vostres partits), podreu tornar a veure les repeticions de rondes senceres que heu jugat recentment.
A la llista vertical de l’esquerra, veureu els partits en què heu participat recentment. Feu doble clic a qualsevol d’aquestes coincidències i la pantalla principal mostrarà els detalls relacionats. Cap a la part inferior de la pantalla, veureu una línia horitzontal que indica les rondes. Això és important perquè veureu les rondes on heu tingut un bon rendiment i les rondes en què heu mort.
Revisar un joc concret pot ser una eina valuosa: podeu recollir les coses que heu fet bé i malament, així com veure què fan els altres jugadors. Per iniciar una reproducció de ronda, feu clic a qualsevol ronda de la llista horitzontal.
Podreu distingir les rondes pels cranis vermells / grisos, que indiquen si heu mort a la ronda, heu matat un enemic o enemics o tots dos.
Simplement feu clic a la ronda que vulgueu tornar a veure i començarà a mostrar-ho tot des de la vostra perspectiva.
Si no voleu veure tota la ronda, podeu avançar ràpidament. Utilitzar el Maj + F2 per mostrar el menú i utilitzar les ordres x2 o x4. Les ordres 1/4 i 1/2 permeten frenar la reproducció. Les ordres de desacceleració són particularment eficients si voleu entrar als racons del joc CS: GO.
Les millors coses del mode de demostració
Tot i que les funcions de retrocés i avanç ràpid són molt útils, hi ha més ordres que poden ser de gran ajuda en intentar millorar-se com a jugador de CS: GO. Al mode de demostració, podeu veure els jocs des de la perspectiva de diferents jugadors. Utilitzar el Feu clic amb el botó esquerre amb el ratolí per passar al següent jugador i al fitxer Clic dret per tornar a l’anterior. Això es barrejarà entre els jugadors del vostre equip, així com a través dels jugadors de l'equip contrari.
Una altra característica interessant és poder canviar entre la primera i la tercera persona. Això us pot proporcionar un angle de visió molt millor. Utilitzar el Roda de desplaçament per canviar entre els dos. Hi ha una tercera opció amb la roda de desplaçament: el mode de càmera lliure.
Tingueu en compte, però, que la càmera gratuïta coincideix amb la velocitat general de reproducció; si avanceu ràpidament la reproducció, la càmera anirà més ràpidament. Si l’alenteu, serà més lent. Si atureu la reproducció, no us podreu moure. Això és una mica una desavantatge que definitivament s’hauria de mitigar: tenir una càmera lliure que funcioni independentment de la velocitat del reproductor seria molt útil.
convertir vce a pdf en línia gratuïtament
Aspectes destacats i repeticions
Tot i que els aspectes més destacats / baixos de CS: GO poden ser extremadament útils per ajudar a ampliar les vostres habilitats generals, són les repeticions (mode demostració) on us podeu beneficiar realment. Tot i que hi ha algunes deficiències amb aquest mode, continua sent una eina increïblement útil al vostre arsenal d'aprenentatge CS: GO.
Us hem ajudat a trobar el que buscàveu? Ja esteu pensant a treure el màxim partit tant a les llums destacades / baixes com a les repeticions? Sens dubte, aquest és el camí intel·ligent. Si teniu cap pregunta addicional, no dubteu a accedir a la secció de comentaris que hi ha a continuació i disparar-la. La nostra comunitat sempre està més que encantada d’ajudar.