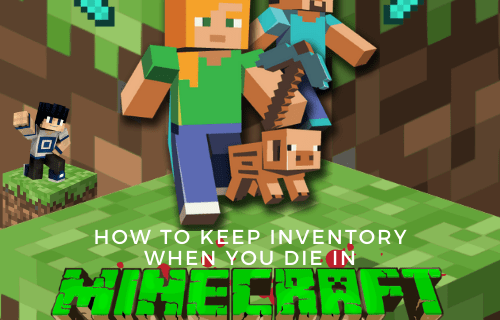Actualment, els llibres són digitals tan sovint com són físics. Potser encara més sovint. Fins i tot les biblioteques ja han dedicat còpies digitals de llibres. Amazon Kindle és un dels lectors electrònics més populars i és una excel·lent manera de llegir i mantenir tots els vostres llibres organitzats digitalment.

En lloc de permetre’ns llegir i res més, hi ha coses que podeu fer mentre llegiu el vostre contingut digital per fer un seguiment dels punts importants. És possible que vulgueu ressaltar parts d’un llibre digital com a referència o recordar dites o cites clau. Potser haureu de prendre notes per escriure una ressenya o escriure un article, però no voleu fer-ne un seguiment en un document separat. Un Amazon Kindle ho fa fàcil.
Un cop hàgiu ressaltat el text o heu pres notes mentre llegiu el vostre Kindle, sabíeu que els podeu veure en línia? Si, tu pots. Com? Bé, aquí és on entrem amb els detalls per ajudar-vos a entendre-ho tot.
Veure els aspectes destacats de Kindle
Per veure els aspectes destacats o les notes que heu pres al vostre Kindle, simplement aneu a un lloc web i visualitzeu-los a l’ordinador o a qualsevol altre dispositiu que feu servir per accedir al lloc web. És molt fàcil d’utilitzar.
quina és la drecera per ratllar
- Anar a read.amazon.com/notebook
- A continuació, inicieu sessió al vostre compte d’Amazon si encara no heu iniciat la sessió.

- A continuació, veureu la pàgina següent a la finestra del navegador. Un cop hàgiu iniciat la sessió al compte d’Amazon, ara tindreu accés a tots els vostres destacats i notes de Kindle.

Com podeu veure, actualment no tinc cap nota ni ressaltat per mostrar. A la part superior es mostra l'aspecte del tauler de notes i ressaltats de Kindle quan no s'ha utilitzat, de manera que sabeu que esteu al lloc adequat quan arribeu a aquesta pàgina.
Destaqueu el text al vostre Kindle
Parlem de com podeu afegir un element destacat al vostre Amazon Kindle mentre llegiu. Podeu fer-ho per un llibre o un document que hàgiu emmagatzemat al Kindle i és fàcil de fer. De fet, és tan senzill com ressaltar un llibre físic.
- Només cal que arrossegueu el dit sobre el text que vulgueu ressaltar. Després de treure el dit de la superfície dels Kindles, veureu una notificació que us indica que acabeu de destacar.
- Si voleu desfer el ressaltat al mateix moment, toqueu 'Desfer' a la barra d'eines que apareix. Si torneu més tard i ja no necessiteu cert text ressaltat, podeu tocar-lo i triar suprimir-lo i el ressaltat se suprimirà.
Per tant, és així com podeu ressaltar i eliminar un ressaltat al vostre Amazon Kindle. Fàcil, oi?
Preneu notes al vostre Kindle
Per fer notes al vostre Kindle d'Amazon, només cal que llisqueu l'àrea de text que voleu que aparegui, ressaltant-la.
- A continuació, la barra d'eines apareix a la part superior del text ressaltat.
- Toqueu 'nota' a l'àrea de la barra d'eines.
- Finalment, podeu afegir notes amb el teclat en pantalla i la targeta de notes que apareixen.
- Quan hàgiu acabat d’escriure notes, toqueu Desa a la part inferior dreta de la targeta.
Si necessiteu editar una nota, toqueu el número que apareix a la part inferior dreta de la secció de nota ressaltada. Notecard Box es mostra a la pantalla de Kindle i tindreu l'opció de compartir, suprimir o editar la vostra nota. Toqueu Edita si és necessari o suprimiu si és el que busqueu.
Això és tot el que heu de fer per prendre notes al vostre Kindle i fer un seguiment dels punts essencials d’un llibre o document.
Edició d’elements destacats en línia
Un cop hàgiu creat les notes sobre aspectes destacats, és possible que vulgueu editar-los, suprimir-los o afegir-ne més. Podeu fer-ho mitjançant el vostre navegador web preferit. Visiteu el lloc web de les notes de Kindle com ja ho fèieu abans i feu clic al llibre que us interessa a la part esquerra. A la part dreta es mostrarà el contingut que ha capturat.

A la dreta, feu clic a 'Opcions', que es ressalta de color blau per facilitar la cerca. A partir d’aquí podeu obrir a Kindle mitjançant un navegador web, per descomptat, afegir una nota nova o suprimir el ressaltat completament.
com mantenir una finestra a les finestres superiors 10
Si decidiu suprimir un ressaltat, s'actualitzarà a tots els vostres dispositius Kindle i la nota desapareixerà a tot arreu. Si voleu afegir més elements destacats d’un text, podeu fer-ho sense aixecar-vos mai per agafar el vostre Kindle.
Addició de punts destacats en línia
Visiteu el Lloc web Amazon Reader i trieu el llibre que us interessi. El llibre s'hauria d'obrir automàticament a la darrera pàgina en què us trobeu. Per crear un punt destacat nou, seguiu aquests passos:
- Arrossegueu el cursor sobre el text que vulgueu ressaltar
- Apareixerà l'opció 'Ressalta' o 'Nota' (no cal que feu clic amb el botó dret, apareixerà automàticament)
- Trieu 'Ressalta'
- El text es ressaltarà i no apareixerà a les funcions destacades de Kindle

També podeu afegir una nota. Això és útil per investigar o recordar una cita preferida que vulgueu compartir amb algú. Seguint els mateixos passos que abans, feu clic a 'Nota' en lloc de 'Ressalta'. Escriviu els comentaris que vulgueu fer i feu clic a 'Desa'.
La vostra nova nota apareixerà juntament amb els aspectes destacats.
Per accedir a pressupostos, aspectes destacats o notes sobre la marxa, obriu l'aplicació Kindle al telèfon intel·ligent o a la tauleta i toqueu el llibre que vulgueu fer referència. Feu clic a la icona de paper que hi ha a l'extrem superior dret (sembla un paper de quadern amb una orella de gos) i apareixeran els punts destacats / notes.
Finalitzant
Ara podeu prendre notes i ressaltar text al vostre Kindle d’Amazon. Tant si esteu redactant un informe com si només voleu recordar punts claus o emfatitzar alguna cosa destacada, és fàcil de fer. Els ressaltats de Kindle són útils per detectar ràpidament informació important durant la lectura o sobre la marxa.
També podeu accedir a tots els aspectes destacats i notes de Kindle en línia a través del navegador web o de l’aplicació mòbil en qualsevol moment. Només cal dirigir-se a read.amazon.com/notebook i es pot accedir a tots els vostres fragments al vostre propi portàtil Kindle en línia.







![Com canviar la mida d'una imatge [des de qualsevol dispositiu]](https://www.macspots.com/img/smartphones/27/how-resize-an-image.jpg)