Exempció de responsabilitat: algunes pàgines d'aquest lloc poden incloure un enllaç d'afiliació. Això no afecta de cap manera el nostre editorial.
com esborrar xats a Messenger
Esteu buscant una manera de protegir la vostra privadesa mentre feu servir BlueStacks? Si és així, tenim una solució: utilitzar una xarxa privada virtual ( VPN ). No només augmentarà la vostra privadesa a Internet, sinó que també permetrà l'accés a aplicacions i llocs web restringits.

Les VPN són una manera excel·lent d'assegurar-vos que podeu navegar per Internet sense que ningú faci un seguiment de la vostra activitat. Si estàs interessat en aprendre més, has vingut al lloc adequat. Aquest article tractarà com utilitzar un VPN amb BlueStacks en un PC o un Mac i expliqueu-ne els nombrosos avantatges.
Com utilitzar una VPN amb BlueStacks en un ordinador amb Windows?
BlueStacks converteix el vostre PC amb Windows en un concentrador d'Android i us permet descarregar aplicacions de Play Store. Tant si voleu protegir la vostra privadesa com accedir a diferents llocs web, us recomanem que l'utilitzeu ExpressVPN .
Oferta limitada: 3 mesos GRATIS! Obteniu ExpressVPN. Segur i fàcil de transmetre.Garantia de devolució de 30 dies
ExpressVPN és un dels serveis VPN més populars, un que garanteix la vostra seguretat a tots els vostres dispositius.
Configurar-lo és fàcil i ho pots fer de dues maneres: instal·lant-lo directament al teu ordinador per aplicar-lo a tot el teu trànsit o instal·lant la versió d'Android dins de BlueStacks. La nostra recomanació és instal·lar-lo al teu ordinador perquè tindreu un nivell de seguretat més alt. A més, tindreu més funcions disponibles i també podreu utilitzar el servei VPN per a altres finalitats. Encara que instal·lant ExpressVPN directament al vostre ordinador és una opció més segura, també revisarem els passos per instal·lar-lo en un dispositiu Android.
Si voleu instal·lar ExpressVPN mitjançant BlueStacks, seguiu els passos següents:
Oferta limitada: 3 mesos GRATIS! Obteniu ExpressVPN. Segur i fàcil de transmetre.Garantia de devolució de 30 dies
- Inicieu BlueStacks al vostre ordinador.
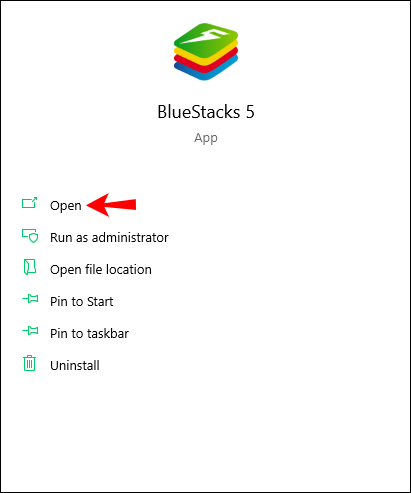
- Visita ExpressVPN i registreu-vos per obtenir un compte.
- Aneu a Play Store.
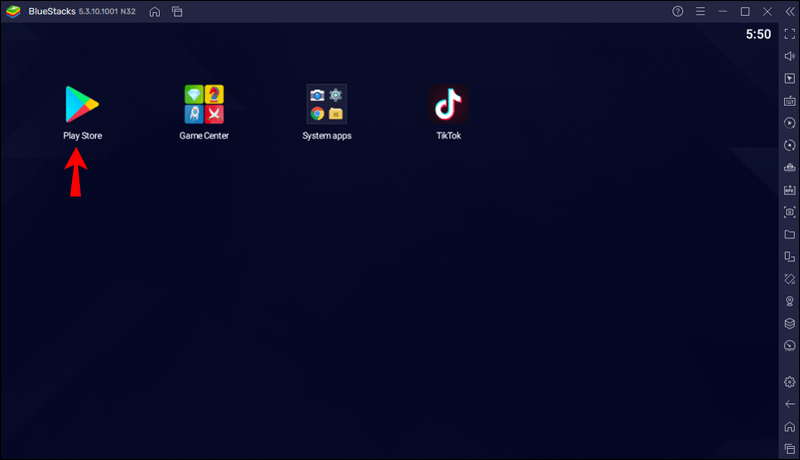
- Cercar ExpressVPN i instal·lar-lo.
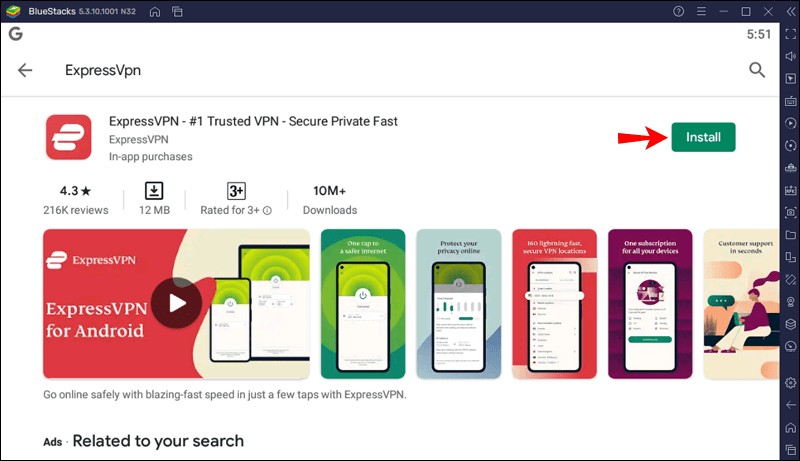
- Com que ja heu creat un compte amb la nostra tarifa amb descompte, feu clic a Inicia sessió i introduïu la vostra adreça de correu electrònic i la vostra contrasenya.
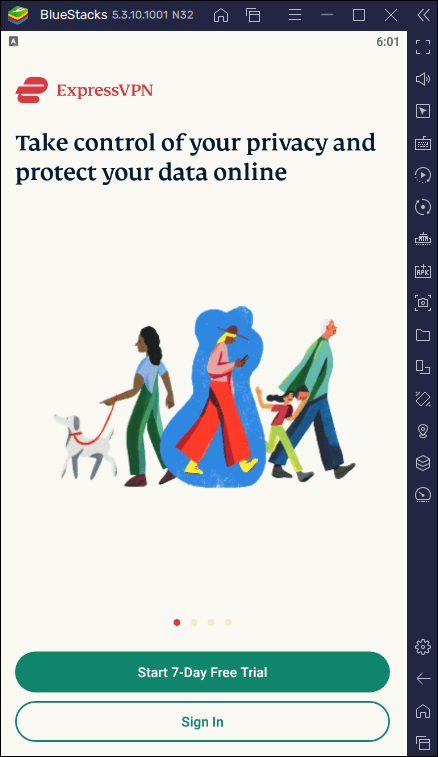
- Quan aparegui un missatge emergent que demana permís per configurar una connexió VPN a la pantalla, premeu D'acord per confirmar.
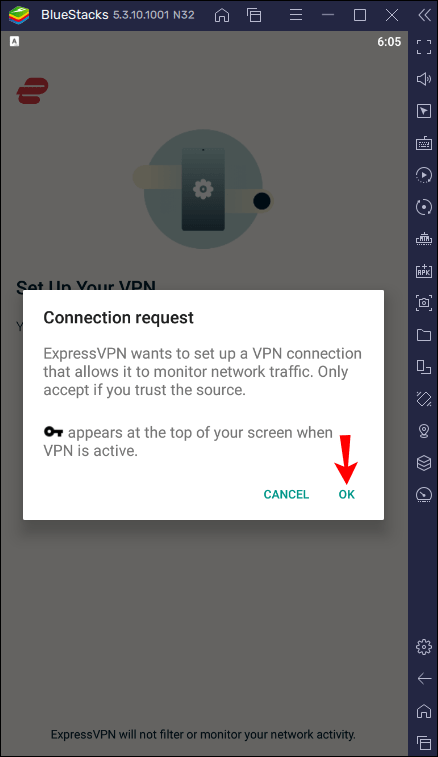
- De manera predeterminada, ExpressVPN us connectarà a una ubicació intel·ligent òptima. Podeu canviar-ho prement tres punts a la dreta. També podeu triar les ubicacions recomanades amb la millor connexió i velocitat o canviar a la pestanya Totes les ubicacions.
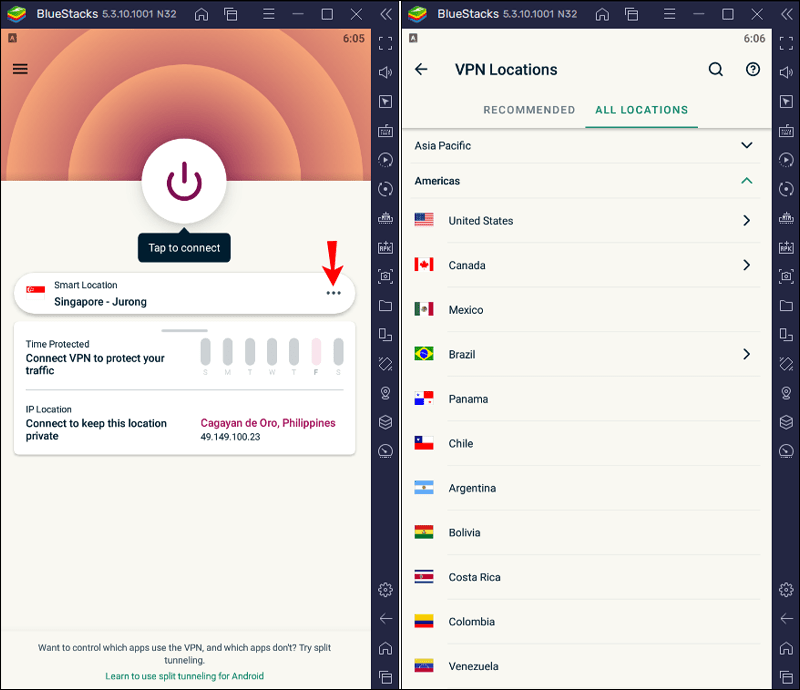
- Toqueu la icona d'engegada per connectar-vos al servidor VPN.
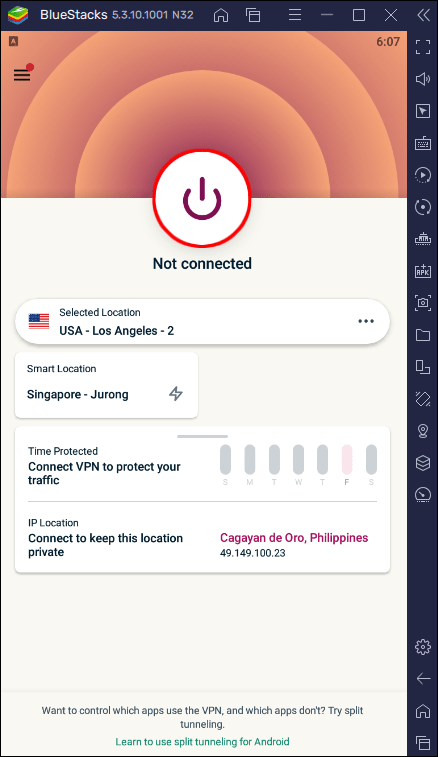
Ara podeu utilitzar BlueStacks amb una VPN. Recordeu que si heu seguit aquests passos, la VPN només està disponible a BlueStacks. Aquesta és una bona opció si voleu protegir la vostra privadesa dins de l'aplicació però continueu navegant per Internet amb la vostra adreça IP.
Com s'ha esmentat, una altra manera és instal·lar ExpressVPN al vostre ordinador i després llançar BlueStacks. A continuació s'explica com fer-ho:
- Obriu el vostre navegador, aneu a ExpressVPN lloc web i seleccioneu El meu compte.
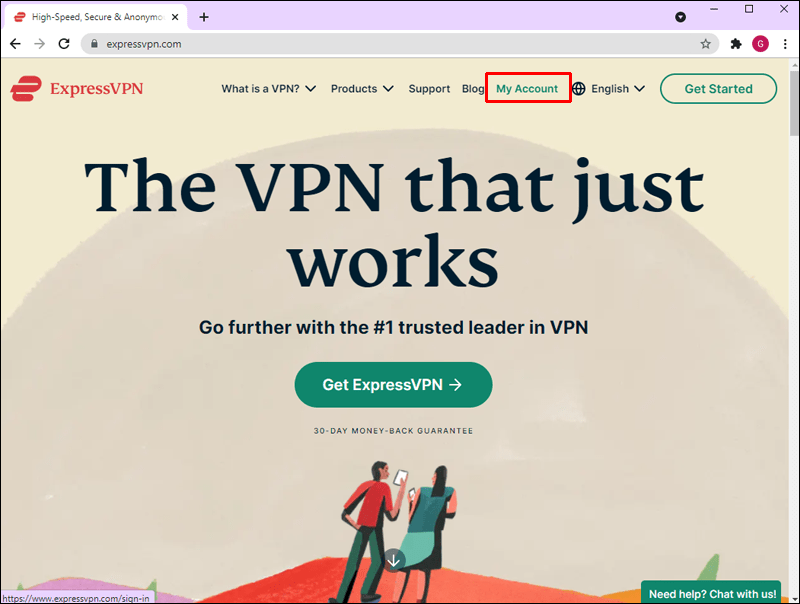
- Si no teniu cap compte, creeu-ne un i compreu un pla de subscripció preferit. Si teniu un compte, premeu Inicia sessió.
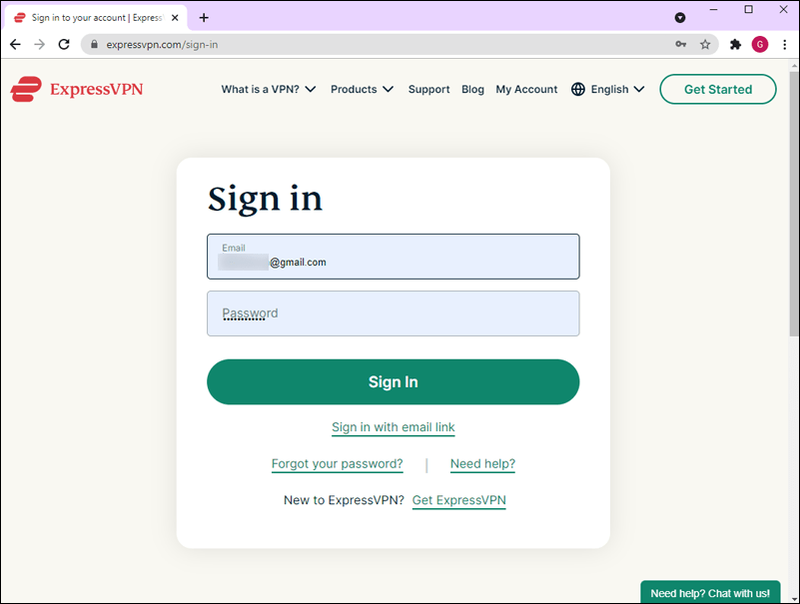
- Premeu Descarrega per a Windows i copieu el codi d'activació.
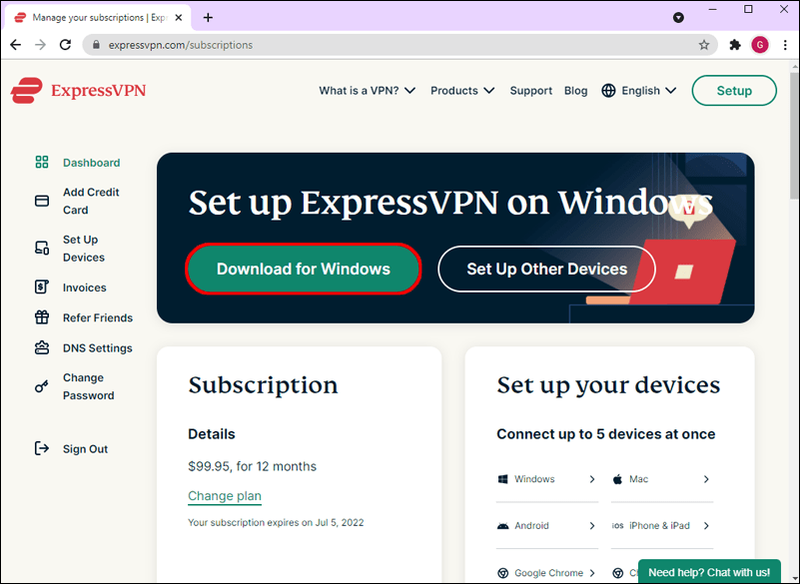
- Feu clic a Descarrega. Un missatge emergent us demanarà si voleu permetre que l'aplicació faci canvis a l'ordinador. Premeu Sí.
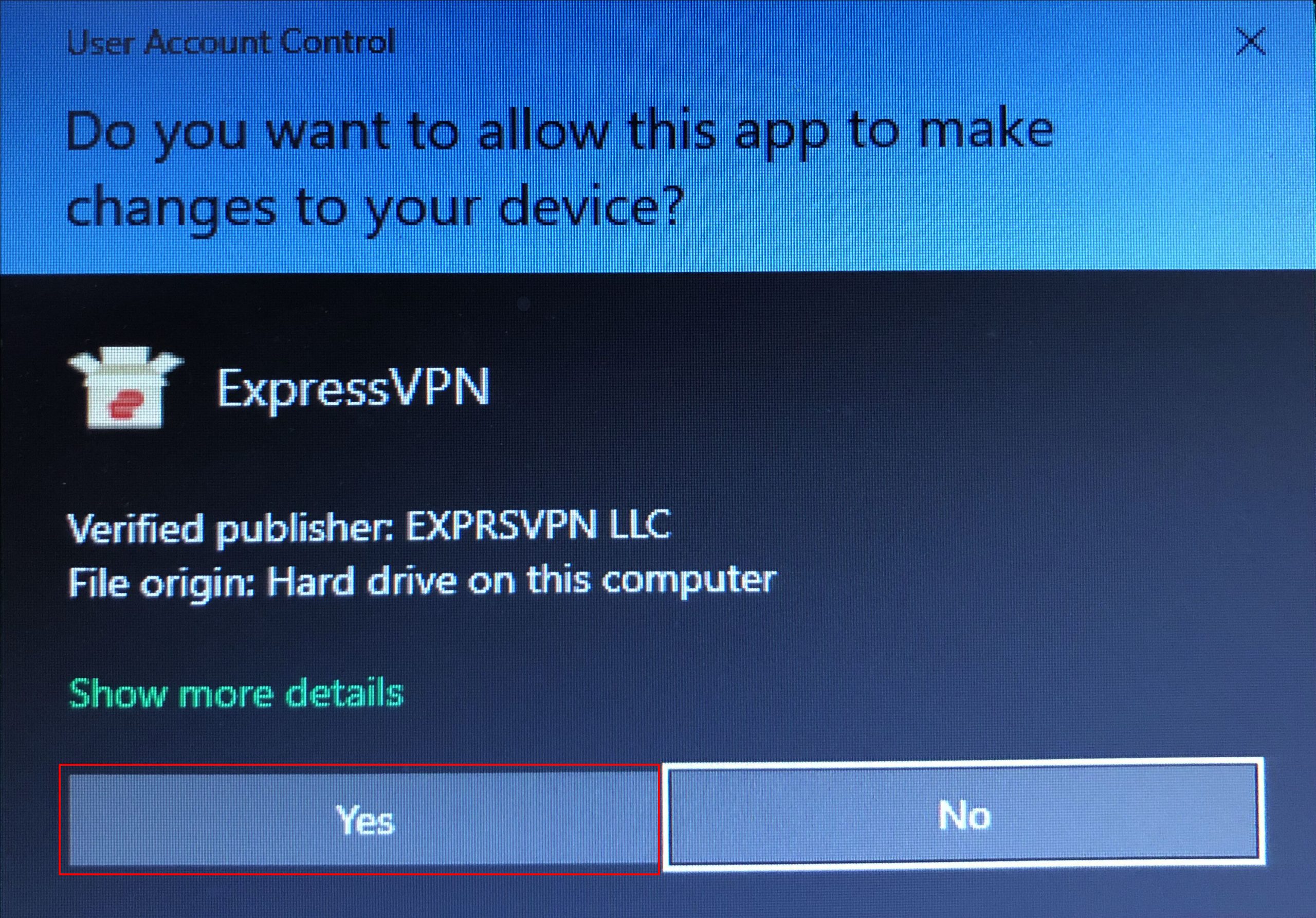
- Un cop instal·lat ExpressVPN, veureu la pantalla de benvinguda amb instruccions breus. Premeu Continuar dues vegades i, a continuació, premeu Configura VPN.
- Quan se li demani que permeti que l'aplicació faci canvis a l'ordinador, premeu Sí. Utilitzeu el codi d'activació i premeu Continuar.
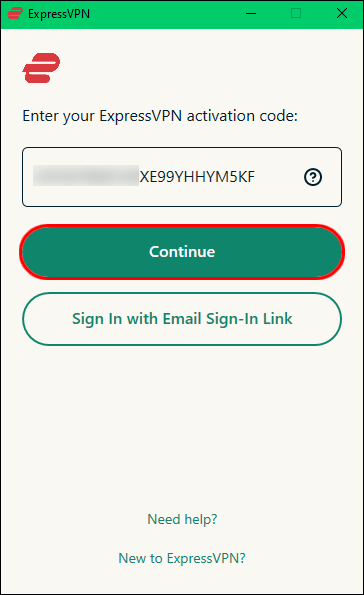
- Trieu si voleu que ExpressVPN s'iniciï cada vegada que engegueu l'ordinador. També podeu personalitzar aquests paràmetres més endavant.
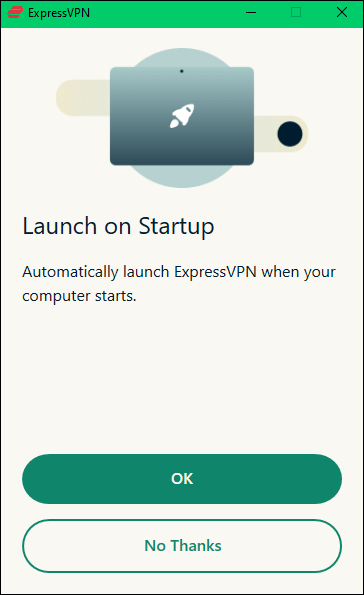
- L'aplicació té les funcions d'ubicació intel·ligent que seleccionen la ubicació òptima per al vostre ordinador de manera predeterminada. Si el voleu canviar, premeu els tres punts de la dreta.
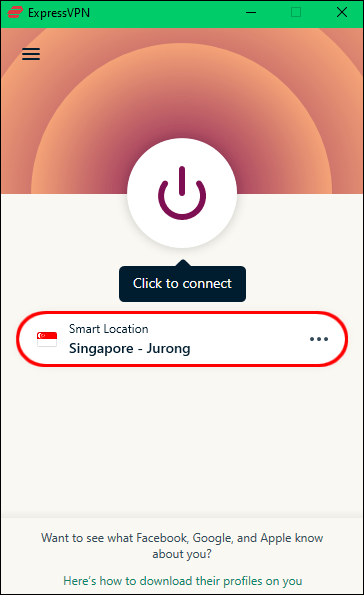
- Premeu el botó d'engegada per connectar-vos.
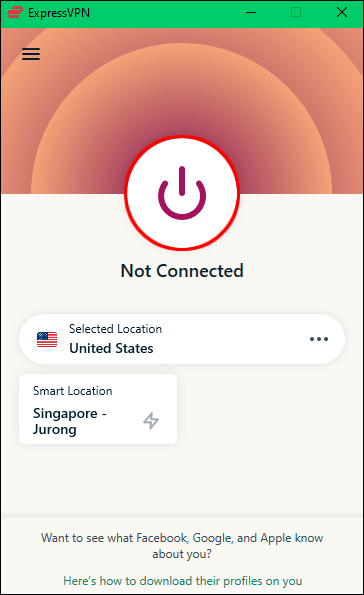
Com utilitzar una VPN amb BlueStacks en un Mac
Si utilitzeu un dispositiu Mac, podeu convertir-lo fàcilment en un concentrador d'Android virtual amb BlueStacks. L'ús d'una VPN amb BlueStacks garanteix la vostra privadesa i evita que ningú faci un seguiment de la vostra activitat.
Oferta limitada: 3 mesos GRATIS! Obteniu ExpressVPN. Segur i fàcil de transmetre.Garantia de devolució de 30 dies
Primer podeu iniciar BlueStacks i instal·lar una VPN com ExpressVPN per a Android a través de Play Store o instal·leu ExpressVPN al vostre dispositiu Mac. Trieu la primera opció si voleu utilitzar una VPN només per a BlueStacks i seguir utilitzant la vostra adreça IP per a altres activitats. Però, tingueu en compte que tindreu menys funcions disponibles i que el nivell de seguretat no serà tan alt.
A continuació s'explica com instal·lar ExpressVPN a BlueStacks:
- Obriu BlueStacks al vostre dispositiu Mac.
- Aneu a Play Store i descarregueu-lo ExpressVPN aplicació.
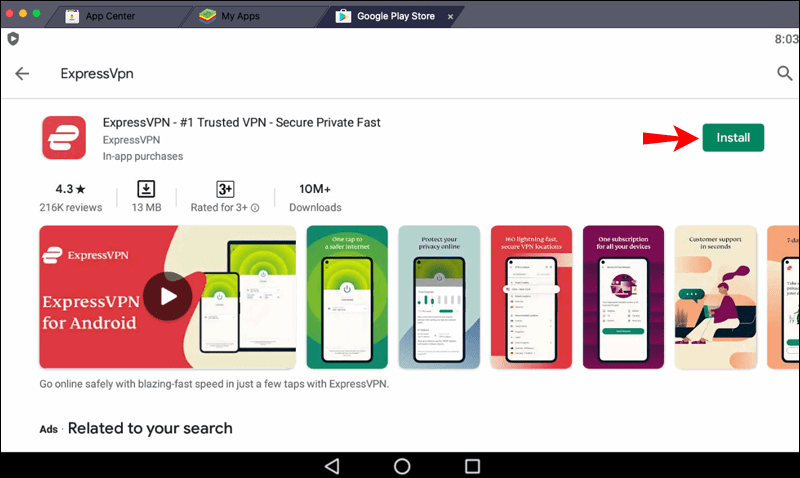
- Premeu Inicia sessió i introduïu la vostra adreça de correu electrònic i contrasenya, ja que us heu registrat amb el nostre descompte.
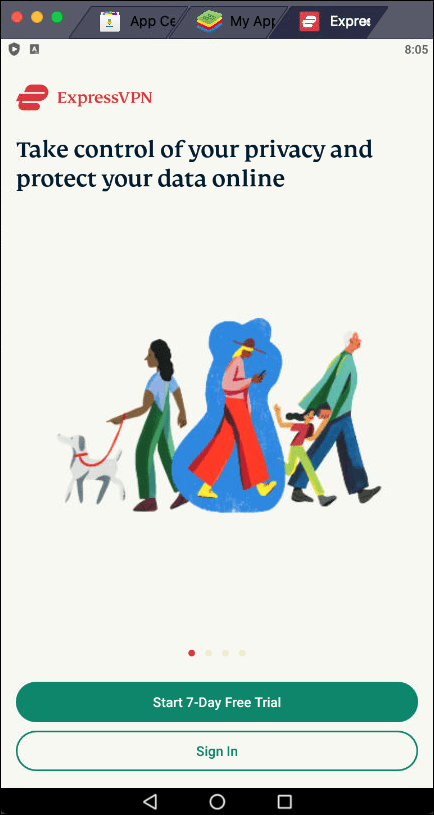
- Premeu D'acord per permetre la configuració de la connexió VPN.
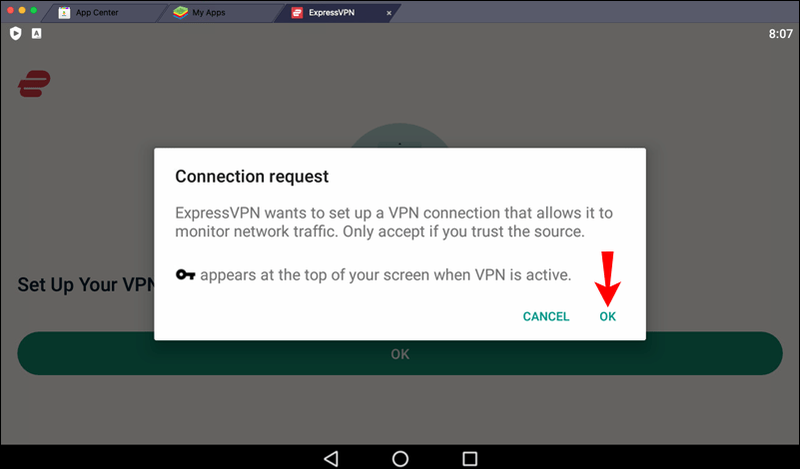
- Estaràs connectat automàticament a una ubicació intel·ligent. Per canviar-lo, premeu els tres punts de la dreta. Les ubicacions de la pestanya Recomanats són les que tenen la millor connexió i velocitat. Si teniu una àrea específica en ment, premeu Totes les ubicacions i seleccioneu-la.
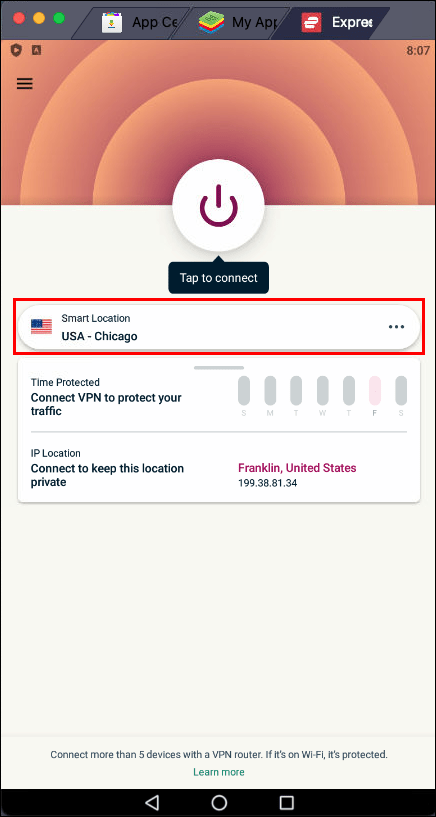
- Un cop hàgiu configurat la ubicació preferida, premeu la icona d'engegada per connectar-vos.
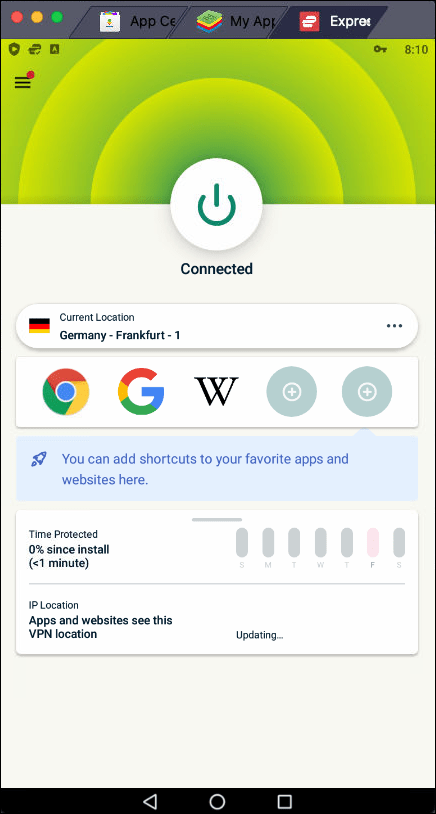
En instal·lar ExpressVPN a través de BlueStacks, només estareu protegits quan feu servir l'aplicació.
Si voleu instal·lar ExpressVPN directament al vostre Mac, podreu utilitzar-lo amb BlueStacks i qualsevol altra aplicació, navegador o programa. També tindreu un nivell de seguretat més alt i més opcions per triar, per això aquesta és la nostra recomanació.
A continuació s'explica com instal·lar ExpressVPN al vostre dispositiu Mac:
- Inicieu el vostre navegador i aneu a ExpressVPN lloc web .
- Premeu El meu compte.
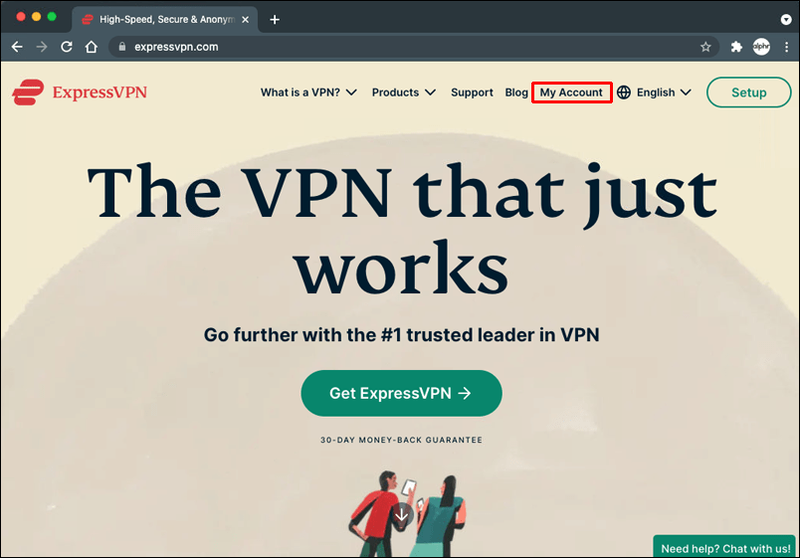
- Introduïu el vostre nom d'usuari i contrasenya si teniu un compte. Si no en teniu cap, premeu Obteniu ExpressVPN i seleccioneu el pla de subscripció preferit.
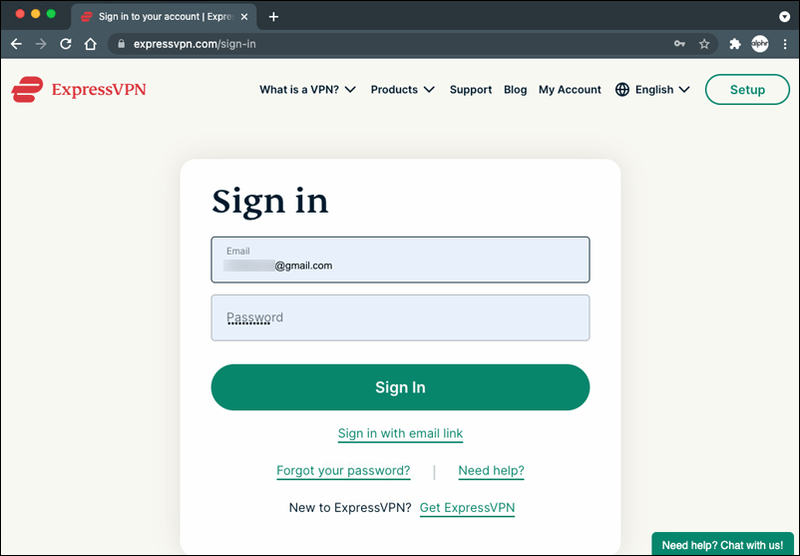
- Premeu Descarrega per a Mac i copieu el codi d'activació perquè el necessitareu un cop instal·leu l'aplicació.
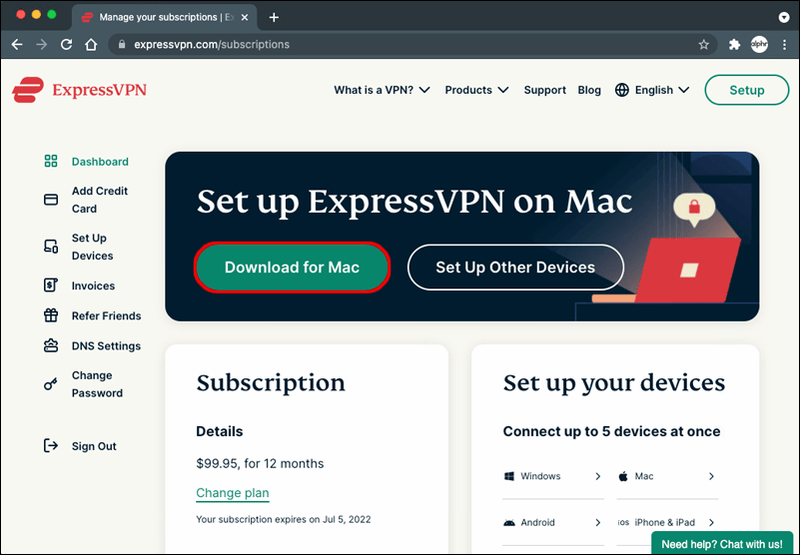
- Seguiu les instruccions a la pantalla per acabar d'instal·lar l'aplicació.
- Utilitzeu el codi d'activació per continuar configurant ExpressVPN.
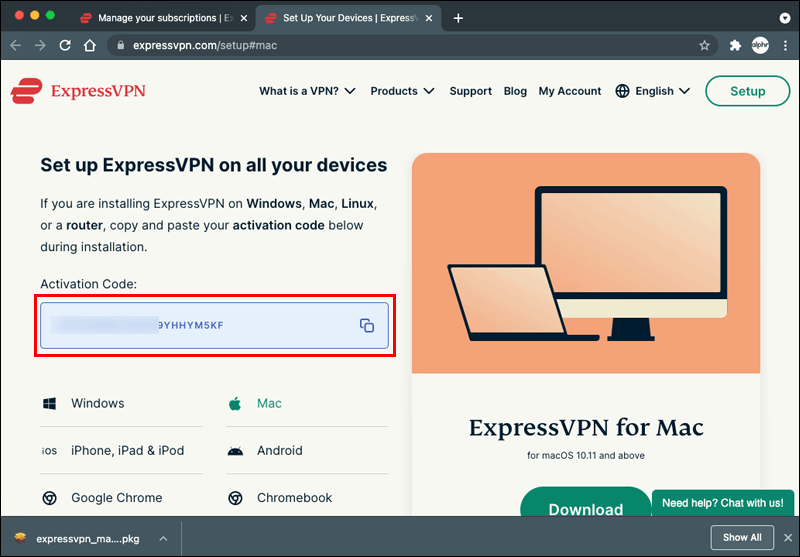
- Apareixerà un missatge emergent que us demanarà si voleu que ExpressVPN s'iniciï cada vegada que engegueu el vostre Mac; premeu D'acord o No gràcies.
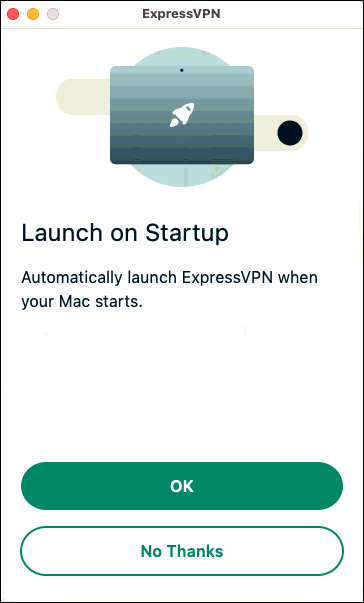
- Veureu que ExpressVPN ha assignat una ubicació de manera predeterminada. Podeu canviar-ho prement els tres punts de la dreta i triant entre Ubicacions recomanades i Totes les ubicacions.
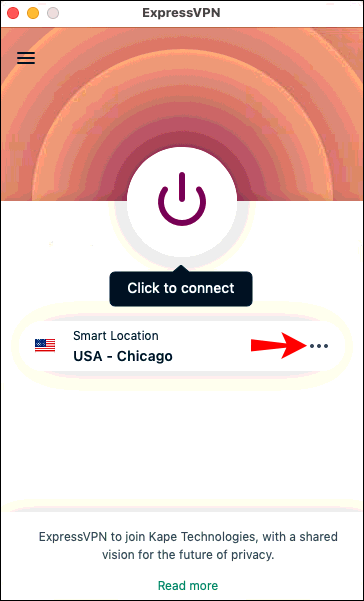
- Premeu la icona d'engegada per connectar-vos.
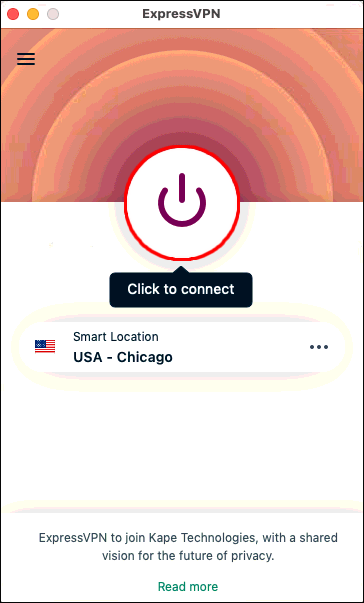
Com que heu instal·lat ExpressVPN al vostre dispositiu Mac, ara podeu iniciar BlueStacks i la vostra connexió estarà protegida automàticament.
BlueStacks és encara millor amb una VPN
Si us pregunteu com utilitzar una VPN amb BlueStacks, esperem que aquest article sigui útil. Podeu convertir el vostre ordinador Windows o un dispositiu Mac en un concentrador d'Android en qualsevol moment amb BlueStacks. L'aplicació us permet instal·lar aplicacions d'Android i executar-les al vostre dispositiu. ExpressVPN és una excel·lent incorporació que augmenta la vostra privadesa i seguretat i obre l'accés a nombroses aplicacions que no estan disponibles a la vostra regió.
Heu utilitzat alguna vegada una VPN amb BlueStacks? Heu utilitzat ExpressVPN? Explica'ns a la secció de comentaris a continuació.

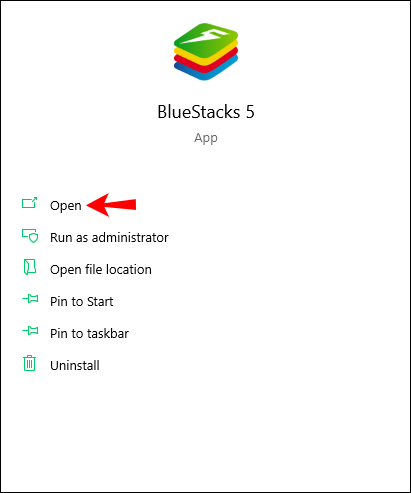
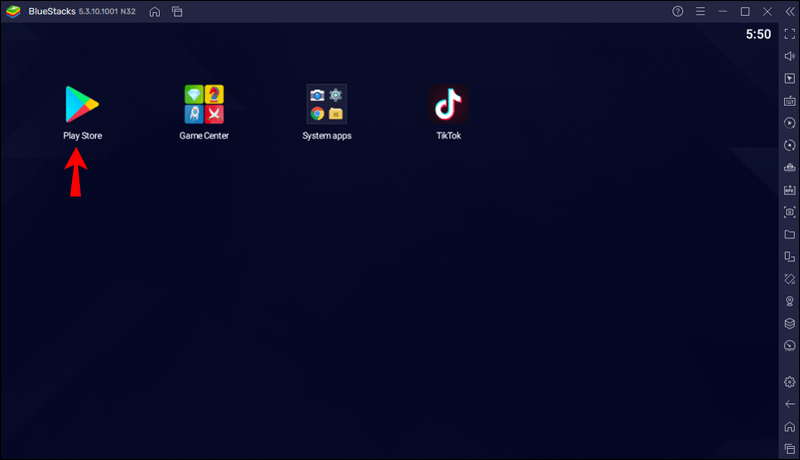
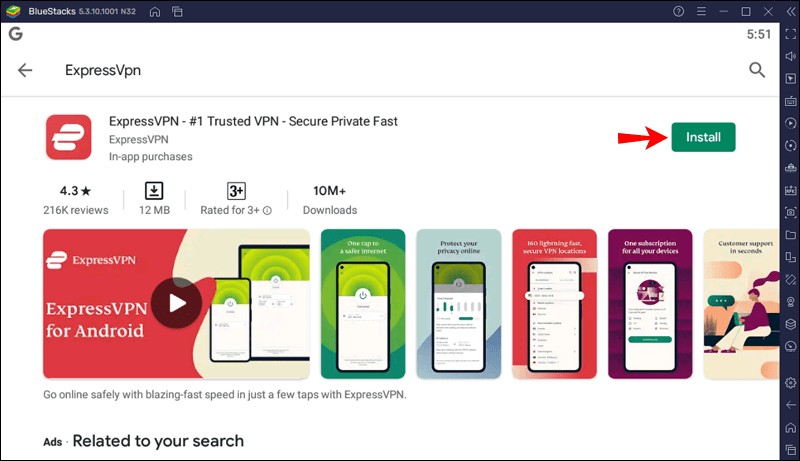
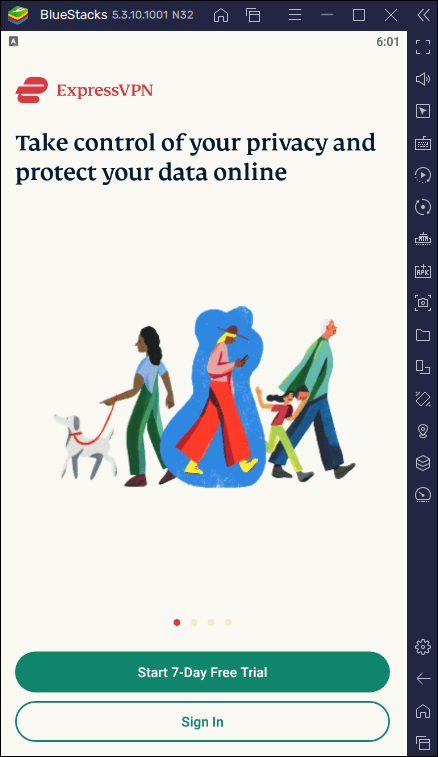
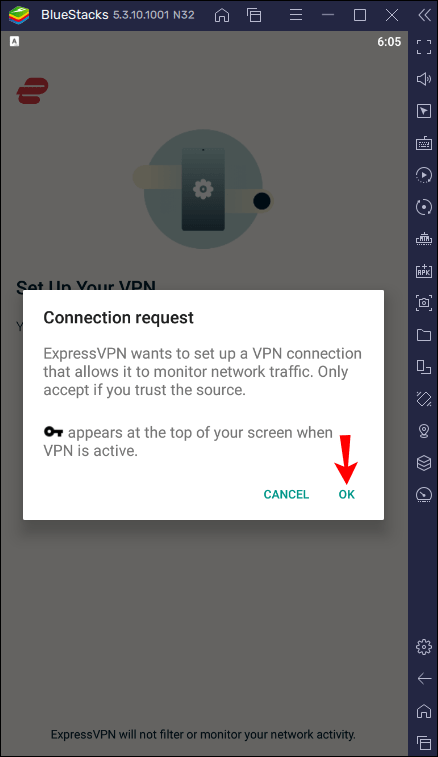
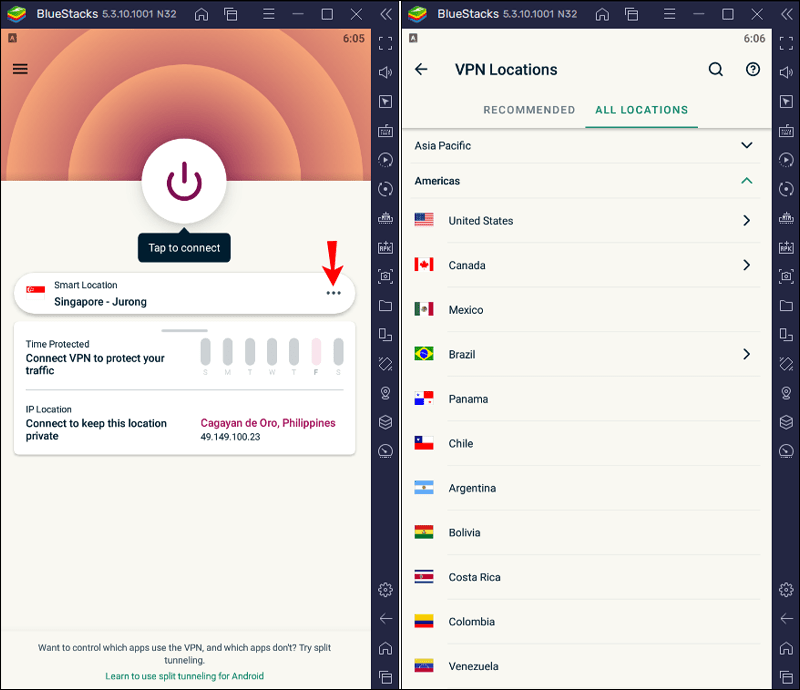
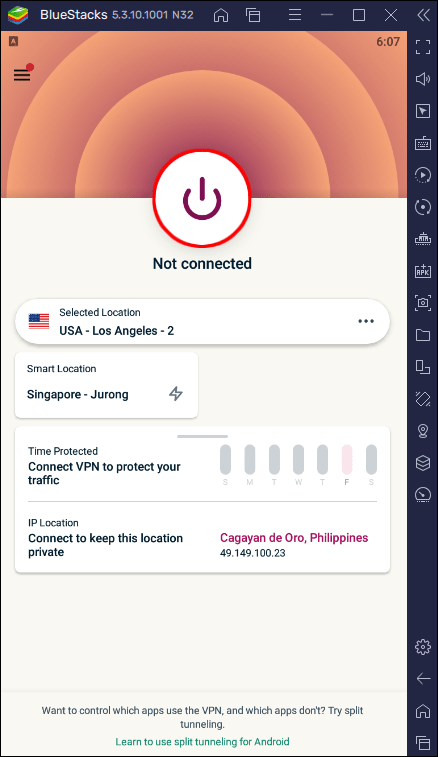
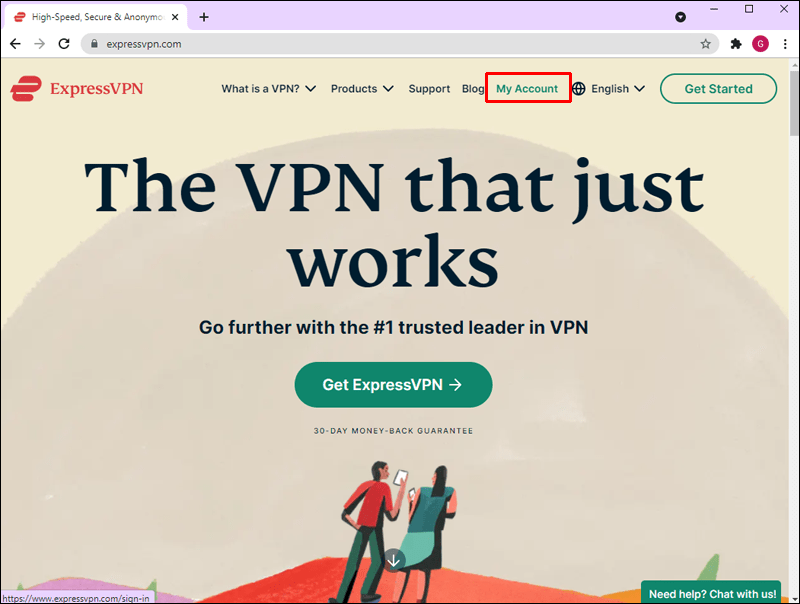
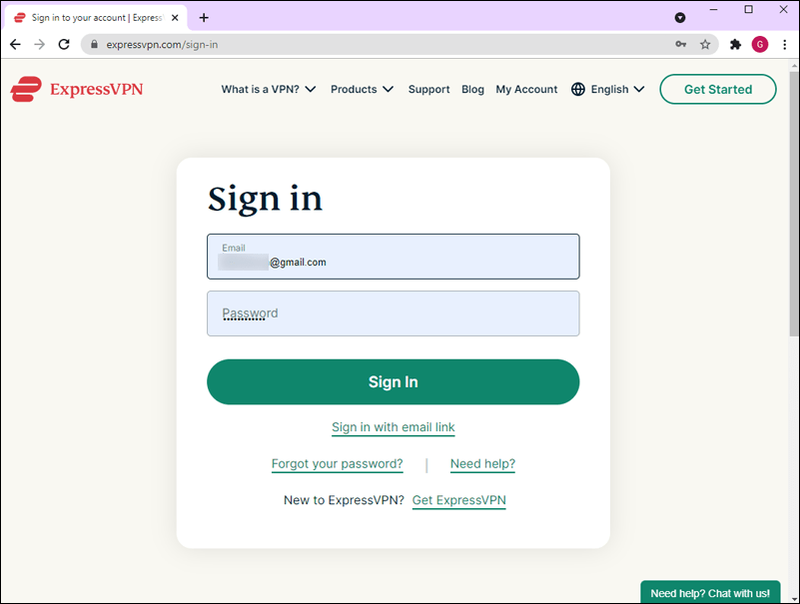
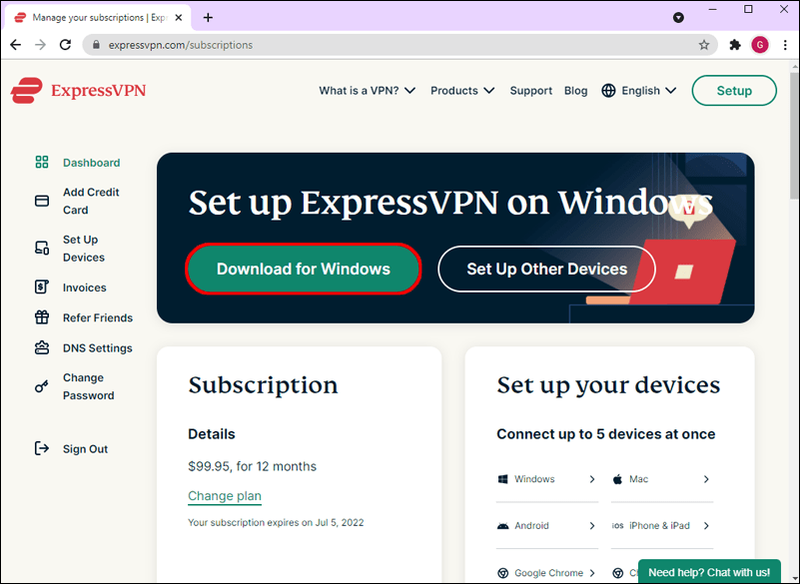
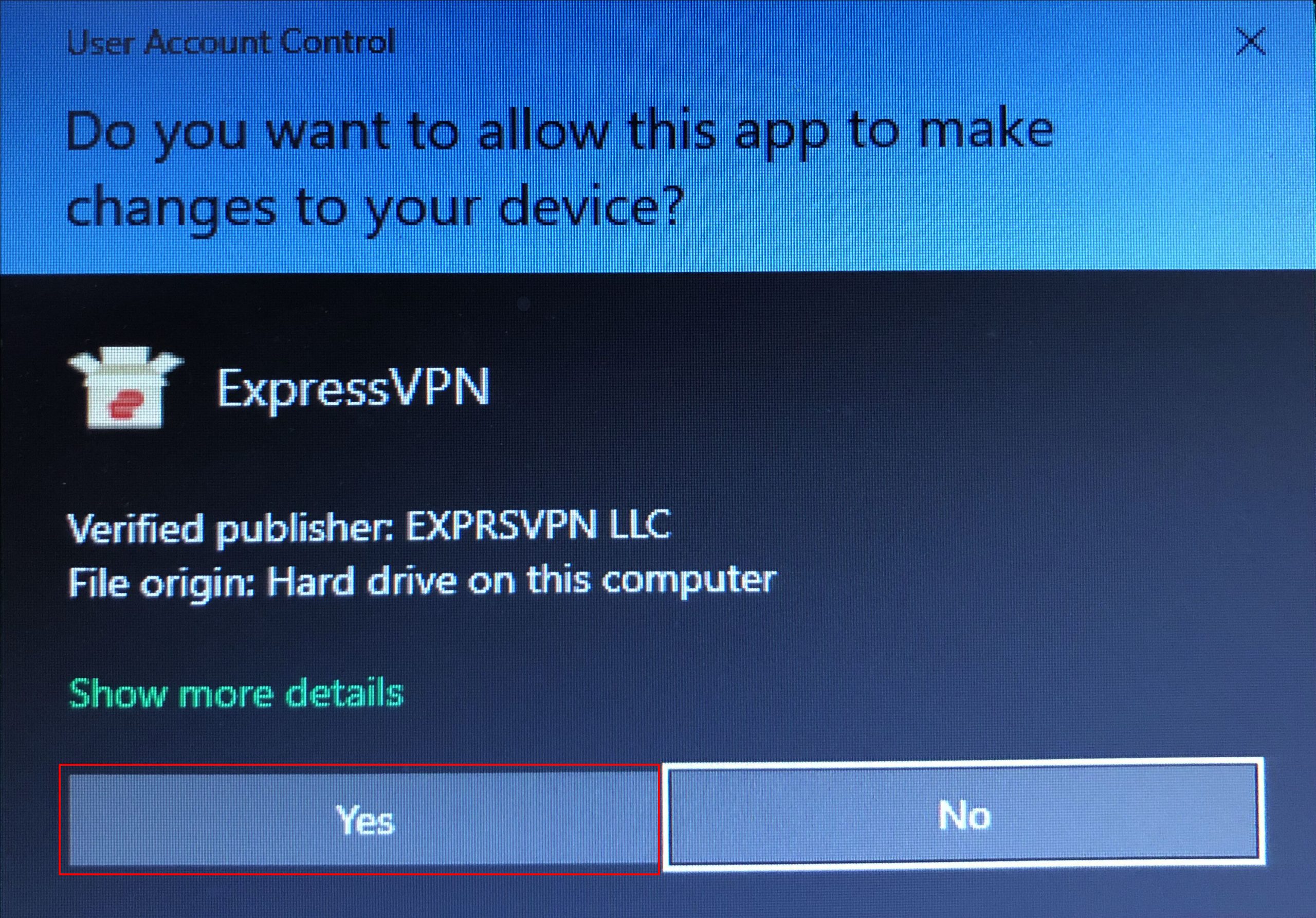
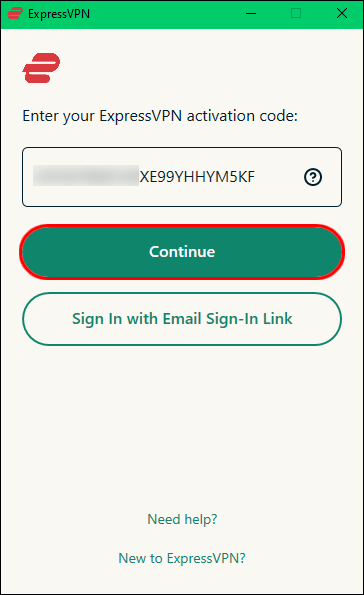
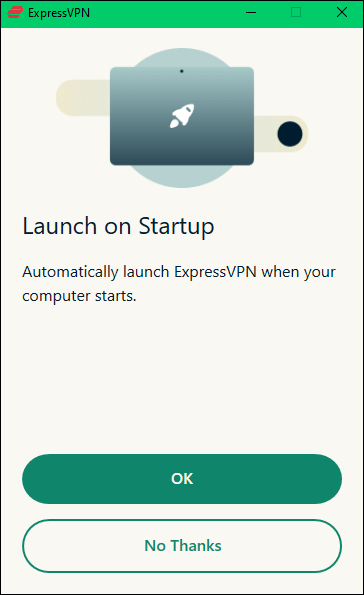
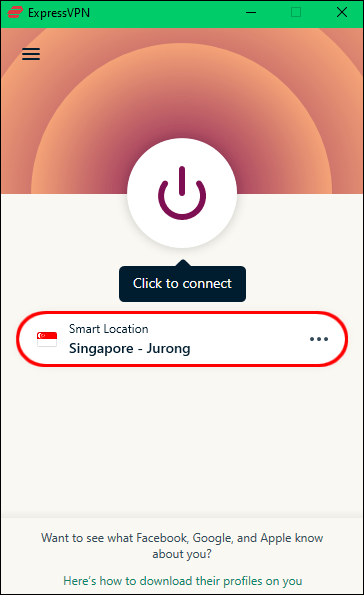
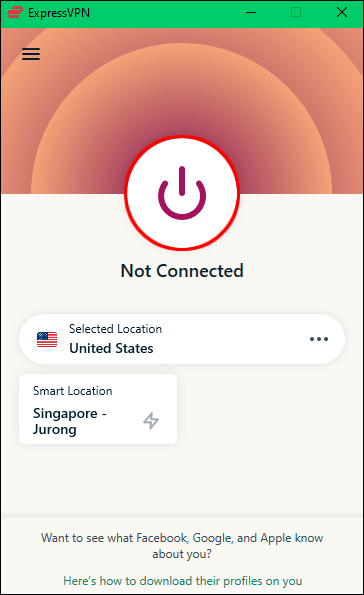
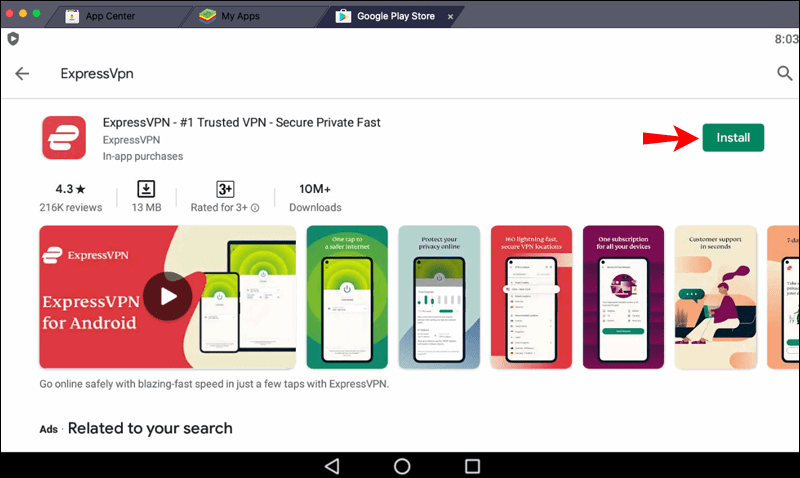
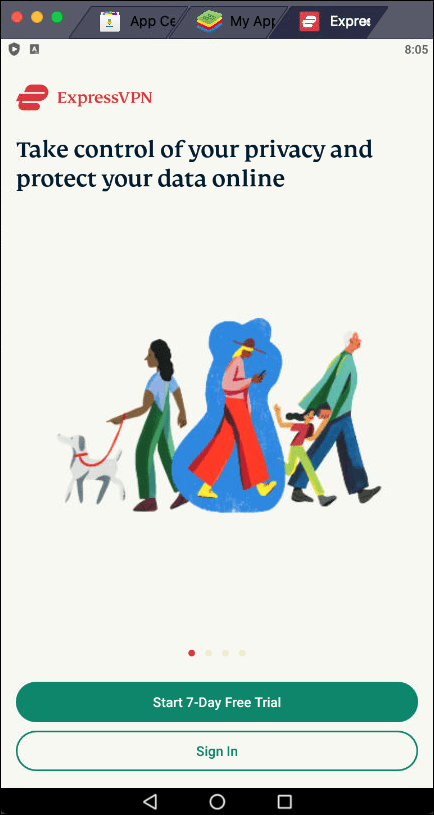
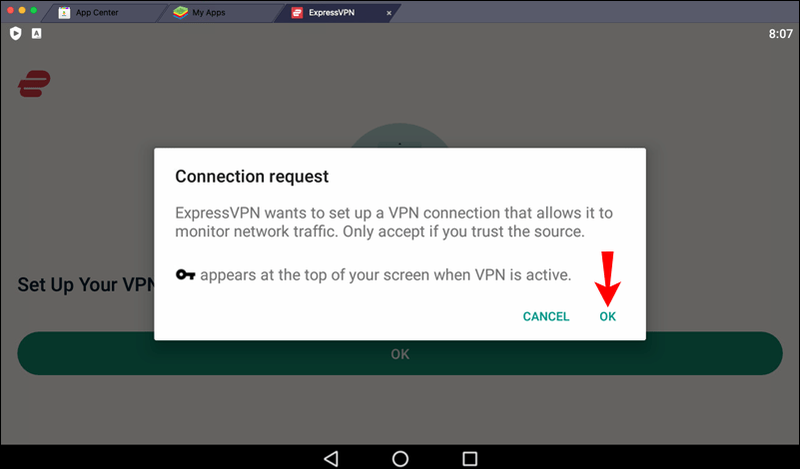
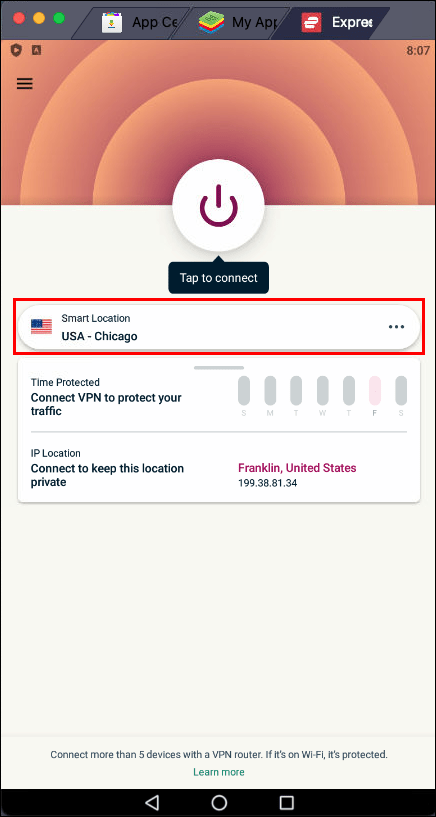
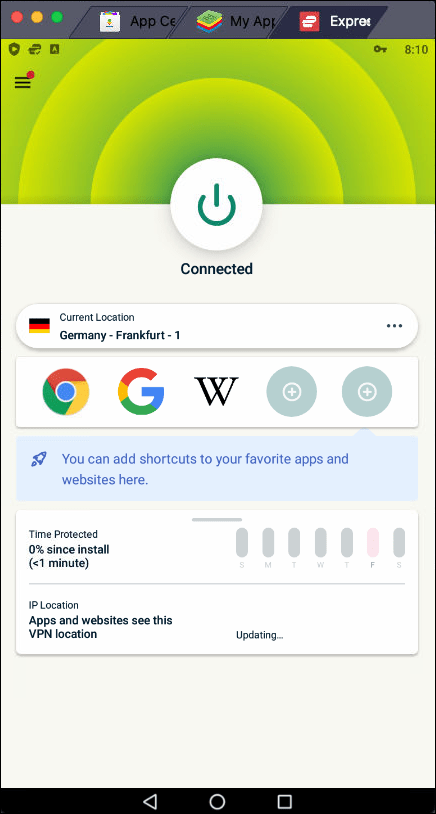
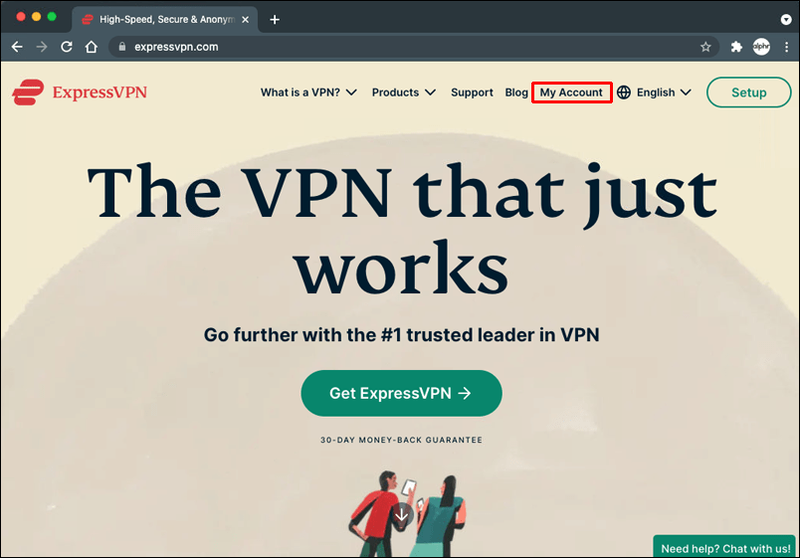
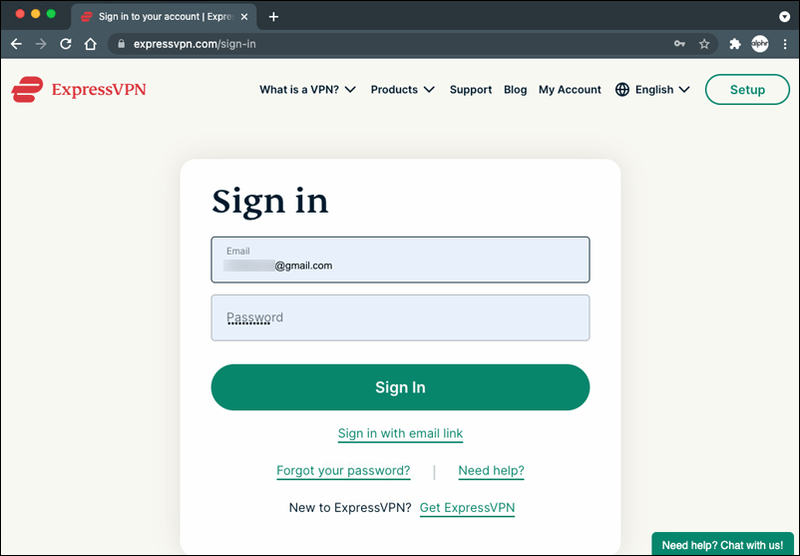
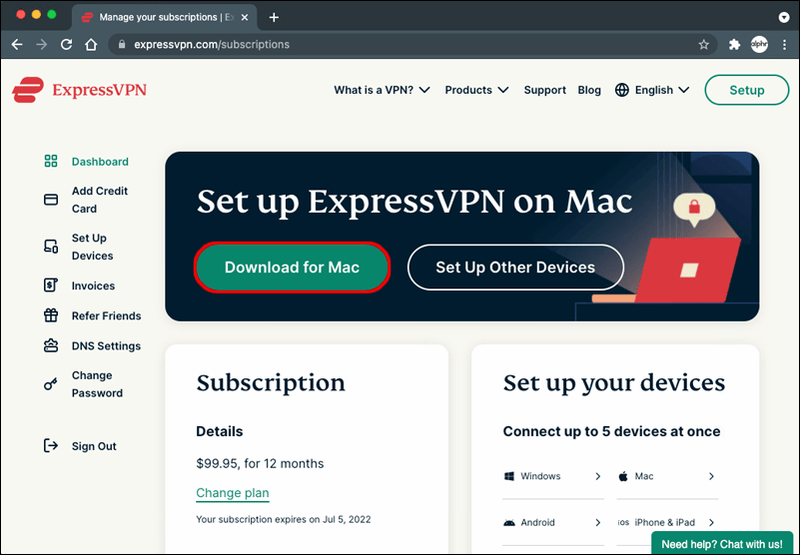
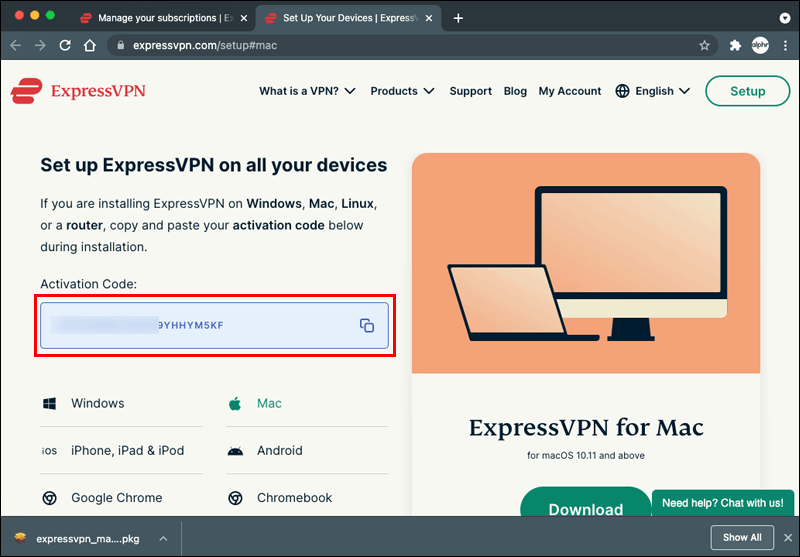
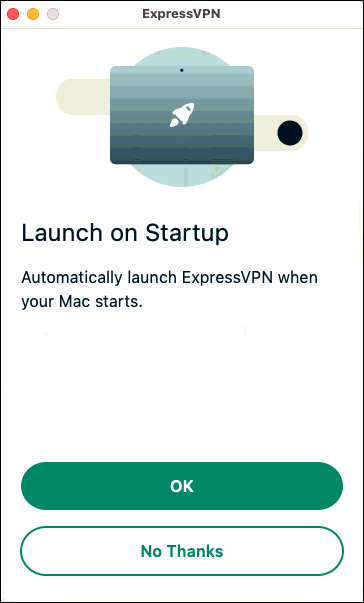
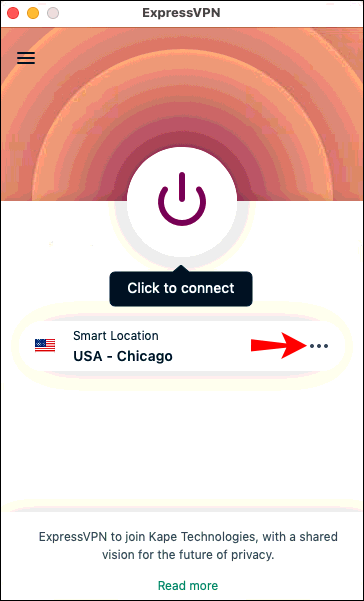
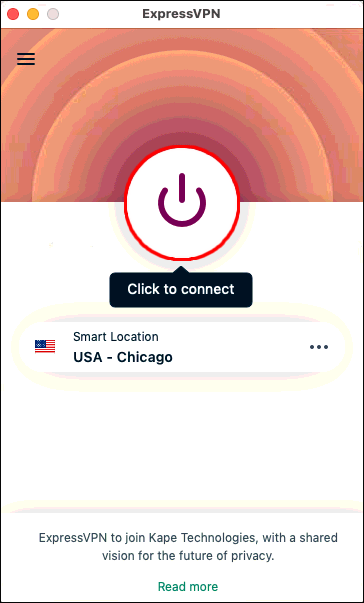




![Els millors codis Shinobi Life 2 [febrer 2021]](https://www.macspots.com/img/other/42/best-shinobi-life-2-codes.jpg)



