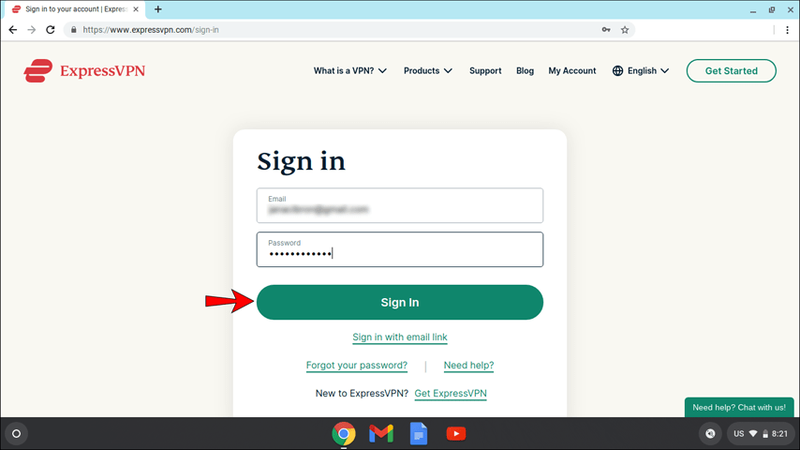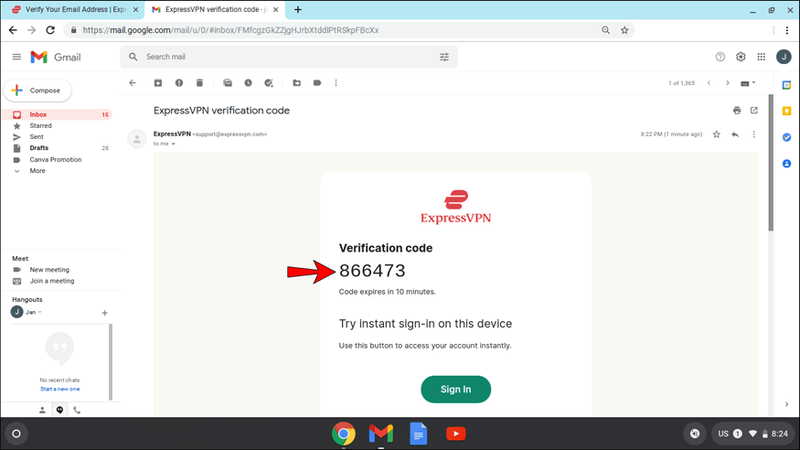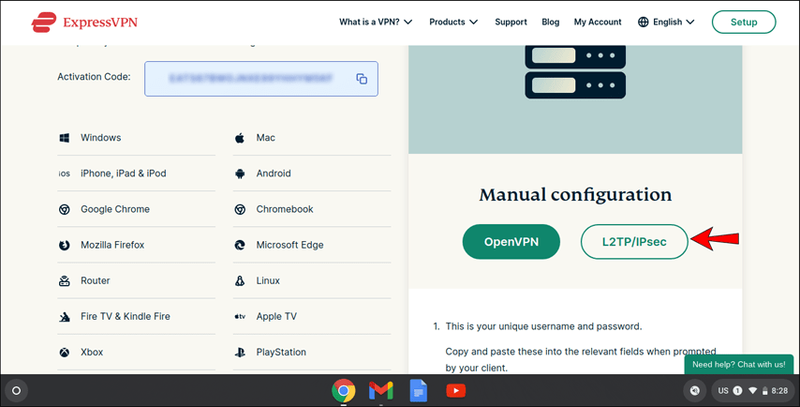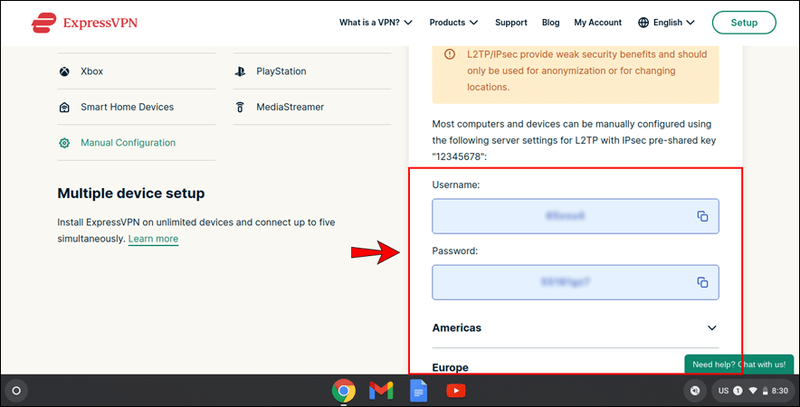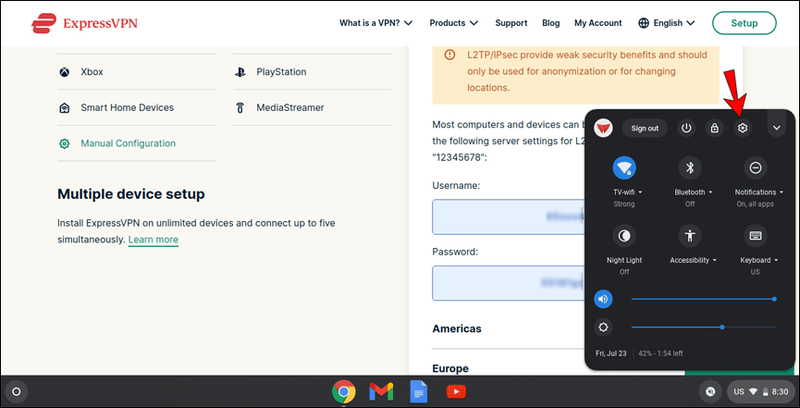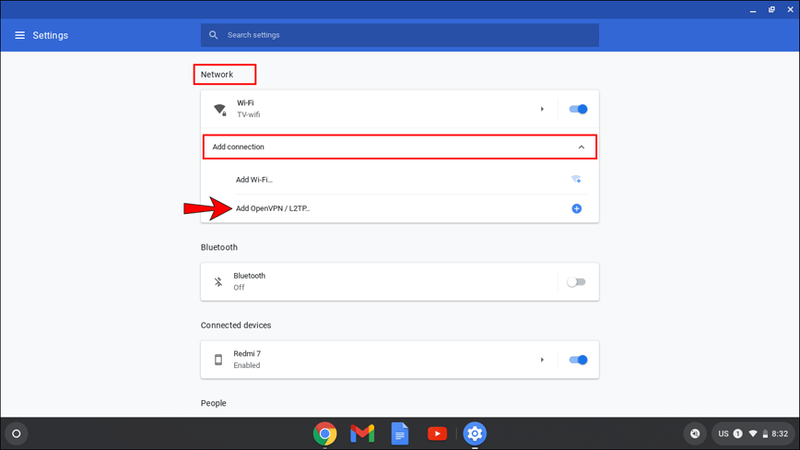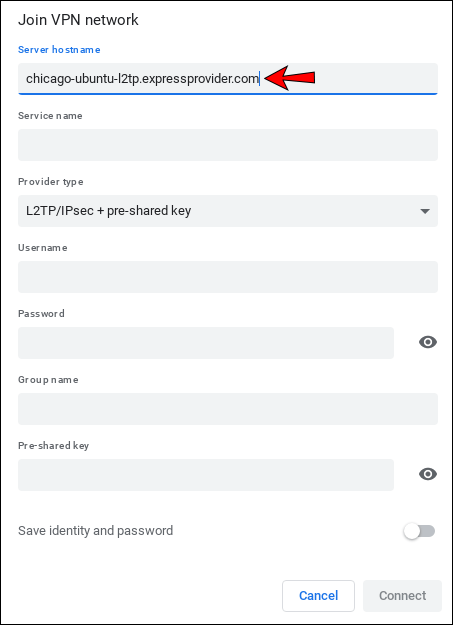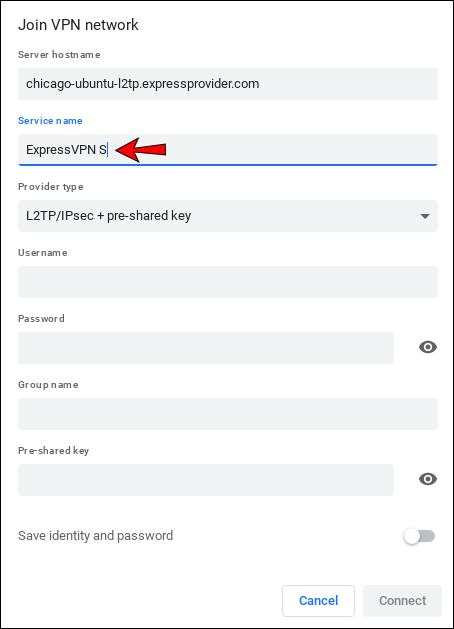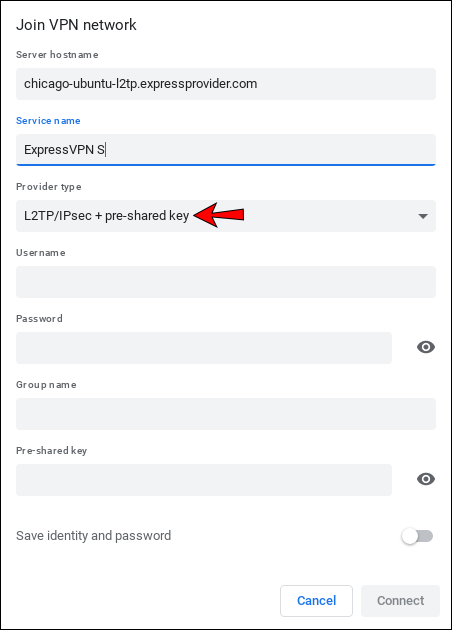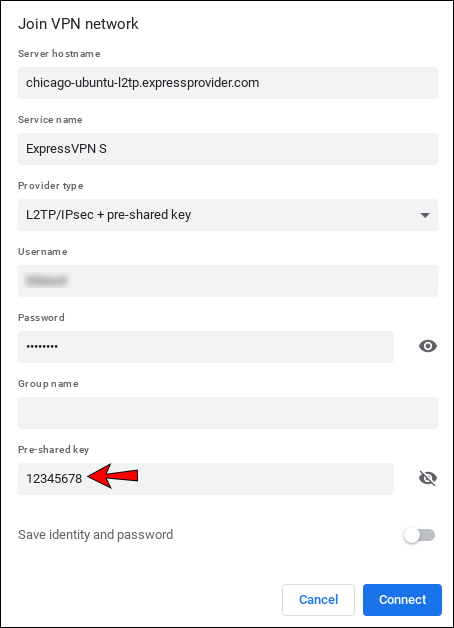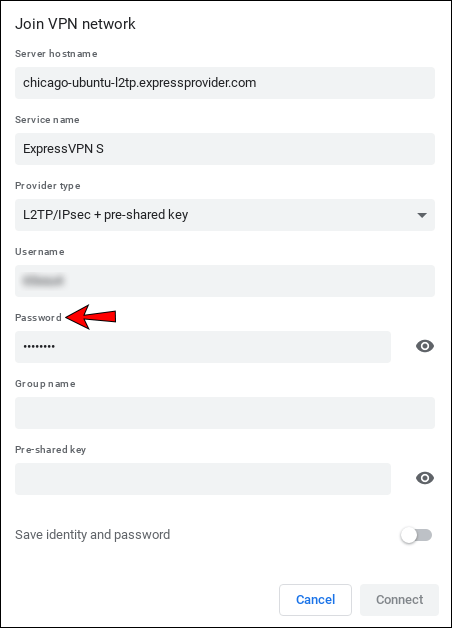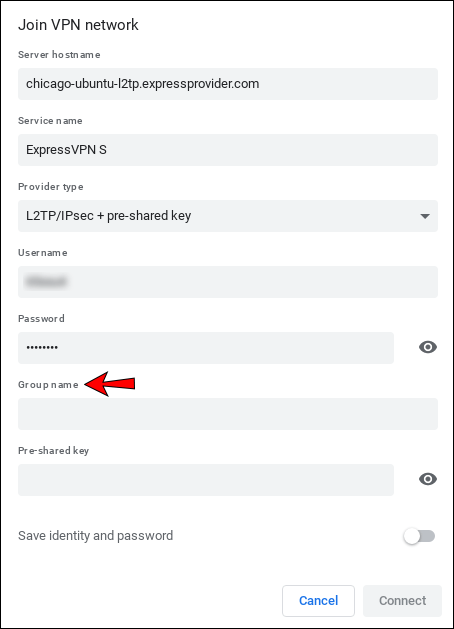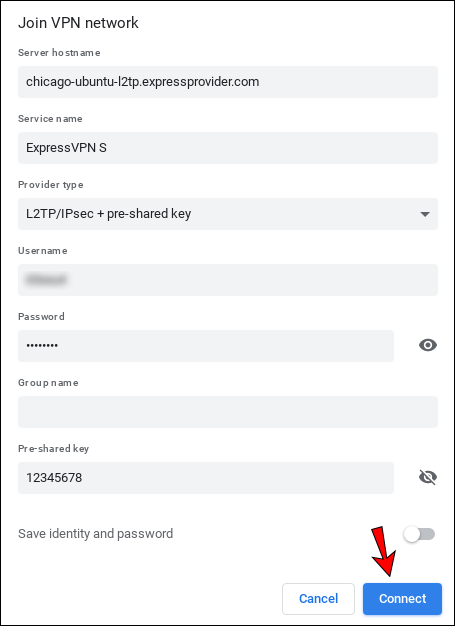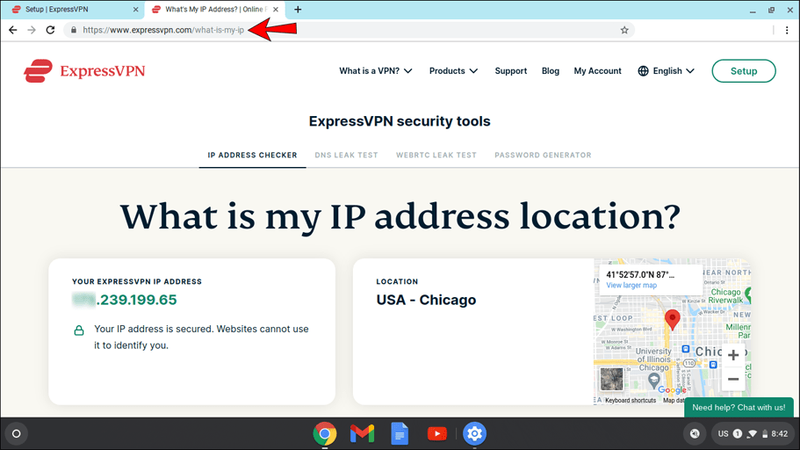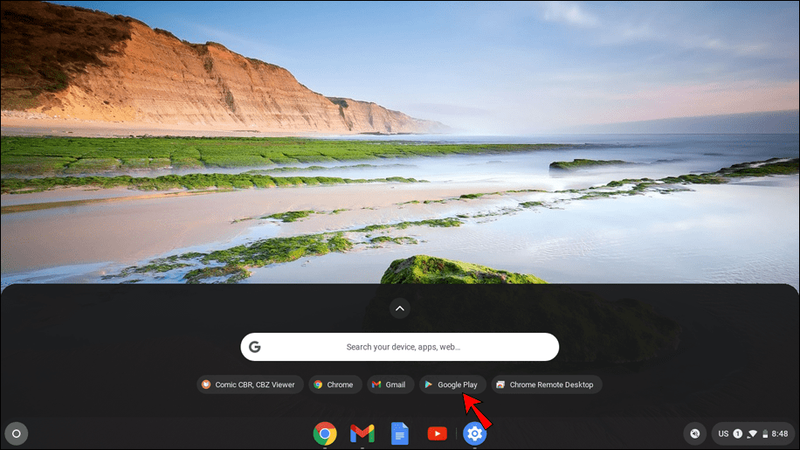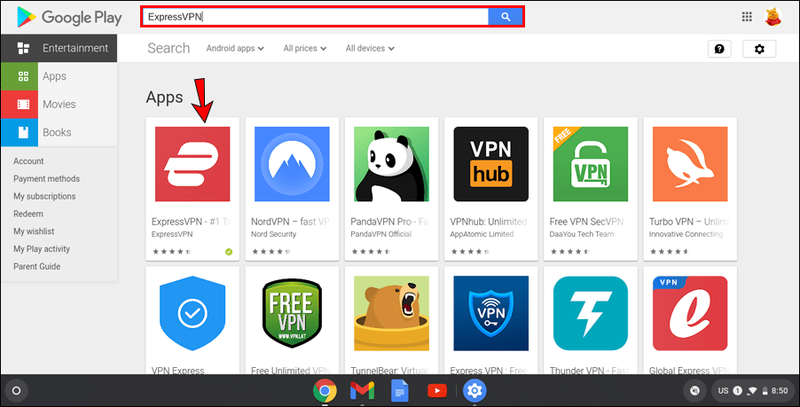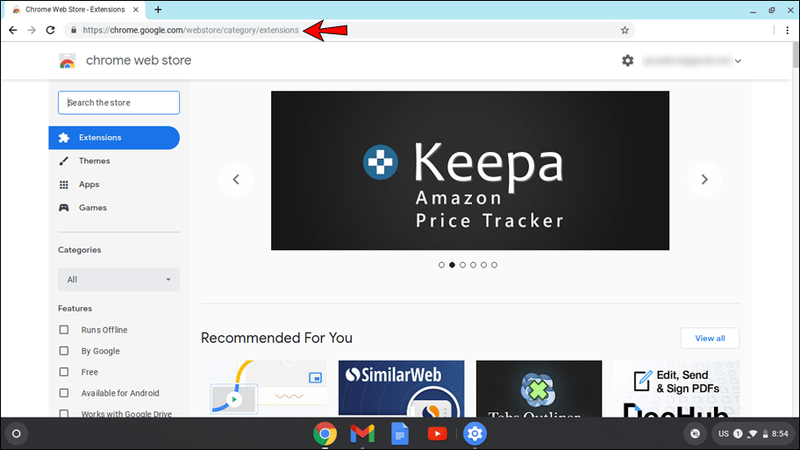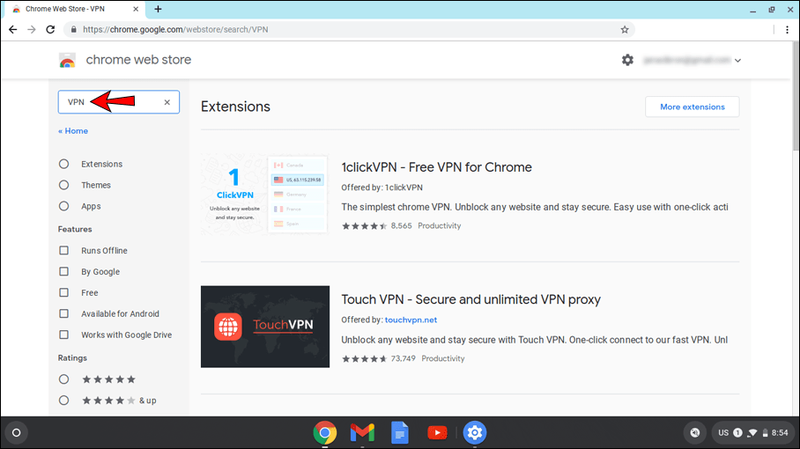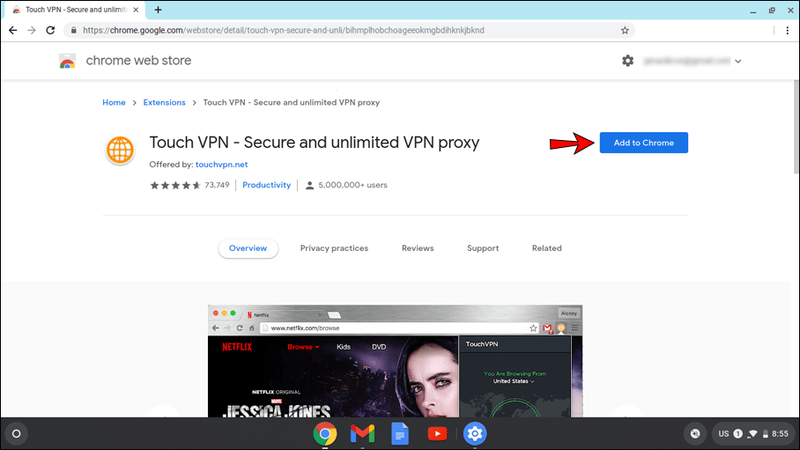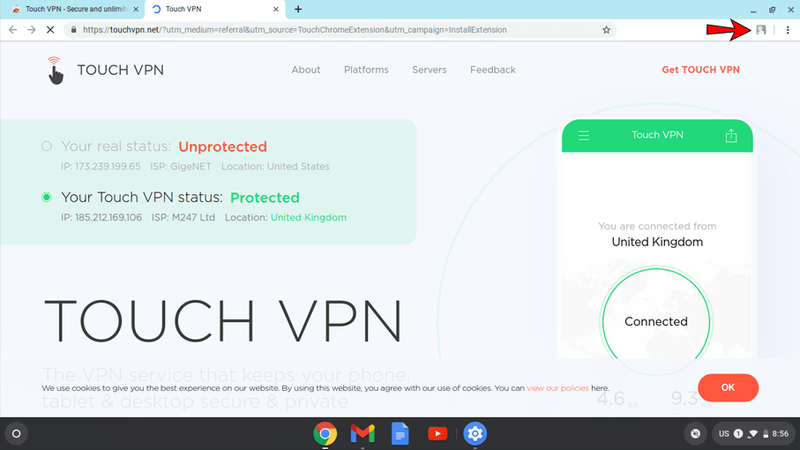Exempció de responsabilitat: algunes pàgines d'aquest lloc poden incloure un enllaç d'afiliació. Això no afecta de cap manera el nostre editorial.
Si alguna vegada heu investigat la seguretat de la xarxa o com accedir a un lloc web o servei que no està disponible al vostre país, haureu d'haver trobat VPN. A VPN , o xarxa privada virtual, us permet crear un túnel entre el vostre Chromebook i un servidor, mantenint així la vostra xarxa segura.

Si no esteu segur de com utilitzar a VPN en un Chromebook, no busqueu més. En aquest article, us mostrarem diverses maneres de fer-ho i parlarem d'altres funcions que us poden ser útils.
Com utilitzar una VPN en un Chromebook
Tant si voleu protegir la vostra xarxa com si voleu accedir a llocs web i serveis que no estarien disponibles, utilitzar una VPN és una opció excel·lent. Hi ha algunes maneres de fer-ho, una de les quals és configurar-lo manualment al vostre Chromebook. Si el vostre Chromebook no admet aplicacions d'Android, aquesta és la vostra opció preferida.
Oferta limitada: 3 mesos GRATIS! Obteniu ExpressVPN. Segur i fàcil de transmetre.Garantia de devolució de diners de 30 dies
Podeu trobar moltes solucions VPN en línia. Recomanem utilitzar ExpressVPN ja que és fiable i fàcil d'utilitzar.
A continuació s'explica com podeu configurar manualment ExpressVPN :
- Si encara no ho heu fet, compra ExpressVPN visitant això pàgina .
- Un cop l'hagueu configurat, visiteu el Pàgina de configuració d'ExpressVPN i inicieu la sessió.
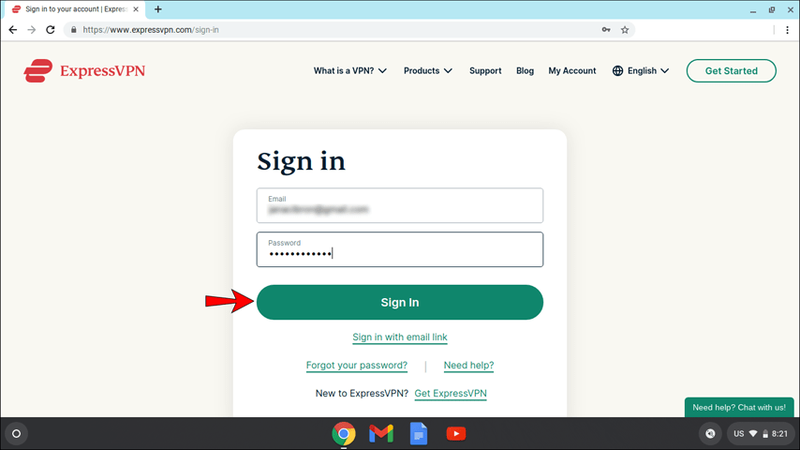
- Rebràs un codi per correu electrònic que has d'introduir a la pàgina següent.
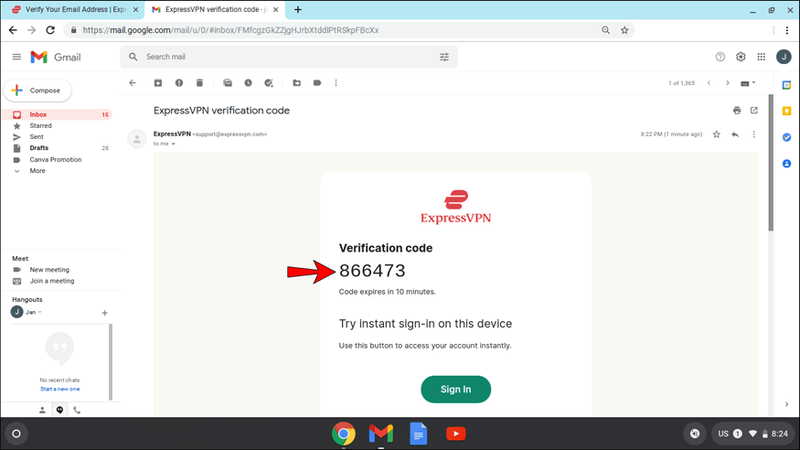
- Toqueu L2TP/IP sec.
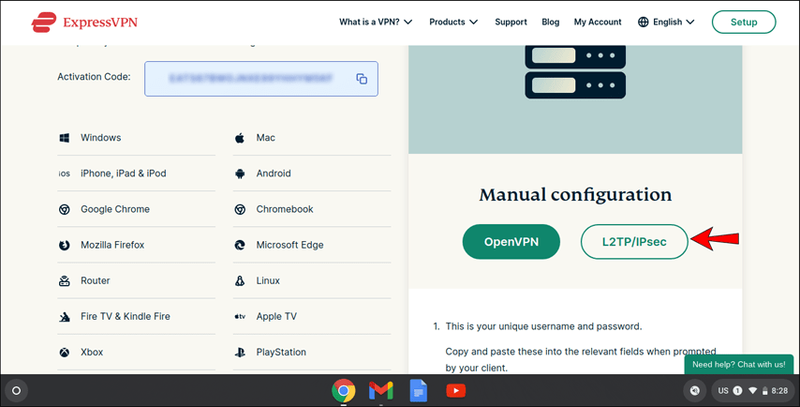
- Veureu un nom d'usuari, una contrasenya i una llista d'adreces de servidor d'arreu del món. Manteniu la pàgina oberta, ja que necessitareu aquesta informació més endavant.
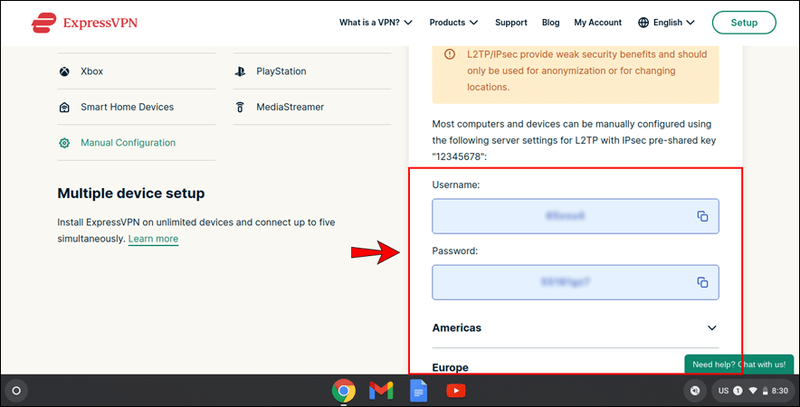
- Toqueu l'hora a l'extrem inferior dret de la pantalla i després toqueu la icona d'engranatge.
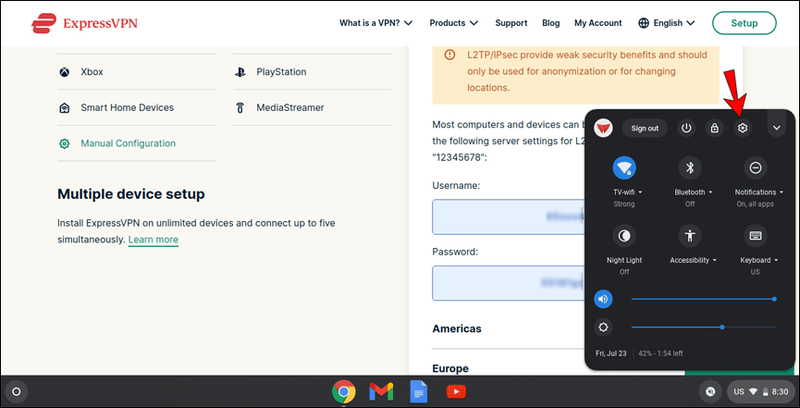
- A la pestanya Xarxa, toqueu Afegeix connexió i, a continuació, Afegeix OpenVPN/L2TP...
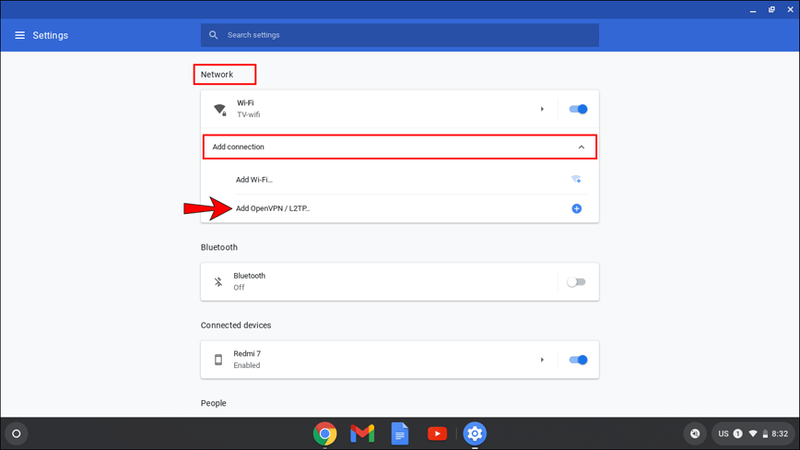
- A la pestanya Uniu-vos a la xarxa VPN, introduïu la informació següent:
- Nom d'amfitrió del servidor: utilitzeu l'adreça del servidor del pas 5.
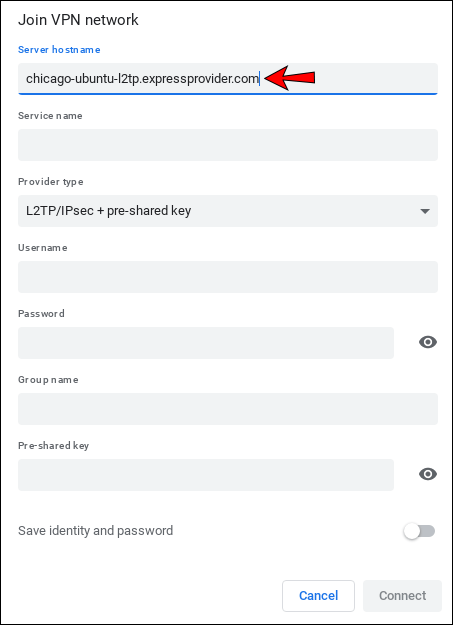
- Nom del servidor: doneu un nom reconeixible al servidor. Per exemple, ExpressVPN S.
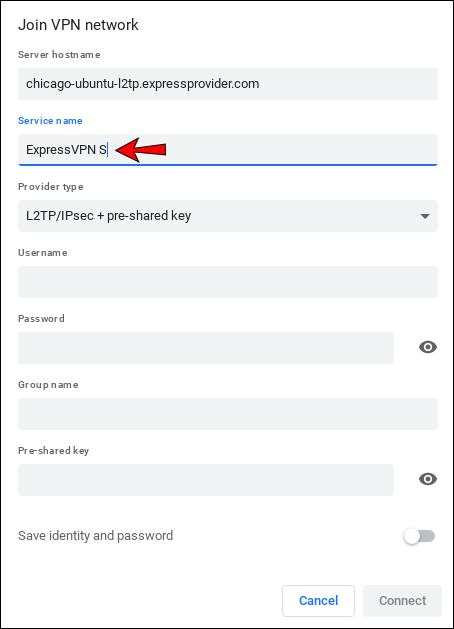
- Tipus de proveïdor: trieu L2TP/IP sec + clau precompartida.
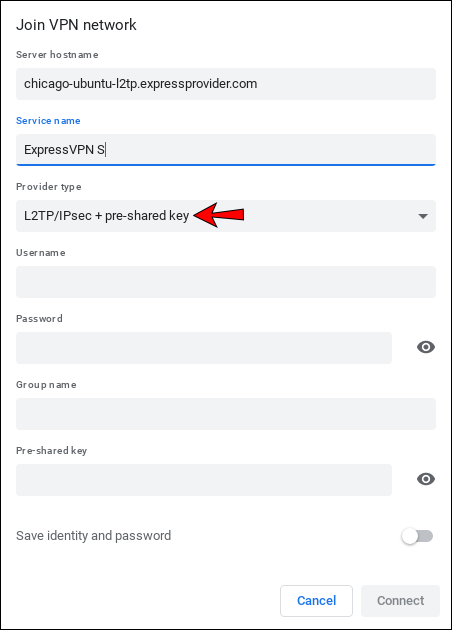
- Clau precompartida: 12345678.
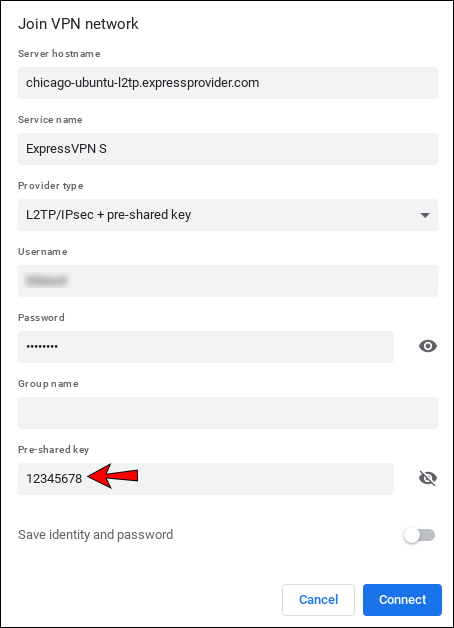
- Nom d'usuari: utilitzeu el nom d'usuari del pas 5.

- Contrasenya: utilitzeu la contrasenya del pas 5.
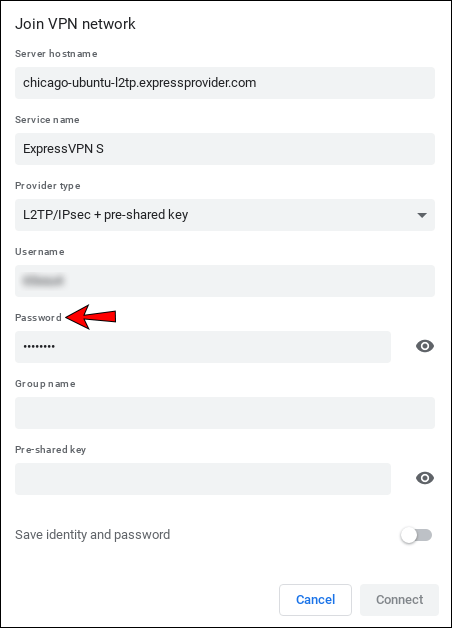
- Nom del grup: no escriviu res aquí.
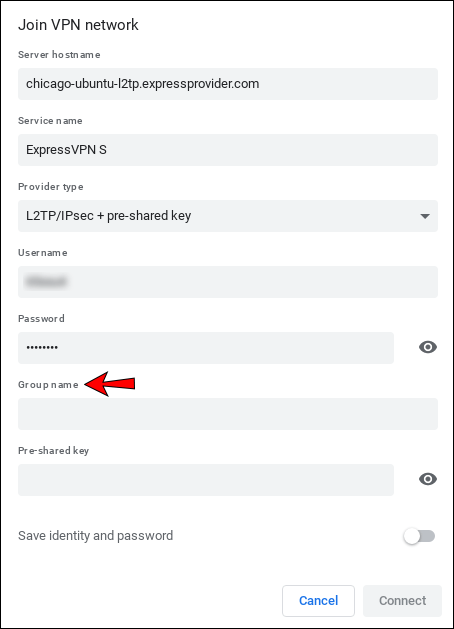
- Desa la identitat i la contrasenya: en funció de les vostres preferències, podeu optar per desar la configuració.
- Nom d'amfitrió del servidor: utilitzeu l'adreça del servidor del pas 5.
- Toqueu Connecta. Si veieu una icona de clau al costat de la xarxa, vol dir que us heu connectat correctament.
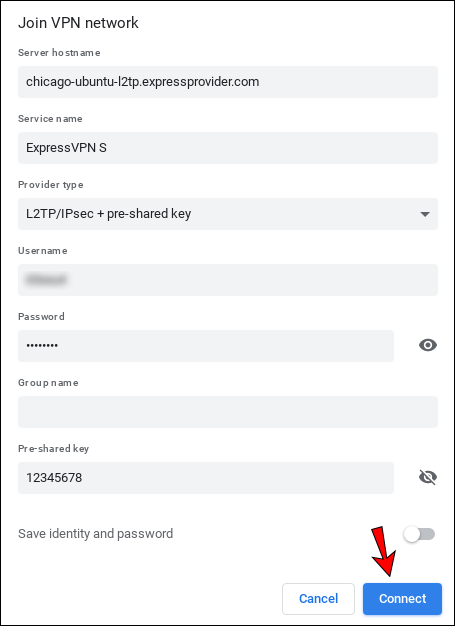
- Si voleu comprovar la vostra adreça IP, visiteu aquest pàgina .
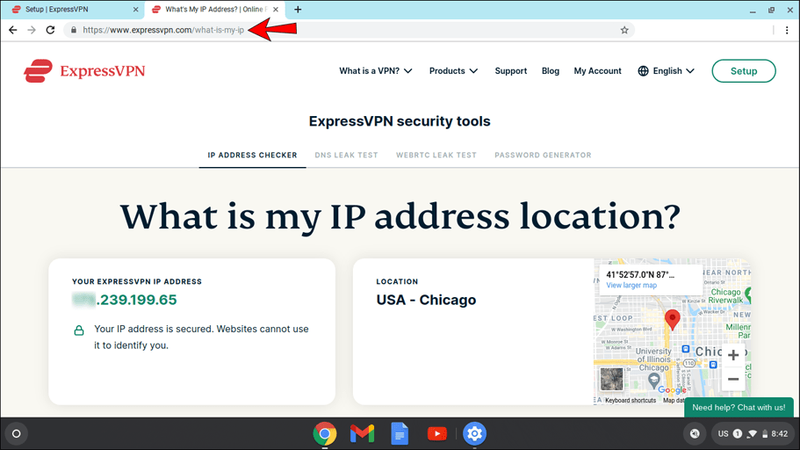
Tot i que aquesta és una opció fantàstica si el vostre Chromebook no admet aplicacions d'Android, el fabricant indica que la configuració manual només s'ha d'utilitzar per a l'anonimat i canviar d'ubicació. A més, molts consideren que L2TP/IP sec no és prou segur.
Oferta limitada: 3 mesos GRATIS! Obteniu ExpressVPN. Segur i fàcil de transmetre.Garantia de devolució de diners de 30 dies
Com utilitzar una aplicació VPN d'Android en un Chromebook
Si el vostre Chromebook admet aplicacions d'Android, us agradarà saber que ExpressVPN n'ofereix una. A continuació us indiquem com podeu configurar-lo:
com fer captures de pantalla a Snapchat sense que sàpiguen l'iPhone
- Aneu a Play Store.
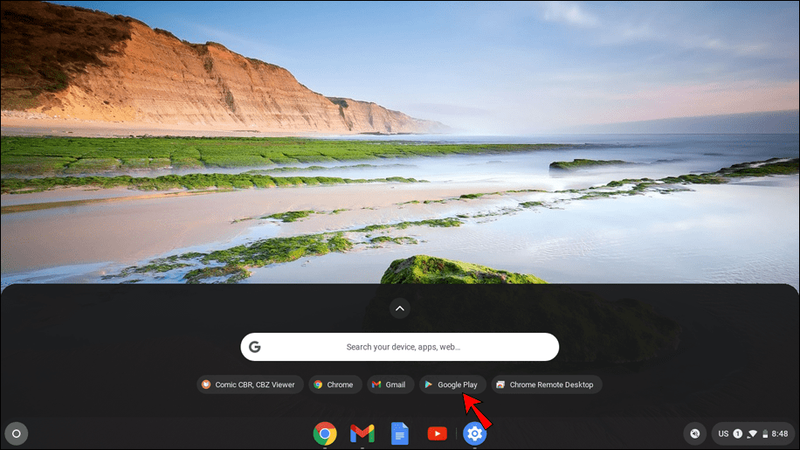
- Cerqueu ExpressVPN i toqueu Instal·la.
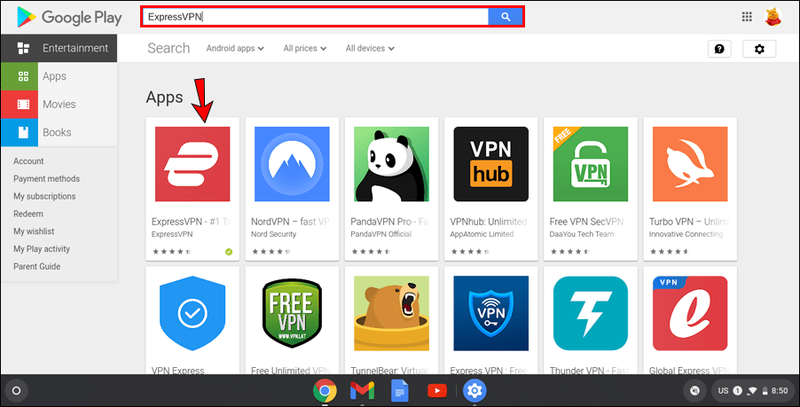
- Obriu l'aplicació.
- Si no teniu cap compte, creeu-ne un. Si ho feu, inicieu la sessió amb la vostra adreça de correu electrònic i contrasenya.
- A la pantalla apareixerà un missatge emergent que us demanarà que permeteu la creació d'una connexió VPN. Toqueu D'acord.
- Toqueu el botó d'engegada per connectar-vos a un servidor VPN. ExpressVPN suggerirà una ubicació gràcies a la seva funció d'ubicació intel·ligent. Si voleu triar una altra ubicació, toqueu els tres punts i seleccioneu la que preferiu.
- Si la connexió és correcta, veureu Connectat escrit a sota del botó d'engegada.
- Podeu comprovar la vostra adreça IP visitant això pàgina .
L'ús de l'aplicació per a Android ExpressVPN és una de les maneres més senzilles de configurar una VPN al vostre Chromebook. Pots estar segur que la teva xarxa està protegida.
Alguns dels avantatges d'utilitzar l'aplicació d'Android ExpressVPN al vostre Chromebook són:
Oferta limitada: 3 mesos GRATIS! Obteniu ExpressVPN. Segur i fàcil de transmetre.Garantia de devolució de diners de 30 dies
- Podeu triar la ubicació: amb ExpressVPN, podeu seleccionar una de les 160 ubicacions de servidor disponibles.
- Podeu triar quines aplicacions utilitzen ExpressVPN: quan us connecteu a ExpressVPN, podeu seleccionar les aplicacions per a les quals voleu utilitzar la VPN.
- Podeu utilitzar l'interruptor de matança: ExpressVPN us manté segur fins i tot quan perdeu la connexió a Internet. En cas que això passi, ExpressVPN bloquejarà tot el trànsit.
- Servei fàcil d'utilitzar: ExpressVPN està disponible en 16 idiomes. Si l'anglès no és la vostra llengua materna, podeu triar altres opcions.
- Servidors actualitzats: ExpressVPN sempre treballa per millorar i optimitzar els seus servidors. Això inclou una connexió ràpida i fiable.
Com utilitzar una VPN en un Chromebook amb una extensió de Chrome
Hi ha una altra manera de protegir el trànsit web al vostre Chromebook: una extensió del navegador VPN. Amb només uns quants passos, podeu protegir el vostre trànsit web instal·lant l'extensió.
ExpressVPN ofereix extensions de navegador, però només per a Windows, Mac i Linux. No hi ha cap extensió del navegador ExpressVPN per a Chromebooks. Tanmateix, hi ha altres serveis VPN que podeu utilitzar:
com obrir les finestres del centre d'acció 10
- Visita el Chrome Web Store .
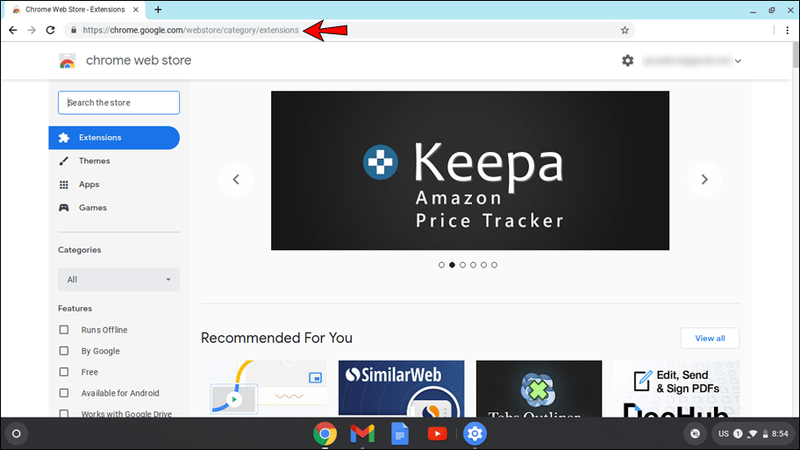
- A la barra de cerca, escriviu VPN.
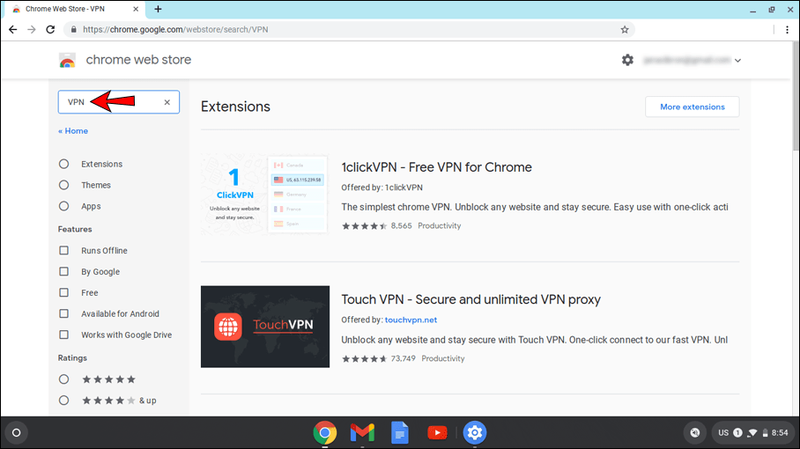
- Trieu-ne un i instal·leu-lo.
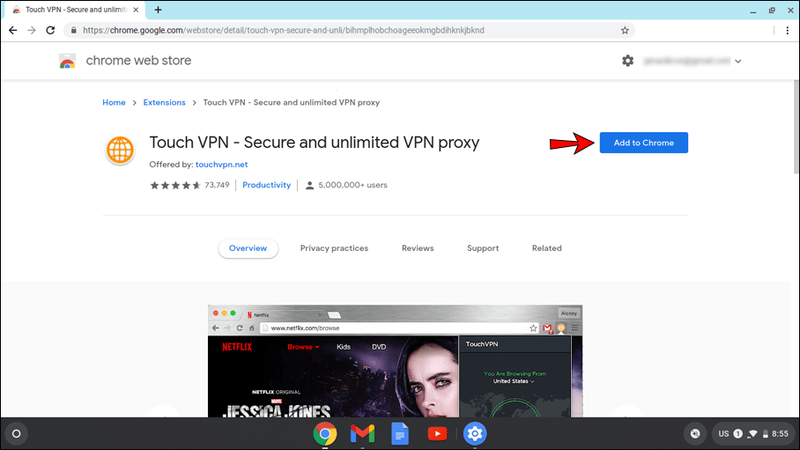
- L'extensió apareixerà a la dreta de la barra de cerca a Chrome.
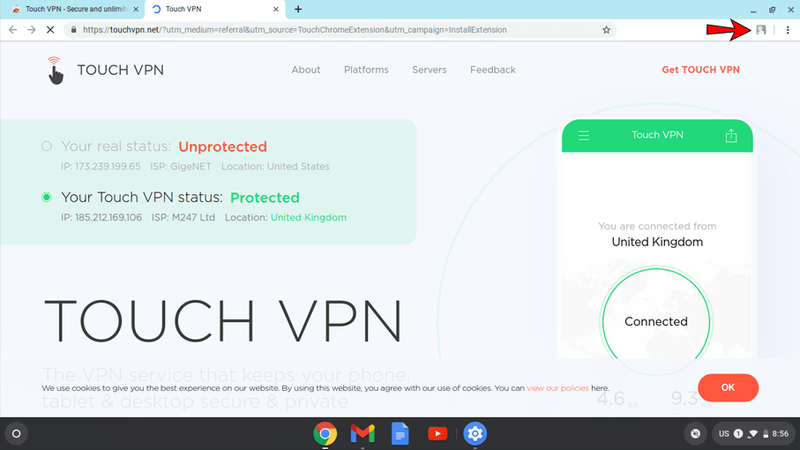
Preguntes freqüents addicionals
Com sé si el meu Chromebook admet aplicacions d'Android?
Com s'ha esmentat anteriorment, la instal·lació de l'aplicació ExpressVPN només és possible si el vostre Chromebook és compatible amb aplicacions d'Android. Encara que molts els donen suport, hi ha excepcions.
La regla general és que tots els Chromebooks fabricats el 2019 o posteriors admeten aplicacions d'Android tret que s'especifiqui el contrari. Tanmateix, alguns Chromebooks fabricats abans del 2019 també admeten aplicacions d'Android. Si esteu interessats a comprovar els Chromebooks fabricats abans del 2019 que admeten les aplicacions d'Android, visiteu aquest pàgina .
Puc utilitzar una VPN en un Chromebook de propietat escolar?
La resposta depèn de les preferències que l'administrador de xarxa hagi configurat. Normalment, les escoles bloquegen llocs web i aplicacions com xarxes socials o jocs d'ordinador. Mitjançant una VPN, els estudiants podrien accedir-hi sense cap problema.
Tanmateix, l'administrador de xarxa normalment fa que aquesta opció no estigui disponible a causa de diferents configuracions. Els Chromebooks de propietat escolar només s'han d'utilitzar amb finalitats educatives, per això totes les xarxes socials i altres llocs web estan restringits.
Els Chromebook tenen una VPN integrada?
Els Chromebook només tenen suport integrat per a VPN, però no tenen instal·lades les VPN reals. Si voleu utilitzar una VPN, n'heu d'instal·lar-ne una.
Deixa que el teu Chromebook viatgi per tot el món
L'ús de VPN té nombrosos avantatges, però el més important és mantenir la vostra xarxa segura. A més d'aprendre a utilitzar una VPN en un Chromebook, esperem que us hagi agradat consultar les altres funcions interessants. Si voleu utilitzar una xarxa segura i canviar d'ubicació per obtenir la millor experiència possible, no dubteu a obtenir un servei VPN. La nostra recomanació és ExpressVPN.
Heu utilitzat alguna vegada una VPN? Quines característiques t'agraden més? Explica'ns a la secció de comentaris a continuació.