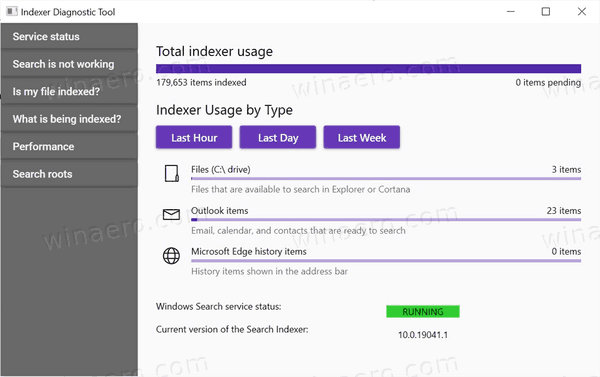La majoria de la gent entén com Windows o MacOS utilitzen les aplicacions; obriu un fitxer executable que instal·la l’aplicació al disc dur del vostre equip. Un cop instal·lada l'aplicació, podeu obrir-la i utilitzar-la com vulgueu. És possible que Chrome OS estigui basat en el navegador Chrome real, però això no vol dir que també no pugui admetre una àmplia varietat d'aplicacions. Les aplicacions funcionen de manera diferent a Chrome OS: qualsevol aplicació que instal·leu al Chromebook funciona igual que una aplicació normal, però s’executa al navegador Chrome. Tot i que això pot semblar una mica limitatiu, la majoria d’usuaris creuen que poden recrear el seu flux de treball diari a Chrome OS mitjançant versions en línia de les aplicacions que ja utilitzen o bé alternatives de les aplicacions web. Només heu d’entrar amb el vostre propi solc.

Però, i si només voleu relaxar-vos i veure una pel·lícula? Molts usuaris han trobat que el reproductor multimèdia de codi obert és la seva aplicació de vídeo escollida: pot reproduir gairebé qualsevol fitxer de vídeo i es pot personalitzar sense fi. Tot i que no podeu executar VLC tradicional al vostre nou Chromebook, VLC ofereix una versió de Chrome del seu reproductor a Chrome Web Store. L’aplicació no és perfecta, però si li doneu temps i paciència, l’aplicació web de VLC és un dels millors reproductors de vídeo que podeu utilitzar per al vostre Chromebook. Fem una ullada.
Instal·lació de VLC per a Chrome OS
Quan instal·leu VLC a la majoria de plataformes informàtiques, utilitzeu l’enllaç de descàrrega que proporciona el lloc web de VLC, que descarrega automàticament la versió correcta de l’aplicació per al vostre sistema operatiu i ordinador específics. Tanmateix, quan instal·leu VLC a Chrome OS, haureu d’utilitzar la versió allotjada per Google a Chrome Web Store. Malauradament, Chrome Web Store s'ha tancat per a tots els usuaris que no siguin Chrome OS, de manera que si esteu provant d'instal·lar l'aplicació en un dispositiu que no sigui Chrome OS amb Chrome Web Store, no tindreu sort. Afortunadament, ara com ara no hi ha plans formals per tancar Chrome Web Store per als usuaris de Chrome OS, tot i que actualitzarem absolutament aquest article si això succeís. Tanmateix, seria una decisió una mica enrere.
Independentment, haureu de navegar fins a aquest enllaç per instal·lar VLC a Chrome OS. L'aplicació només us proporcionarà l'opció d'afegir-lo a Chrome si esteu al dispositiu Chrome OS; en cas contrari, veureu una icona vermella No compatible a la pàgina que mostra la impossibilitat d'afegir l'aplicació a Chrome.

Un cop hàgiu carregat el Web Store, utilitzeu la barra de cerca del tauler esquerre per cercar VLC i premeu Intro. Els resultats de la cerca es carregaran i voldreu desplaçar-vos cap avall fins a la categoria Aplicacions. Cerqueu VLC als vostres resultats; apareixerà a la llista de VideoLAN, l'organització que hi ha darrere de VLC. Premeu el botó blau Afegeix a Chrome a la part esquerra de la pantalla i començarà la instal·lació. Si utilitzeu un dispositiu que no sigui Chrome OS, veureu una opció vermella No compatible que us impedeix instal·lar l'aplicació.

Chrome començarà a baixar el primer dels dos fitxers. El primer és molt més gran que el segon, però tots dos són obligatoris per utilitzar VLC al vostre dispositiu Chromebook o Chrome OS. Deixeu descarregar i instal·lar els dos fitxers; depenent de la velocitat d'Internet, això pot trigar uns minuts. Feu-vos una mica de te i mediteu, o qualsevol altra cosa que surti el vostre vaixell.
com activar el percentatge de bateria a Windows 10

Quan finalitzeu la instal·lació, rebreu una notificació a l'extrem inferior dret de la pantalla i el botó blau Afegeix a Chrome haurà canviat a un botó verd afegit a la botiga web.

Utilitzant la versió de Google Play Store de VLC
Si teniu dificultats per utilitzar la versió de Chrome Web Store de VLC al vostre Chromebook, també podeu provar d’utilitzar la versió de Google Play Store de l’aplicació. La versió de Web Store és un port senzill de la versió original d'Android, però la versió allotjada a Play Store està molt més actualitzada. No hem pogut provar el VLC descarregat de Play Store al nostre Chromebook de prova, ja que el nostre dispositiu encara no té Play Store afegida a la seva versió del sistema operatiu.
Tot i això, per a aquells que tinguin Play Store instal·lada i funcionant al seu Chromebook, i ho podreu trobar llista de dispositius aquí , per veure si el vostre funciona; instal·lar l'aplicació és tan senzill com baixar l'aplicació de Play Store com ho faríeu per a qualsevol altra aplicació. Obriu Play Store i cerqueu VLC i, a continuació, feu clic a la icona Instal·la per afegir-lo al dispositiu. Aquesta versió de VLC es mantindrà actualitzada amb més opcions de configuració, funcions i correcció d’errors que la versió tradicional de Chrome Store i encara podreu veure pel·lícules, programes de televisió i molt més.

Configuració de VLC al vostre Chromebook
Ara que heu afegit VLC al vostre Chromebook, és hora de començar a utilitzar-lo per reproduir els vostres vídeos. Chrome OS inclou un rudimentari reproductor de vídeo juntament amb el seu sistema operatiu, però el seu tipus de fitxer no és compatible, com a mínim. VideoLAN anuncia VLC per a Chrome ja que és capaç de reproduir els tipus de fitxers de vídeo i àudio típics per als usuaris, inclosos MKV, MP4, AVI, MOV, Ogg, FLAC, TS, M2TS, Wv i AAC. VLC també admet fluxos de xarxa i admet pistes i subtítols d’àudio addicionals. Definitivament, hi ha uns quants passos per davant del reproductor de vídeo predeterminat de Chrome OS.

Per tant, per començar a configurar VLC al vostre Chromebook, necessitareu el llançador d’aplicacions de Chrome. Feu clic a la tecla de cerca del portàtil o al cercle petit que hi ha a l'extrem inferior esquerre del dispositiu. Com que VLC s'acaba d'afegir al vostre Chromebook, probablement aparegui a les vostres aplicacions recents a sota de la barra de cerca de Google. Si no és així, premeu el botó Totes les aplicacions a l'extrem inferior dret de la pantalla del llançador d'aplicacions per veure totes les vostres aplicacions. Com que VLC és la vostra incorporació més recent, apareixerà al final de la llista d'aplicacions.

Quan feu el primer llançament, VLC us demanarà que seleccioneu una carpeta per obrir-la. No es demana que es reprodueixi un vídeo ni un tipus de fitxer; en el seu lloc, busca la destinació de la carpeta per escanejar per omplir la llista de vídeos reproduïbles. La majoria d’usuaris guarden els vídeos en una carpeta seleccionada, de manera que és millor organitzar els fitxers prèviament en una carpeta fàcil d’utilitzar. Si no ho podeu fer, haureu de seleccionar carpetes individuals amb contingut multimèdia o si tots els vostres vídeos recollits es troben a la carpeta de descàrregues predeterminada, podeu seleccionar-ne una.

Un cop hàgiu seleccionat els vostres vídeos, es carregaran dins de VLC perquè els navegueu. És possible que tingueu un problema en què l’aplicació adverteix que el sistema de processos ha deixat de respondre. Si això passa, però els vostres vídeos es carreguen darrere de l'advertiment, simplement sortiu i torneu a iniciar VLC. Segons la nostra experiència, això soluciona el problema i la nostra col·lecció de vídeos continuarà carregada al dispositiu.

Reproducció de vídeo o àudio mitjançant VLC
Molt bé, el moment que tothom esperava: reproduïm alguns fitxers. Per defecte, VLC mostra els vídeos carregats a la pantalla. Podeu canviar a fitxers d’àudio tocant el botó de menú de tres línies al lateral i seleccionant Audio des del menú desplegable. Als efectes de la nostra demostració, utilitzarem un fitxer de vídeo per demostrar VLC. Un toc al fitxer de vídeo començarà a reproduir-lo, juntament amb una superposició ràpida que us mostrarà com controlar el volum i cercar controls amb gestos del dit del ratolí o (en Chromebooks compatibles amb el tacte).

La part inferior del reproductor inclou tots els controls que es poden desitjar en un reproductor de vídeo. D'esquerra a dreta, podeu bloquejar els controls (de nou, útils en dispositius compatibles amb el tacte) perquè no es manipulin, canvieu la pista d'àudio o de subtítols, reproduïu o atureu el vídeo, utilitzeu multitud de funcions d'accessibilitat (inclosos els temporitzadors de repòs i la visualització de subtítols) opcions) i, finalment, canvieu la forma, la mida i l’ajust del vídeo al vostre reproductor. La majoria d’aquestes funcions seran familiars per a tots els fans de VLC de molt de temps, i és agradable veure que funcions com aquestes es traslladen a versions més lleugeres de l’aplicació. Hem reproduït multitud de tipus, mides i longituds de fitxers, i cadascun ha reproduït sense problemes ni funcionalitats.

Sempre podeu tornar a la pantalla de selecció de vídeo prement el botó esquena a l'extrem superior esquerre de la pantalla. VLC recordarà el lloc on vau deixar la reproducció, de manera que, si voleu tornar a la pantalla de selecció de vídeo per qualsevol motiu, no us haureu de preocupar de perdre el vostre lloc.
Configuració per conèixer i utilitzar
No és sorprenent que VLC tingui un munt de paràmetres enterrats al seu sistema de menús als quals voldreu prestar atenció. Per accedir a aquesta configuració, premeu el menú de hamburgueses de tres línies a la part esquerra de la pantalla i toqueu el botó Configuració botó.

Des de la part superior, tenim opcions per seleccionar el directori del vostre sistema de fitxers principal. Probablement no haureu d’utilitzar-lo massa sovint, però si heu de canviar els directoris d’emmagatzematge intern a una targeta SD o microSD, és útil saber on es troba aquesta configuració. A continuació, ho tenim Acceleració de maquinari , que és un altre escenari que la majoria de la gent hauria de deixar sola. Tot i això, si teniu dificultats per reproduir fitxers grans, feu un cop d’acceleració de maquinari. Si deixeu això desactivat, us oferirà una millor estabilitat a VLC, però canvieu la configuració a Descodificació o bé Complet millorarà el rendiment. Utilitzeu-ho al vostre compte i risc. Per defecte, VLC ho deixa automàtic, que és un bon equilibri entre perdre l'estabilitat quan necessiteu un rendiment addicional i mantenir l'aplicació estable quan no ho feu.

Hi ha un parell de configuracions més abans d’endinsar-nos en els detalls addicionals i més específics. Hi ha dos commutadors: un per permetre reproduir vídeos en segon pla fins i tot quan la pantalla està apagada i un altre per habilitar un tema negre inclòs per a una millor visió nocturna. VLC a Windows o Mac és conegut per la seva àmplia varietat de temes i, tot i que perdeu aquesta funcionalitat a Chrome, és bo veure un tema negre inclòs a la versió web. Finalment, hi ha dos paràmetres més per a la codificació de text de subtítols i l’orientació de la pantalla de vídeo.

I ara, alguns paràmetres addicionals. La interfície té l’opció de canviar l’actuació i l’aspecte del jugador. Tot això és bastant específic, però hi ha alguns paràmetres útils, com demanar una confirmació per reprendre la reproducció o activar els botons de cerca per rebobinar i avançar ràpidament sense fregar la vostra línia de temps. El rendiment té alguns paràmetres ocults, com ara activar el salt de marcs o desbloquejar els paràmetres del filtre, que és millor deixar-los intactes tret que sàpiga què feu. Advanced pot canviar la sortida d'àudio, desactivar la ressenya automàtica al dispositiu en iniciar-se i sortir o reiniciar l'aplicació; si teniu problemes amb VLC, és millor venir aquí primer. Finalment, les opcions de desenvolupador de VLC poden mostrar registres de depuració i obligar VLC a utilitzar la descodificació de maquinari.
Utilitzar VLC com a reproductor predeterminat
Aquí teniu una configuració important per a la majoria d’usuaris que vulguin habilitar VLC com a reproductor estàndard de vídeo i àudio al seu Chromebook. Normalment, si intenteu obrir un fitxer multimèdia a Chrome, utilitzarà les aplicacions de reproducció de vídeo i àudio molt bàsiques integrades per mostrar el vostre contingut. Per sort, podem canviar aquest permís a VLC i deixar que la nostra nova aplicació multimèdia la gestioni amb molta més finor.
Per configurar VLC com a reproductor per defecte, dirigiu-vos al vostre Navegador de fitxers al vostre sistema i cerqueu un fitxer de vídeo o àudio; qualsevol fitxer multimèdia ho farà. Feu clic amb el botó dret a la vostra selecció i en lloc de seleccionar-la Obre amb el reproductor de vídeo , aixeta Més accions ...
Això us mostrarà una sol·licitud per seleccionar el vostre reproductor de vídeo. Seleccioneu VLC des d’aquest menú i s’obrirà VLC.
Abans que el vídeo comenci a reproduir-se, rebrà una sol·licitud similar al menú d'aplicacions predeterminat a Android, on se us demanarà que obriu el vídeo amb un reproductor específic. Toqueu VLC i toqueu Sempre si voleu utilitzar VLC com a reproductor multimèdia per defecte, o bé Només una vegada si no voleu que el VLC sigui el vostre predeterminat.
Si trobeu un tipus de fitxer nou que intenteu obrir a VLC en lloc del reproductor de vídeo de Chrome, seguiu els mateixos passos per obrir el fitxer mitjançant VLC.
Ús d’una unitat de disc amb VLC i ChromeOS
Per defecte, ChromeOS no reprodueix ni reconeix les unitats de disc, externes o no. Afortunadament, hi ha alguns discs durs externs que se sap que funcionen amb ChromeOS, algunes unitats de disc Mac i un grapat d’altres.
Les aplicacions de tercers, com ara VLC, poden detectar i utilitzar algunes unitats de disc que són compatibles amb el vostre Chromebook però que no es detecten de manera predeterminada.
Ús de subtítols al vostre Chromebook
La versió portada de VLC, la de Chrome Store, en aquest moment, afirma que és compatible amb els subtítols, però molts hi han tingut problemes.
Una opció és utilitzar-la Videojugador de subtítols . Aquesta aplicació permet utilitzar els subtítols amb facilitat al Chromebook.
***
I ja està! VLC per a Chrome no és perfecte (és essencialment un port modificat de l'aplicació per a Android), però continua sent una de les millors maneres de reproduir tipus de fitxers no estàndard o inusuals, especialment en un dispositiu com un Chromebook, i té diverses lligues abans que Reproductor multimèdia predeterminat de Chrome OS. El programa només vam tenir errors o defectes dues vegades durant la configuració i la prova, i mai durant la reproducció d’un vídeo real. Són aplicacions web com VLC que permeten als usuaris de Windows i Mac canviar a Chromebooks sense deixar de banda les mateixes funcions i aplicacions que solien tenir en els seus sistemes operatius més complets i robustos.
Tot i que és possible que VLC per a Chrome no tingui les mateixes capacitats temàtiques que el seu germà d'escriptori més gran, compta amb suport de subtítols, modificació de volum i descodificació de maquinari. La majoria d’usuaris haurien d’estar més que satisfets amb l’experiència de VLC per a Chrome, però si teniu problemes o errors estranys, feu-nos-ho saber als comentaris següents i us ajudarem.