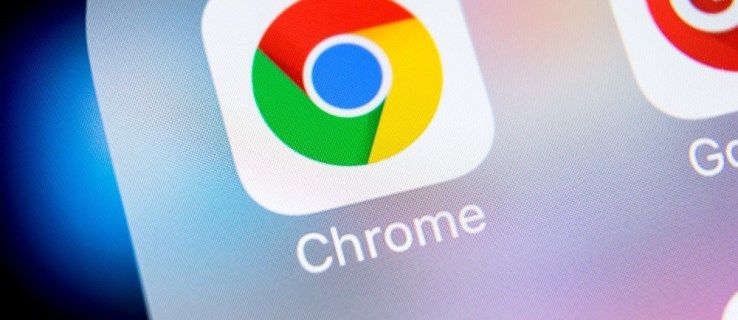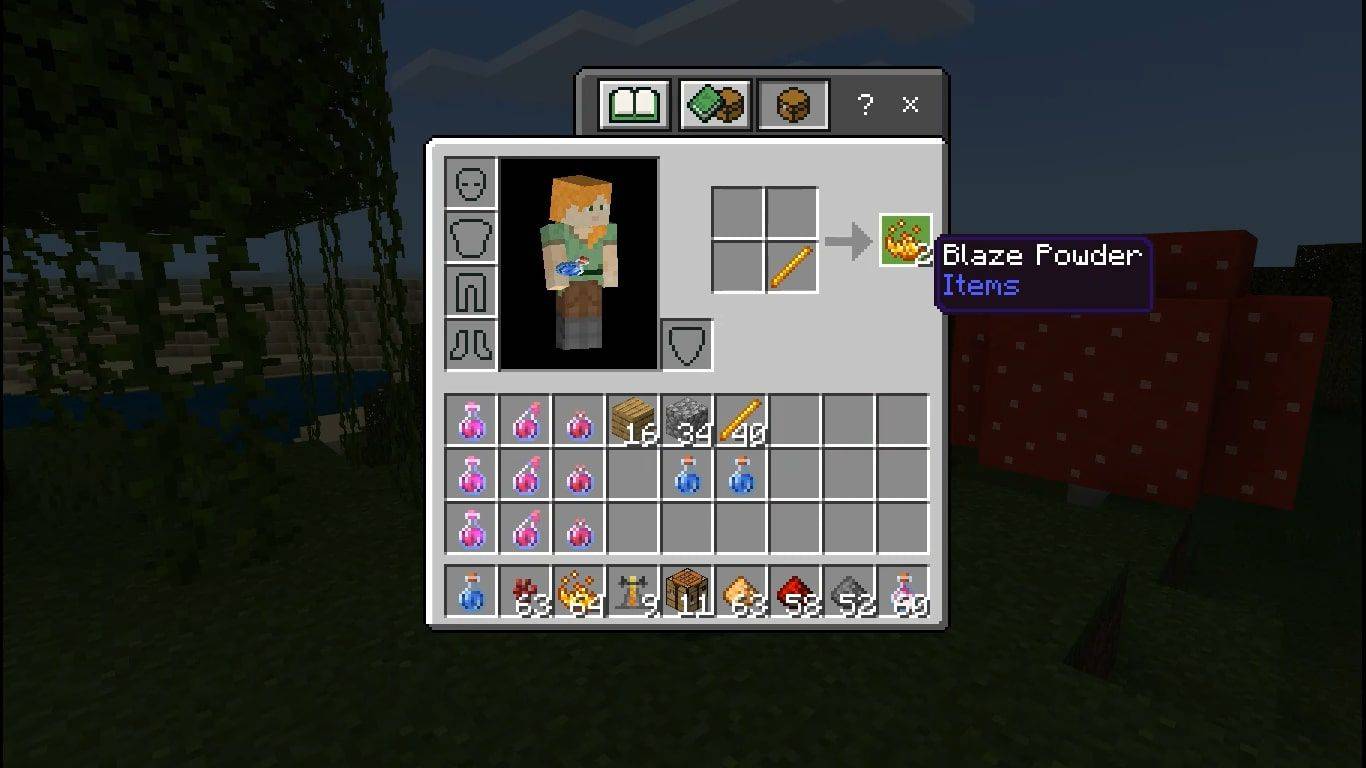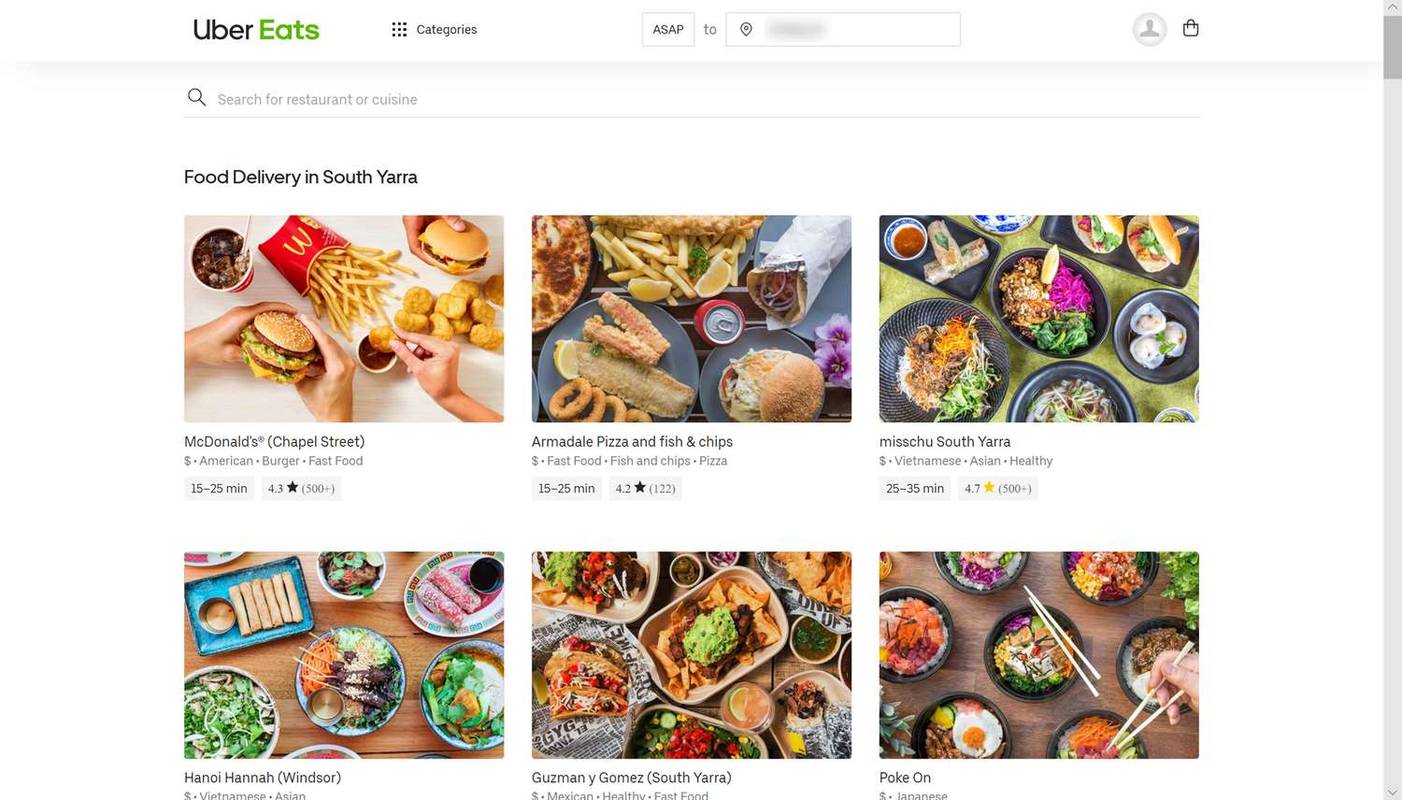Si utilitzeu Google Docs per crear equacions matemàtiques, probablement us pregunteu com utilitzar algunes funcions relacionades amb les matemàtiques. Trobar l’opció d’escriure exponents, per exemple, pot ser molt frustrant.

Afortunadament, us mostrarem com escriure exponents a Google Docs de tres maneres. També us proporcionarem els coneixements necessaris per inserir fraccions i com accedir al vostre document de Google des de qualsevol dispositiu.
Com escriure els exponents a Google Docs?
Google Docs ofereix diferents opcions per inserir exponents. Si voleu escriure exponents directament a Google Docs, heu d’utilitzar la funció ‘’ Equació ’’.
- Obriu Documents de Google.
- Col·loqueu el punt d'inserció on vulgueu inserir un exponent. Nota: el punt d’inserció és la línia que parpelleja que determina on s’escriuran els vostres personatges.
- A la barra d'eines horitzontals de la part superior de la pantalla, feu clic a Insereix.

- Seleccioneu Equació.

- Escriviu, per exemple, 10 ^ 6 i Google Docs ho transformaran automàticament en 106.

Nota: Al pas 5, inseriu el símbol ^ prement '' Maj + 6 '. Pot variar en funció de l'idioma que hàgiu definit per al teclat.
Com es pot fer un superíndex a Google Docs?
La segona manera d'afegir exponents a Google Docs és formatar el número existent com a superíndex. Per a això, heu d’utilitzar la funció ‘’ Superíndex ’’.
- Obriu Documents de Google.
- Escriviu el número que vulgueu formatar com a exponent.

- Ressalteu aquest número fent clic i arrossegant-lo amb el cursor.

- A la barra d'eines horitzontals de la part superior de la pantalla, feu clic a Format.

- Col·loqueu el cursor sobre el text.

- Feu clic a Superíndex.

Nota: Al pas 3, podeu utilitzar una drecera per ressaltar el vostre número. Col·loqueu el punt d’inserció (és a dir, la línia que parpelleja) just al costat del número. A continuació, utilitzeu Maj + Fletxa cap a la dreta o Maj + Fletxa cap a l’esquerra, en funció de la posició del punt d’inserció.
Preguntes més freqüents addicionals
Com accediu a Google Docs?
Podeu accedir a Google Docs des del navegador d’escriptori. O bé, podeu baixar l'aplicació Google Docs des de l'App Store o Google Play Store i utilitzar-la al vostre dispositiu mòbil.
Recordeu que cal utilitzar un compte de Google per utilitzar Google Docs. Si ja teniu un compte de Google, podeu ometre aquesta secció.
Creeu un compte de Google
1. Aneu a accounts.google.com .

2. Feu clic a Crea un compte.

3. Seleccioneu Per a mi mateix.

4. Introduïu el vostre nom, cognoms, nom d'usuari i contrasenya. A continuació, feu clic a Següent.

5. Seleccioneu el vostre país, introduïu el vostre número de telèfon mòbil i feu clic a Següent.
6. Introduïu l'adreça electrònica de recuperació, la data de naixement i el sexe i, a continuació, feu clic a Següent.
7. Feu clic a Accepto.
Accediu a Documents de Google
Un cop hàgiu acabat de crear un compte de Google, podeu anar a Google Docs de diverses maneres. Els mètodes següents per accedir a Google Docs s'apliquen als usuaris d'escriptori.
· Cerqueu Documents de Google al navegador web
1. Obriu el navegador web.
2. Escriviu Google Docs a la barra de cerca de Google.
3. Feu clic al primer resultat de la cerca. L'URL del resultat ha de ser https://docs.google.com.
· Accediu a Google Docs des de Gmail
1. Aneu al vostre Gmail .
2. Feu clic a la icona d'aplicacions de Google a l'extrem superior dret de la pantalla.

3. Desplaceu-vos cap avall al menú ampliat i feu clic a la icona de Documents.

· Accediu a Google Docs des de Google Drive
1. Aneu al vostre Google Drive .
2. A l'extrem superior esquerre de la pantalla, feu clic a Nou.
3. Feu clic a Google Docs.
Nota: Després d’utilitzar Google Docs unes quantes vegades, només cal que escriviu documents a la barra de cerca de la part superior de la pantalla i apareixerà un resultat suggerit que us conduirà a Google Docs.
Si voleu anar a Google Docs des del dispositiu mòbil, no cal que obriu el navegador mòbil. En lloc d’això, podeu utilitzar l’aplicació Google Docs disponible per a tots dos Android i iOS dispositius. Tot i això, heu de sincronitzar el vostre compte de Google amb el dispositiu abans d’iniciar la sessió a Google Docs al vostre telèfon.
Què és la drecera per al superíndex a Google Docs?
Quan treballeu a un ritme ràpid, les dreceres sempre són útils. Afortunadament, podeu fer servir una drecera per a la superíndex a Google Docs per estalviar temps.
1. Obriu Documents de Google.
2. Escriviu i ressalteu el número que voleu convertir en exponent.
3. Premeu Ctrl +. al teclat.
Nota: Si sou usuari de Mac, premeu ⌘ +.
Com es fa fracció a Google Docs?
A Google Docs, fins i tot podeu escriure fraccions al fitxer format. Hi ha dues maneres de fer-ho. Podeu utilitzar la funció d’equació que ja coneixeu.
format. Hi ha dues maneres de fer-ho. Podeu utilitzar la funció d’equació que ja coneixeu.
1. Obriu el document de Google Docs.
2. Col·loqueu el punt d'inserció on vulgueu inserir una fracció.
3. A la barra d'eines horitzontals de la part superior de la pantalla, feu clic a Insereix.
4. Seleccioneu Equació.
5. A la barra d'eines d'equacions, feu clic al botó Operacions matemàtiques.
6. Seleccioneu .
.
7. Escriviu el numerador i premeu '' Retorn ''.
8. Escriviu el denominador i premeu '' Retorn ''.
El segon mètode inclou inserir una fracció directament des de la barra d’eines d’equacions. Abans, però, heu d’assegurar-vos que es mostri la barra d’eines d’equacions.
1. Obriu el document de Google Docs.
2. A la barra d'eines horitzontals de la part superior de la pantalla, feu clic a Visualitza.
3. Assegureu-vos que l'opció Mostra la barra d'eines de l'equació està marcada.
4. Col·loqueu el punt d'inserció on vulgueu inserir una fracció.
5. A la barra d'eines d'equacions, feu clic a Equació nova.
6. Feu clic al botó Operacions matemàtiques.
7. Seleccioneu .
.
8. Escriviu el numerador i premeu '' Retorn ''.
9. Escriviu el denominador i premeu '' Retorn ''.
Nota: Després d’inserir una fracció, ressalteu-la i utilitzeu les dreceres Ctrl + Maj +. i Ctrl + Maj +, per augmentar i reduir la mida de la lletra.
Què és Google Docs?
Google Docs és un processador de textos en línia gratuït creat per Google. Podeu veure-ho com una versió simplificada de Microsoft Word perquè funciona de manera similar; només el nombre de funcions és considerablement menor.
Amb Google Docs, podeu crear, editar i compartir documents. Estan enllaçats al vostre compte de Google i emmagatzemats a Google Drive. Podeu accedir-hi en qualsevol moment i des de qualsevol dispositiu. Tot el que necessiteu és una connexió a Internet i podeu treballar amb els vostres documents de Google Docs des de qualsevol lloc.
Una altra característica útil de Google Docs és la col·laboració en temps real amb els vostres col·legues. En altres paraules, vosaltres i els vostres col·legues podeu treballar en un sol document de Google Docs alhora. Això és fantàstic per a equips que treballen remotament i per a projectes temporals de grup.
L’opció d’ús compartit de Google Docs és el que fa destacar Google Docs entre els processadors de text. Podeu enviar el document ràpidament per correu electrònic fent clic al botó Compartir. O bé, podeu crear un enllaç compartible i distribuir-lo a moltes persones alhora (per exemple, en un xat de grup de Facebook o en un canal Slack), cosa que us estalvia temps i esforç addicional.
Si configureu el document com a Tothom que tingui l'enllaç, els usuaris sense un compte de Google també poden accedir al vostre document de Google Docs. Per tant, assegureu-vos que les persones a les quals envieu l'enllaç no el distribueixin a ningú més.
Els formats compatibles amb Google Docs són .docx, .odt, .rtf, .pdf, .txt, .html i .epub. Podeu descarregar un document de Google Docs en un d’aquests formats i obrir-lo als seus programes nadius (és a dir, Microsoft Word, Adobe Acrobat Reader, Bloc de notes, etc.).
A part de treballar a Google Docs al navegador d’escriptori, també podeu descarregar l’aplicació Google Docs per al vostre telèfon mòbil. Assegureu-vos de sincronitzar primer el vostre compte de Google amb el dispositiu.
Com s'escriu quadrat a Google Docs?
Si escriviu matemàtiques o àmplies equacions d’àlgebra, és probable que hagueu d’escriure nombres quadrats. Per fer-ho, podeu utilitzar un dels dos mètodes que us hem mostrat.
Utilització de la funció de superíndex
1. Obriu un document de Google Docs.
2. Escriviu 2 al costat del número que voleu quadrar i ressalteu-lo.
3. A la barra d'eines horitzontals de la part superior de la pantalla, feu clic a Format.
4. Col·loqueu el cursor sobre el text.
com instal·lar pluto tv a samsung smart tv
5. Feu clic a Superíndex.
Nota: Després del pas 2, podeu utilitzar Ctrl +. o ⌘ +. drecera.
Utilització de la funció d’equació
1. Aneu al vostre document de Google.
2. A la barra d'eines horitzontals de la part superior de la pantalla, feu clic a Insereix.
3. Seleccioneu Equació.
4. Escriviu per exemple 16 ^ 2 i Google Docs el transformaran automàticament en 162
Escrivint Exponents a Google Docs
Tothom que hagi utilitzat Microsoft Word trobarà intuïtivament el seu camí a Google Docs, però cal explicar algunes funcions. Amb sort, aquest article us ha ajudat a escriure exponents. Com heu vist, podeu escriure exponents directament mitjançant la funció d’equació o formatar un número existent mitjançant l’opció de superíndex. Amb la funció d'equació, també podeu inserir fraccions en el format que vulgueu.
Google Docs ofereix moltes altres funcions útils i ara ja sabeu com accedir-hi des del vostre PC o dispositiu mòbil.
Com heu escrit els exponents a Google Docs? Heu utilitzat l'equació, el superíndex o alguna altra característica? Feu-nos-ho saber a la secció de comentaris a continuació.