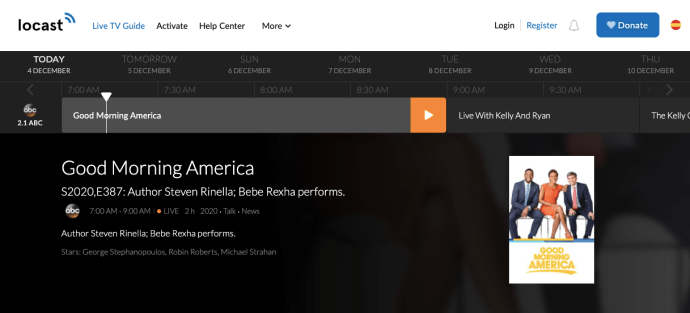El tremolor de la pantalla és un efecte que els desenvolupadors afegeixen per fer que el seu joc sigui més dinàmic. Sol produir-se quan alguna cosa important o destructora passa a la pantalla, com una explosió per imitar l'experiència de la vida real. Quan es fa bé, pot augmentar la vostra experiència de joc.

Malauradament, molts jocs, inclòs Shindo Life (anteriorment anomenat Shinobi Life 2), no permeten als jugadors controlar la freqüència o la gravetat del sacsejat de la pantalla. Aquest efecte es deixa a la discreció del desenvolupador del joc i està codificat en dur al joc.
Tanmateix, si experimenteu un parpelleig de la pantalla, aquesta és una història completament diferent.
Per als nous jugadors, els termes tremolor i parpelleig poden semblar intercanviables. Tots dos afecten la manera com veus un joc a la pantalla, però són un fenomen completament diferent.
Segueix llegint per esbrinar la diferència entre el tremolor i el parpelleig de la pantalla i què pots fer sobre aquest últim.
Tremolor de pantalla vs. Parpelleig de pantalla
Imagina que estàs jugant un joc. És relativament nou i encara no has explorat tota la mecànica. De sobte veus que la pantalla es mou sense cap intervenció de la teva part. Potser es va produir una explosió a la pantalla. Potser et va colpejar un enemic. O potser heu trobat alguna cosa fonamental per a la història.
Comenceu a notar que la pantalla es mou de manera més constant quan passen coses al vostre joc. Va ser això per disseny? És un error? Per als nous jugadors, aquesta experiència pot ser una mica sorprenent.
com connectar chromecast a un nou wifi
Tot i que el moviment de la pantalla es pot utilitzar per millorar el vostre joc, hi ha vegades que no es fa a propòsit. Aprendre a diferenciar els dos us pot ajudar a resoldre possibles opcions en el futur.
Què és Screen Shake?
La sacsejada de la pantalla és un efecte de joc que fa que la pantalla sembli tremolar durant els moments impactants del joc.
En els jocs en tercera persona, la pantalla sencera pot sacsejar o vibrar per significar explosions, impactes o realitzacions sobtades. Tanmateix, si esteu jugant a un joc en primera persona, és possible que vegeu que la càmera o la vostra perspectiva tremolen en lloc de tota la pantalla. Pot semblar lleugerament diferent segons el joc i el tipus, però la premissa general és la mateixa.
Als desenvolupadors de jocs independents els agrada utilitzar aquest efecte per donar als jocs una sensació més dinàmica als usuaris que juguen a l'ordinador. L'efecte sacsejada està codificat al joc amb tres scripts bàsics:
- sacsejar(activa o desactiva la funció)
- sacsejarDur(durada de l'efecte sacsejada)
- shakeForce(la força de l'efecte)
Hi ha uns quants tutorials en línia que demostren com utilitzar aquest efecte per als aspirants a desenvolupadors de jocs, així com eines per afegir-lo al codi d'un joc.
Els estudis de jocs més grans han abandonat aquesta pràctica, però, a favor d'utilitzar sensors especials de vibració o retroalimentació hàptica als controladors de la consola per obtenir el mateix efecte.
Tanmateix, la comunitat de jocs està dividida sobre l'ús d'aquest efecte. Alguns creuen que millora la seva jugabilitat, mentre que d'altres tenen diferents graus de disgust per això. Alguns jugadors pensen que és una molèstia, mentre que d'altres poden patir el mareig fins al punt que el joc no es pot jugar.
La majoria dels jugadors estan d'acord que els desenvolupadors haurien de fer una configuració disponible per controlar l'opció de sacsejar la pantalla. Aquesta opció està disponible en diferents jocs com Hearthstone i Valheim. Tanmateix, Rell World no ha seguit l'exemple i l'ha afegit a Shindo Life; almenys encara no.
Si teniu curiositat per saber si teniu l'opció de desactivar el moviment de pantalla al vostre joc actual, la resposta pot estar al menú de configuració. Proveu d'anar a la pestanya Miscel·lània o opcions i cerqueu un quadre de commutació per a aquesta funció.
És possible que els desenvolupadors de jocs no publiquin un joc amb una opció de configuració de moviment de pantalla, però això no vol dir necessàriament que no l'afegiran en el futur. Hi ha molts desenvolupadors que han afegit una opció de configuració de pantalla de sacsejada després del llançament del joc.
com obtenir el símbol de graus al Mac
Què és el parpelleig de la pantalla?
El parpelleig de la pantalla pot aparèixer de diverses maneres. És possible que veieu que la pantalla parpelleja o tremola una mica, però a diferència dels efectes de sacsejada de la pantalla amb guió dels jocs, els parpellejos es produeixen aleatòriament. Els parpelleigs, o les llàgrimes, poden passar a les imatges renderitzades a tota la pantalla o es poden produir en determinades zones.
Com podeu sospitar, si veieu que la vostra pantalla parpelleja o es trenca, no forma part dels efectes atmosfèrics del joc. És un problema comú per als jugadors de PC la targeta gràfica i les taxes de visualització (d'actualització) no estan configurades correctament. Quan les taxes d'actualització s'estableixen massa baixes, la pantalla o la pantalla no poden expulsar els gràfics que necessiten, donant lloc a aquest efecte de parpelleig o trencament.
Hi ha algunes coses que podeu fer per deixar de parpellejar si esteu jugant en un ordinador amb Windows 10. Consulteu els passos següents per començar:
Mètode 1: comproveu la taxa d'actualització
- Premeu el botó ''Inici''.

- Cerca la configuració de la pantalla.
- Seleccioneu Configuració de visualització dels resultats de la cerca.

- Desplaceu-vos cap avall i seleccioneu Configuració de pantalla avançada.

- Feu clic a Propietats de l'adaptador de pantalla per a la pantalla 1.

- Aneu a la pestanya Monitor a la nova finestra.

- A prop de la part inferior de la finestra, diu Configuració del monitor. Comproveu la vostra freqüència d'actualització de la pantalla aquí.

- Trieu la freqüència d'actualització recomanada per al vostre ordinador al menú desplegable.
- Premeu el botó Aplicar.

En general, Windows tria una freqüència de refresc per a vostè. Tanmateix, si veieu una tarifa més alta disponible, proveu de triar-la. Les taxes d'actualització més altes o òptimes poden ajudar amb els problemes de parpelleig de la pantalla.
Mètode 2: retrocedir/actualitzar els controladors
Abans de començar a jugar amb els controladors de pantalla, és una bona idea realitzar aquesta prova ràpida per identificar on s'origina el problema de parpelleig.
- Obriu el Gestor de tasques.

- Amplieu la finestra si cal.
- Comproveu si la finestra del Gestor de tasques parpelleja.
- En cas afirmatiu, heu d'actualitzar el controlador de pantalla de l'ordinador. Si no, és probable que el problema provingui d'un programa o aplicació instal·lat recentment.

Si heu provat l'ordinador i creieu que es tracta d'un problema amb el controlador, seguiu aquests passos per desinstal·lar i actualitzar el controlador.
- Feu clic al botó Inici.

- Escriviu Gestor de dispositius al quadre de cerca.

- Seleccioneu Gestor de dispositius als resultats de la cerca.

- Feu clic a la fletxa al costat de Adaptadors de pantalla per ampliar la secció i veure la vostra targeta gràfica.

- Feu clic amb el botó dret a la targeta gràfica i seleccioneu Desinstal·la el dispositiu.

- Marqueu la casella que diu Suprimeix el programari del controlador d'aquest dispositiu.

- Confirmeu la desinstal·lació del vostre ordinador. Microsoft té un controlador bàsic en cas que traieu el de la targeta gràfica per assegurar-vos que l'ordinador encara funciona.

- Reinicieu l'ordinador.
Quan l'ordinador torni a arrencar, és possible que noteu que el parpelleig de la pantalla s'ha aturat. Tanmateix, la vostra pantalla no sembla igual. Recupereu-lo com era abans mitjançant una actualització:
- Premeu el botó Inici.

- Escriviu Actualitzacions al quadre de text de cerca.

- Seleccioneu Cerca actualitzacions a la llista de resultats de la cerca.

- Premeu el botó Cerca actualitzacions a prop de la part superior de la finestra per tornar a instal·lar/actualitzar el controlador més recent per a la vostra targeta gràfica.
O
- Premeu el botó Inici.

- Escriviu Gestor de dispositius i seleccioneu-lo dels resultats de la cerca.

- Feu clic a Adaptadors de pantalla per veure la vostra targeta gràfica.

- Feu doble clic a la vostra targeta gràfica.

- Seleccioneu la pestanya Controlador a la finestra nova.

- Seleccioneu Actualitza el controlador.

- Seleccioneu Cerca automàticament el programari de controladors actualitzat. D'altra banda, primer podeu descarregar el controlador manualment i després seleccionar Navega al meu ordinador per trobar programari de controlador per instal·lar-lo.

Si comproveu la vostra freqüència d'actualització i actualitzeu el controlador no funciona, és possible que tingueu un problema més profund que faci que la pantalla parpellegi. Per exemple, si heu realitzat la prova del Gestor de tasques i la pantalla no parpellejava, és possible que el problema sigui un programa o una aplicació recent instal·lat.
Proveu de desinstal·lar qualsevol programari nou primer per veure si soluciona el problema. Si no és així, és possible que hàgiu d'aprofundir i utilitzar la Restauració del sistema o restablir completament l'ordinador.
com esborren les pàgines de Google Docs
Agita-ho
Malauradament, molts jocs incorporen moviment de pantalla sense els mitjans per desactivar-lo, inclòs Shindo Life a Roblox. Els desenvolupadors del joc no han publicat cap actualització per canviar l'efecte de sacsejada de la pantalla a l'hora d'escriure aquest article, però això no vol dir que sempre serà així.
Segueix parlant del moviment de pantalla al teu joc preferit, publica'l als fòrums o envia una entrada amb els desenvolupadors. La majoria de desenvolupadors escolten la comunitat de jocs. Si hi ha prou demanda, faran els canvis necessaris per mantenir els jugadors contents.
Què et sembla el sacsejat de la pantalla als videojocs? Creus que millora el joc o prefereixes tenir l'opció de desactivar-lo? Explica'ns-ho a la secció de comentaris a continuació.