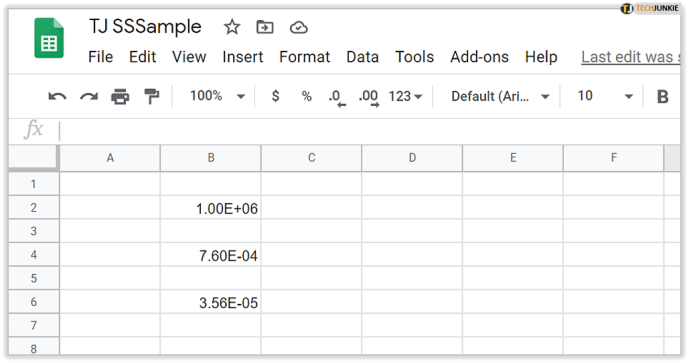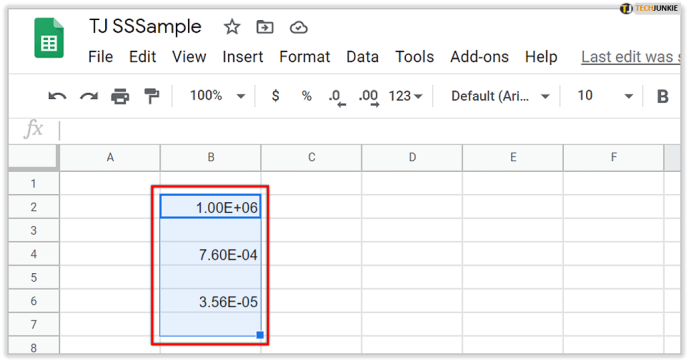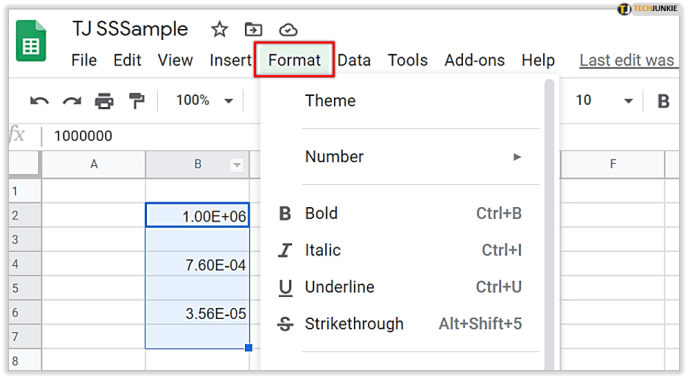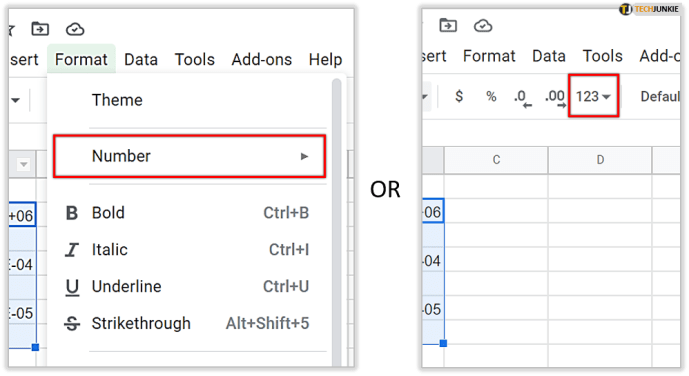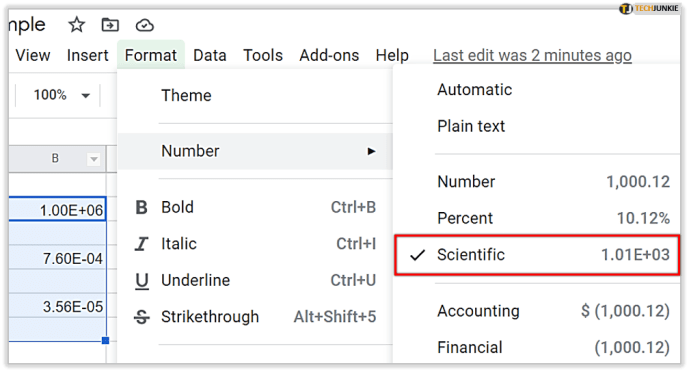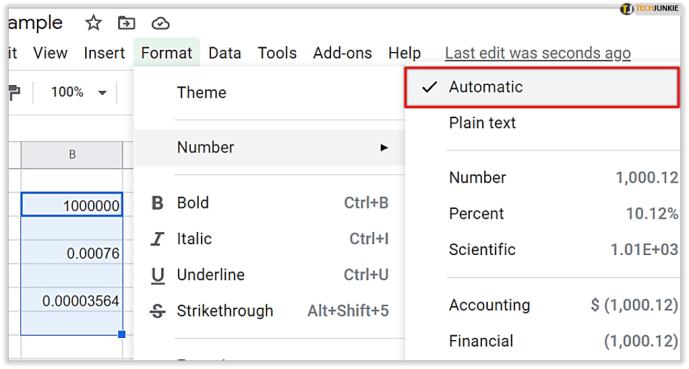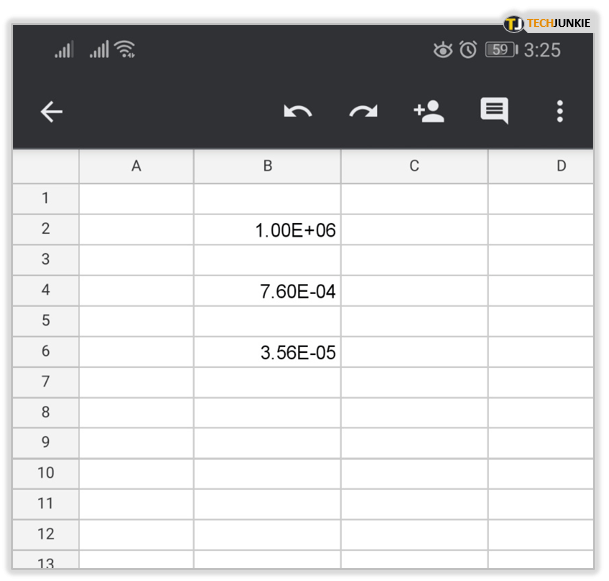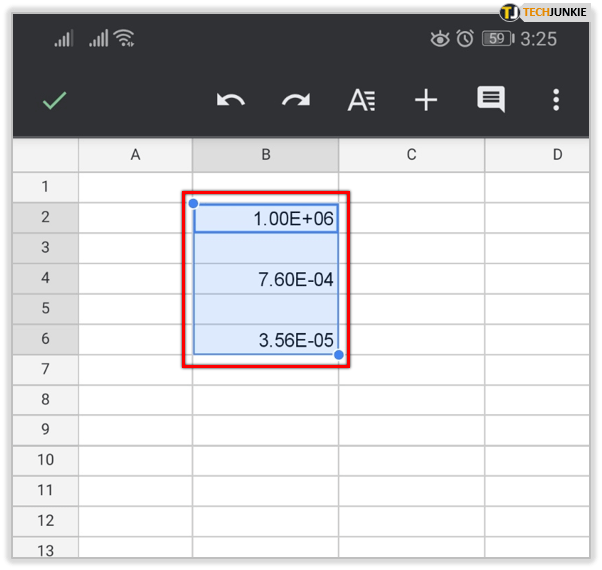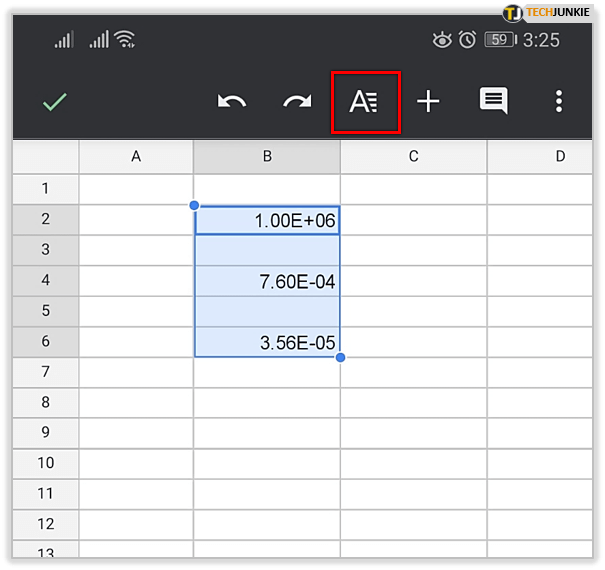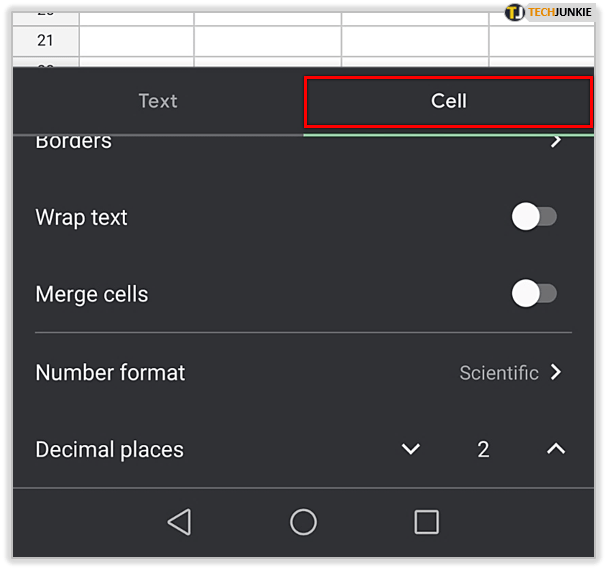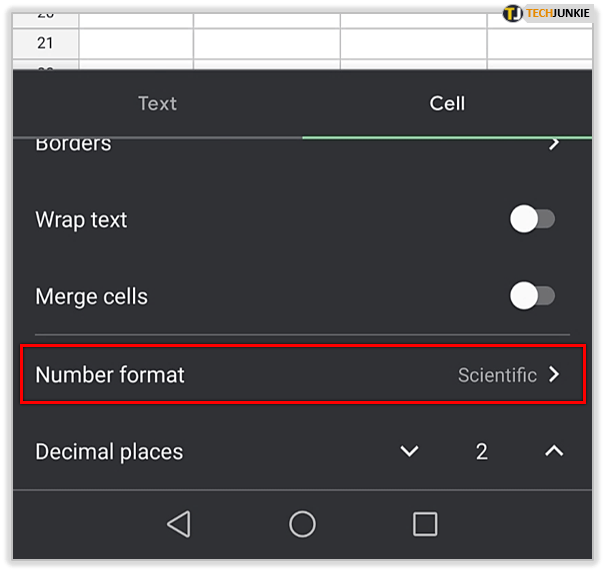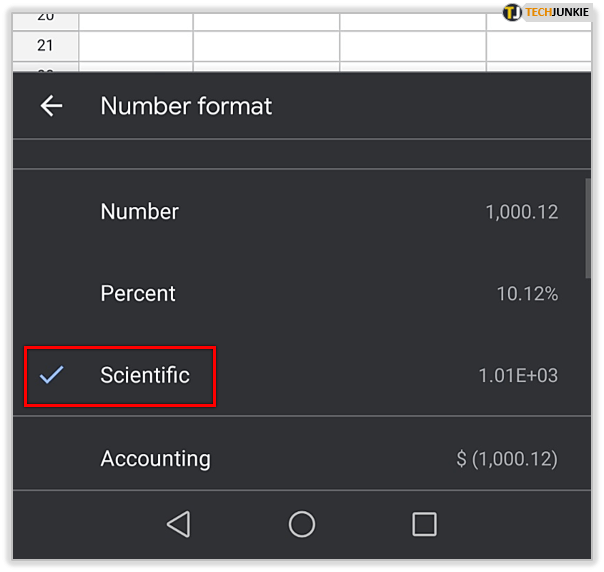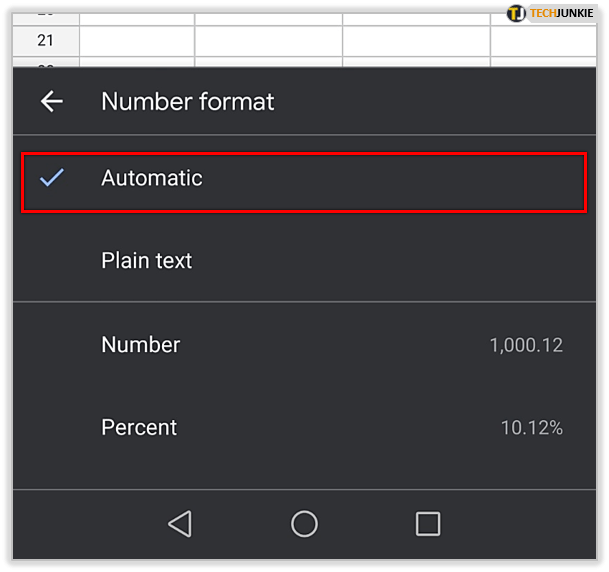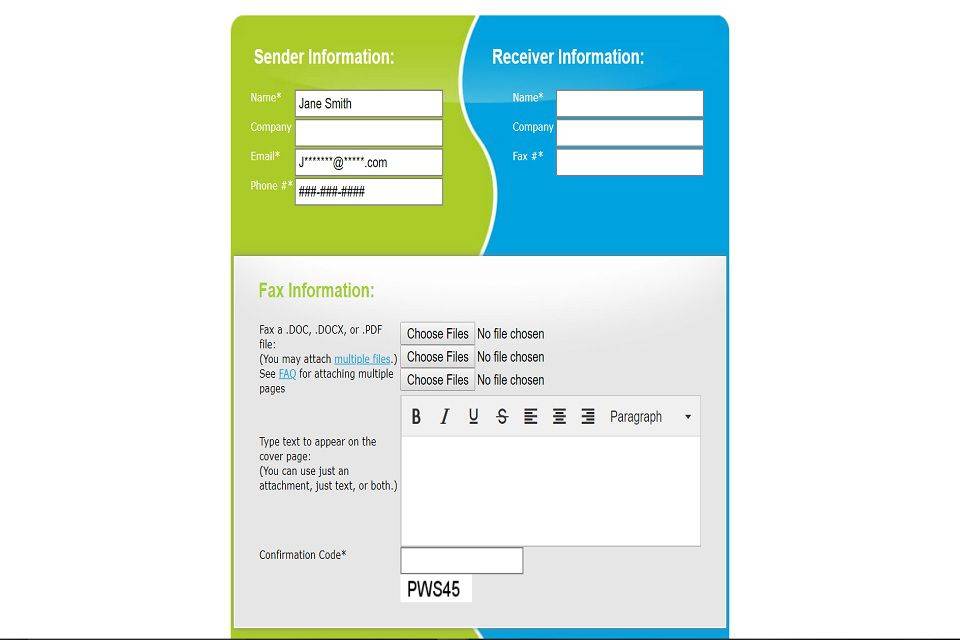La notació científica és de gran ajuda quan es tracta de números que són massa grans o massa petits. Tot i que els químics o els enginyers utilitzen la notació científica tot el temps, la majoria de nosaltres no. És més, pot resultar una mica irritant, ja que mostra informació que no és rellevant per a vosaltres.

No us preocupeu. Podeu apagar-lo més ràpidament del que penseu. En aquest article, us mostrarem com fer-ho a Fulls de càlcul de Google.
Desactiveu la notació científica a l'escriptori
Si mai heu hagut de tractar la notació científica a Excel, reconeixereu alguns dels passos que es mostren a continuació. El procés és ràpid i senzill. Tanmateix, en lloc de simplement desactivar aquesta opció, canviarà a una altra opció. Això és el que heu de fer:
- Obriu el full de càlcul.
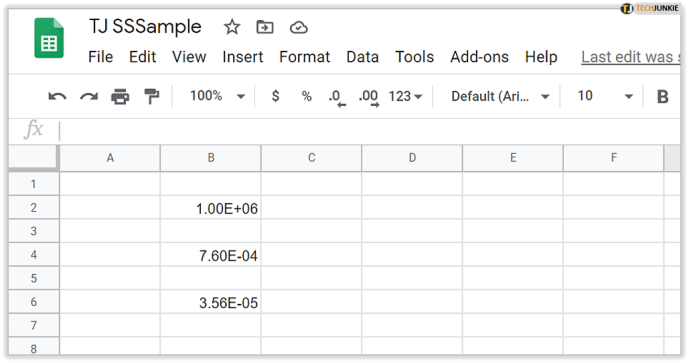
- Seleccioneu l'interval de cel·les.
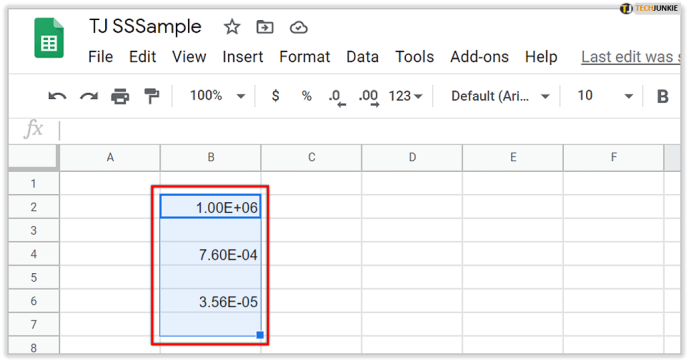
- Feu clic a Format.
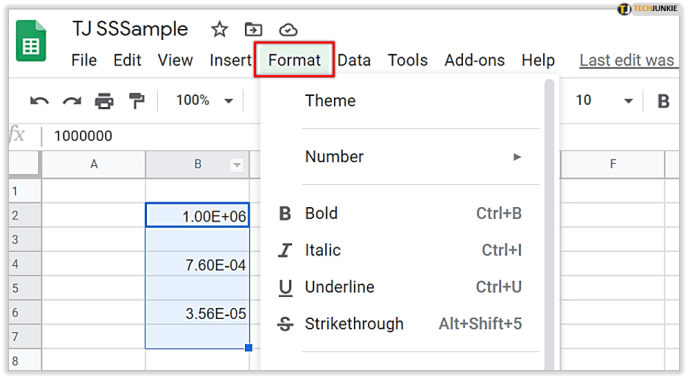
- Feu clic a Número (o al signe 123).
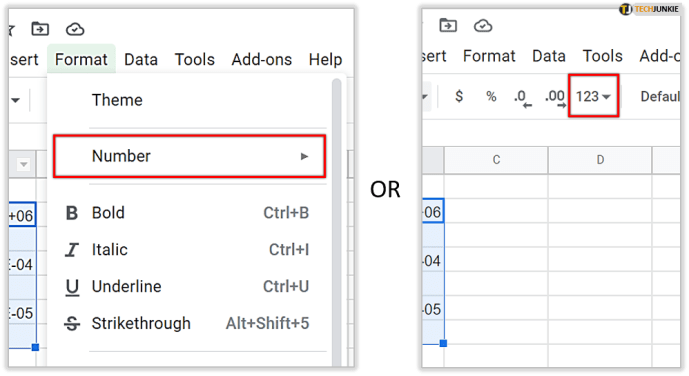
- Veureu que s’ha seleccionat l’opció Scientific.
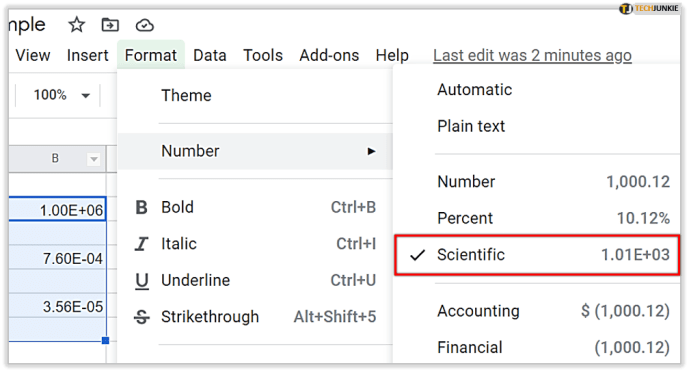
- Desmarqueu-lo i seleccioneu qualsevol altra opció.
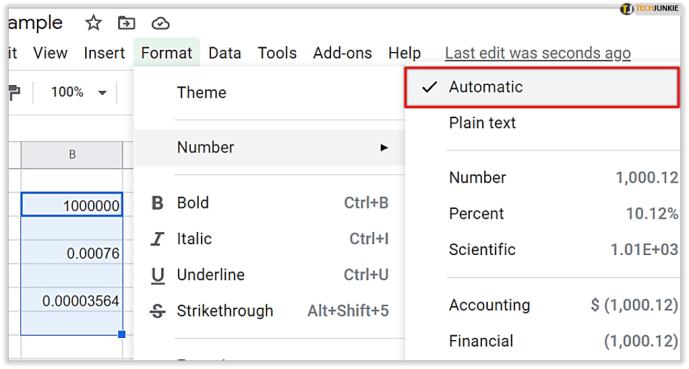
Aquí el teniu! Desactivar la notació científica mai ha estat tan fàcil. Un cop l’apagueu, hauria de romandre apagat. Tanmateix, si es torna a activar, ara ja sabeu com gestionar-lo.
com fer una captura de pantalla a Snapchat
Consell: La majoria de la gent selecciona l’opció Nombre, ja que és bastant universal. A menys que escriviu un informe financer o que vulgueu formatar la data, aquesta opció us ajudarà.

Desactiveu la notació científica al telèfon
També podeu fer-ho al vostre telèfon. Tot i això, és possible que hagueu de baixar primer l'aplicació Fulls de càlcul de Google, si no la teniu. Si teniu un iPhone, el podeu descarregar aquí . Si utilitzeu un dispositiu Android, el podreu trobar aquí . A continuació, seguiu aquests passos:
- Obriu el full de càlcul.
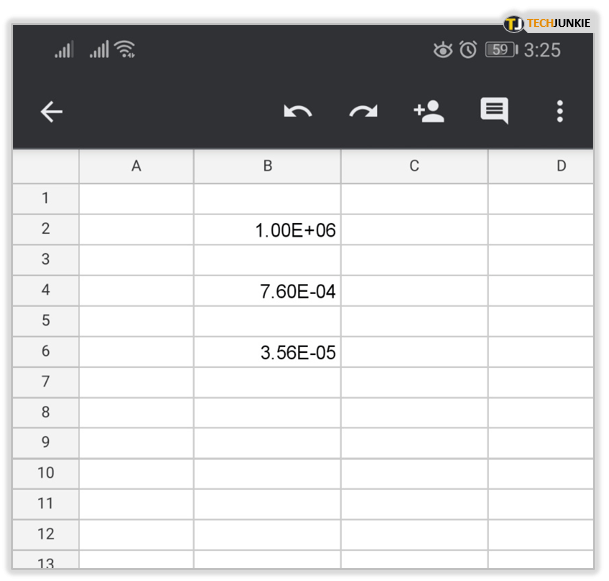
- Seleccioneu l'interval de cel·les.
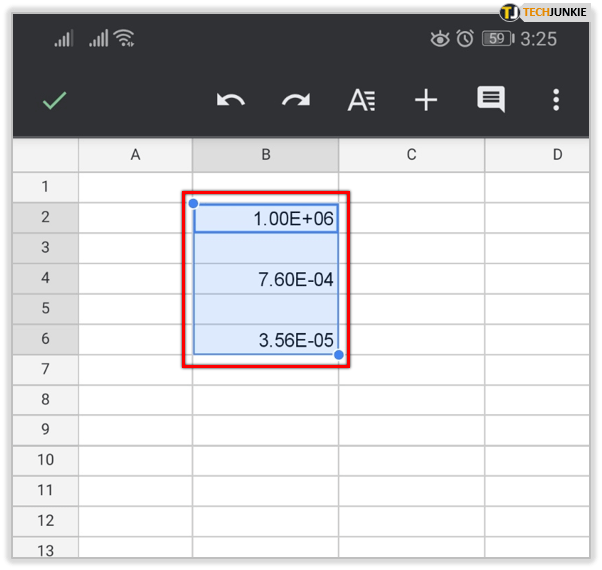
- Toqueu Format (o l'A amb barres horitzontals a la part superior de la pantalla).
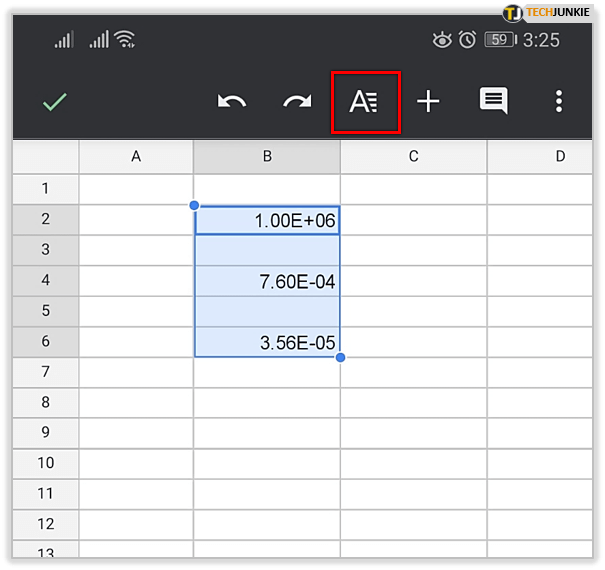
- Toqueu Cel·la.
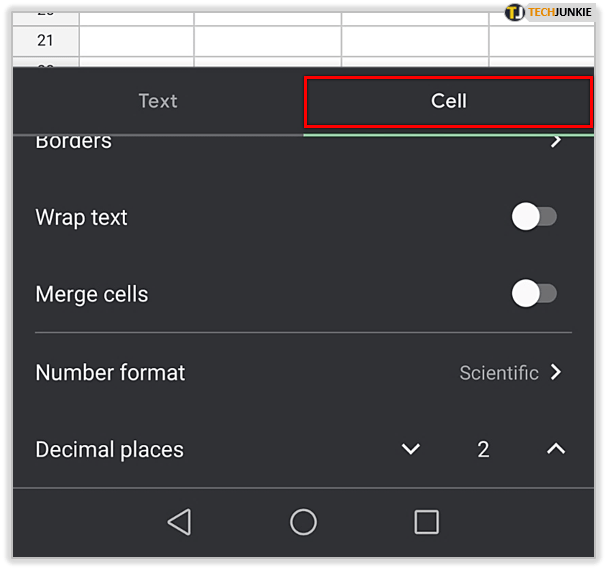
- Toqueu Format de número.
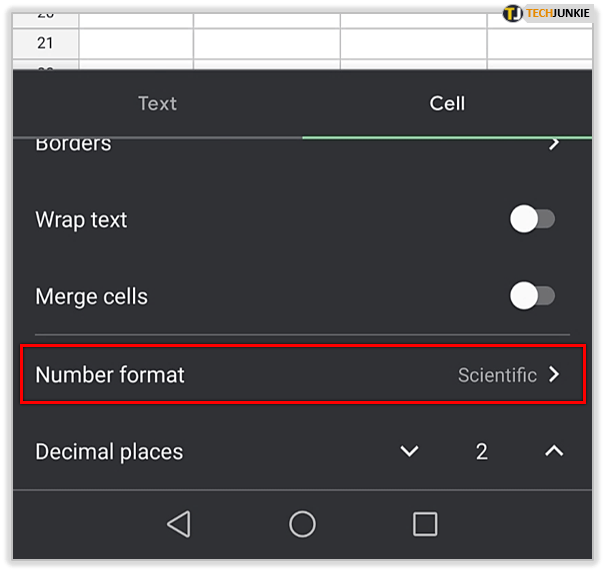
- Veureu que s’ha seleccionat l’opció Scientific.
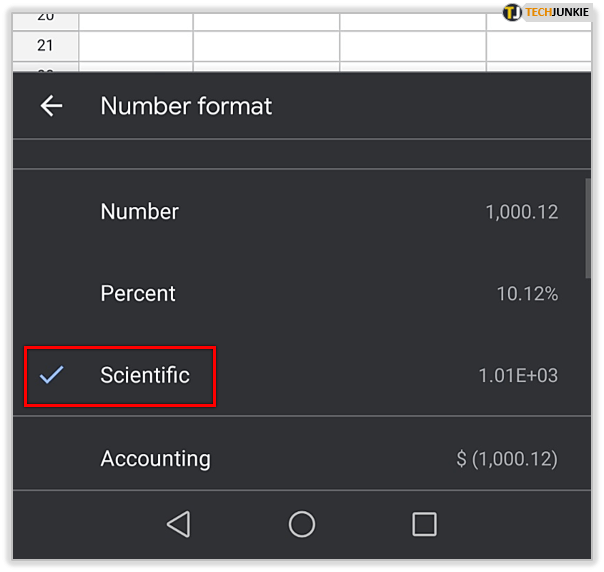
- Desmarqueu-lo i seleccioneu qualsevol altra opció de la llista.
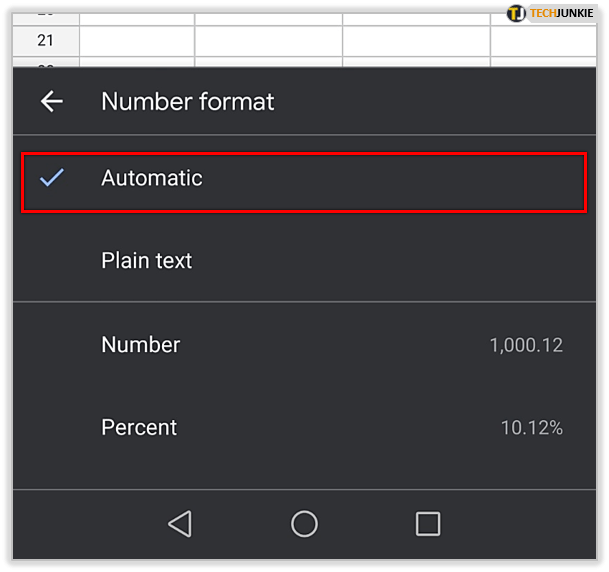
Si no esteu segur de què seleccioneu, només podeu seleccionar Nombre, ja que aquesta és l'opció a la qual estem acostumats la majoria.
Puc tornar a activar la notació científica?
És clar! Ho podeu fer quan vulgueu. Tot i això, tingueu en compte que és possible que no s'apliqui automàticament a totes les cel·les. Si ja heu omplert algunes cel·les de dades mentre aquesta opció estava desactivada, és possible que hàgiu de seleccionar-les i activar-les. A continuació s’explica com:
- Feu clic a Format.
- Feu clic a Número.
- Seleccioneu l'opció Científica.
No hi ha límit de vegades que es pot canviar el format, cosa fantàstica.
Format de números
Si heu seguit la nostra guia, probablement hàgiu vist diverses opcions sota el signe Número. Explicarem alguns dels més importants:
- Format de la data: podeu triar el format de data amb què esteu acostumat o el format de data internacional (primer any). Si voleu que Google Sheet escrigui el nom del mes en lloc del seu número, feu clic a Més formats i seleccioneu aquesta opció.
- Format de temps: també hi ha diverses opcions de temps. La majoria inclouen hores i minuts, però si voleu afegir una hora més específica, podeu trobar aquesta opció a Més formats.
- Moneda: per canviar la moneda, feu clic a Més formats i, a continuació, a Més monedes. Hi hauríeu de poder trobar totes les monedes del món. També podeu personalitzar quantes posicions decimals voleu que es mostrin.
Finalment, si cap d'aquests us ha estat útil, sempre podeu afegir el format personalitzat:
- Feu clic a Número.
- Feu clic a Més formats
- Feu clic a Format de número personalitzat.
Podeu configurar qualsevol format que vulgueu. Si voleu diferenciar entre dos grups de nombres, potser nombres parells i senars, podeu establir un color per a cadascun d'ells. Per fer-ho, heu d’escriure el color que vulgueu entre claudàtors (per exemple, (vermell)).
com canviar el vostre nom d'usuari a roblox

Útil però no sempre
Esperem que ara tingueu una millor comprensió de com donar format a les funcions numèriques a Fulls de càlcul de Google. Com es va poder veure, la notació científica és una característica força interessant, però no per a tothom. Ara ja saps com desactivar-lo si t’irrita. A més, podeu personalitzar l’aspecte dels números.
Coneixeu altres consells o trucs quan es tracta de números a Fulls de càlcul de Google? Feu-nos-ho saber a la secció de comentaris a continuació.