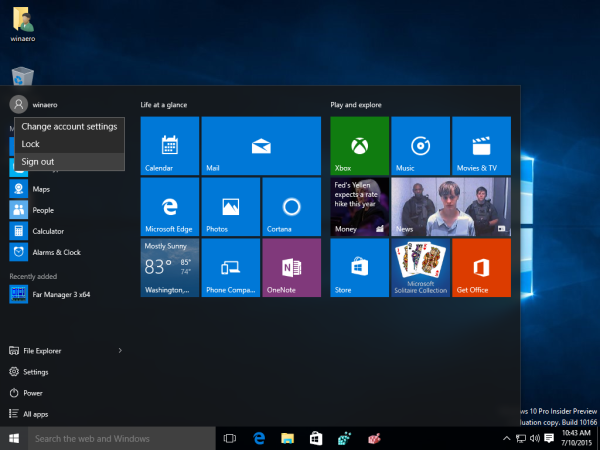Quan tingueu treballadors remots amb el vostre equip, una oficina virtual pot salvar la vida. Facilita la comunicació de manera ràpida i senzilla i us dóna l’oportunitat d’organitzar-ho tot de manera ordenada, des dels membres de l’equip fins al treball que presenten.
Slack és un gran espai virtual on podeu fer pluja d’idees, intercanviar idees, assessorar-vos, assignar i enviar tasques, pràcticament tot. Però, com afegir els vostres companys a aquesta oficina virtual? Seguiu llegint per esbrinar com utilitzar Slack.
Com puc afegir persones a un canal de Slack?
Hi ha una aplicació Slack per a usuaris d'Android i iOS. Per tant, afegir persones a Slack pot variar en funció del dispositiu que utilitzeu. Aquí teniu una guia ràpida de totes les opcions.
Si utilitzeu la versió d'escriptori de Slack:
- Obriu l'espai de treball Slack i seleccioneu el canal on voleu afegir un membre nou.

- A la part superior dreta de la pantalla, trieu la icona Afegeix persones al canal.

- Si es tracta d'un canal nou, seleccioneu l'opció Crea un canal nou. Si el canal ja existeix, feu clic a l'opció Afegeix a + nom del canal.

- Cerqueu els noms dels membres que vulgueu afegir i seleccioneu-los.

- Feu clic a Afegeix.

Si utilitzeu Slack a Android:
- Inicieu l'aplicació.

- Cerqueu el nom del canal a la part superior de la pantalla i toqueu.

- Trieu l'opció Afegeix persones.

- Seleccioneu els noms dels membres que vulgueu afegir i toqueu Afegeix quan hàgiu acabat.

- De la mateixa manera que ho feu a l'escriptori, podeu escollir si voleu afegir els membres a un canal nou o a un existent.

Si utilitzeu Slack en un dispositiu iOS:
- Obre Slack.
- Obriu el canal on vulgueu afegir nous membres fent lliscar el dit cap a la dreta.
- Toqueu el nom del canal. Es troba a la part superior de la pantalla.
- Seleccioneu Afegeix algú.
- Hi ha un cercle al costat del nom de cada persona. Toqueu els que hi ha al costat de les persones que voleu afegir.
- Trieu entre les opcions Afegeix a aquest canal i Nou canal privat.
- Toqueu Invita.

Com puc afegir un nombre de membres de l'equip a un canal alhora?
Slack us permet afegir 1.000 membres de l'equip a un canal alhora. Això és el que heu de fer.
què cal buscar si el televisor no s'encén després d'una pujada de potència
La versió d'escriptori de Slack us permetrà fer-ho sense problemes, però és possible que a les aplicacions per a mòbils hi falti aquesta funció en aquest moment.
Si utilitzeu Slack a l'escriptori:
- Abans d’afegir persones a un canal, heu de fer una llista de les adreces de correu electrònic o noms dels membres de l’equip.
Podeu trobar aquesta informació accedint al directori de l’espai de treball. Podeu obrir-lo fent clic a la icona de tres punts que hi ha a l'extrem superior dret de la pàgina inicial de Slack o mitjançant una drecera de teclat Ctrl + Maj + E.
Aquí podeu veure tots els membres, els seus noms, així com les adreces de correu electrònic.
- Copieu tots els noms o adreces de correu electrònic dels membres de l'equip que vulgueu afegir a un canal.

- Obriu el canal desitjat.

- Trieu l'opció Afegeix persones al canal.

- Enganxeu la llista de noms o adreces de correu electrònic al camp que apareix a la pantalla.

- Feu clic a Afegeix per completar l'acció.

Si sou usuari d'Android:
- També heu de crear una llista de noms o adreces de correu electrònic que vulgueu afegir a un canal.

- Copieu-los i obriu el canal desitjat.

- Toqueu el nom del canal per trobar l'opció Afegeix persones.

- Quan aparegui el camp d'invitació del canal, enganxeu la llista de membres de l'equip que voleu convidar al canal. Tingueu en compte que heu de separar els noms per un espai o una coma.

- Toqueu Fet quan hàgiu acabat.

Com puc enviar missatges a tothom en un canal?
I què passa si heu d’enviar un missatge important als membres de l’equip que acabeu d’afegir? Això és el que heu de fer:
Si voleu notificar a tots els membres del canal, tant si són actius com si no, escriviu @channel abans d’introduir el vostre missatge.
Si voleu enviar només paraules als membres actius, escriviu @aquí abans de començar el vostre anunci.
Si voleu donar a conèixer alguna cosa a tothom al canal # general, inicieu el vostre missatge amb @everyone.
A part dels propietaris de l’espai de treball, la resta de membres poden utilitzar les funcions @channel i @here per notificar als seus companys d’alguna cosa important. A menys que, és a dir, el canal tingui més de 1.000 membres. En aquest cas, aquestes mencions només estan disponibles per als administradors i propietaris de l’espai de treball.
Tingueu en compte que una persona que hagi activat l'opció No molesteu per a les seves notificacions no rebrà cap notificació sobre el vostre missatge. Si també els voleu donar un cop d’ull, envieu-los un missatge directe o mencioneu-los al canal escrivint @ abans del seu nom.
Creació del vostre equip virtual
Slack conté moltes funcions útils que fan que el vostre equip de treball remot tingui la sensació de treballar junts, fins i tot quan no estiguin a la mateixa oficina. Afegir membres nous o diversos membres a un canal es facilita amb les dreceres esmentades. D’aquesta manera, el vostre equip pot seguir creixent sense perdre mai un anunci important.
El vostre equip utilitza Slack? Comparteix les teves experiències d’oficines virtuals a la secció de comentaris següent.