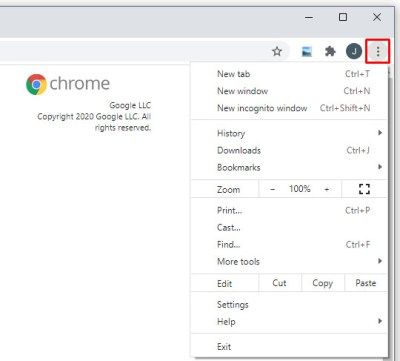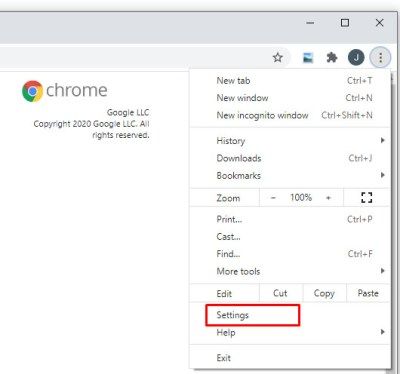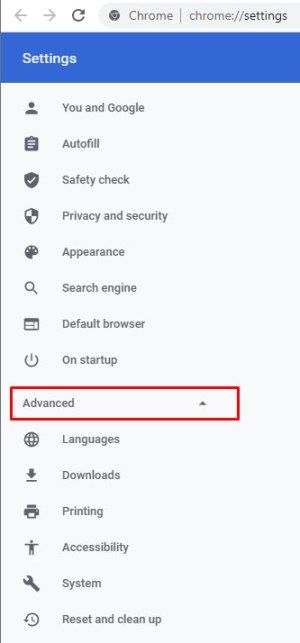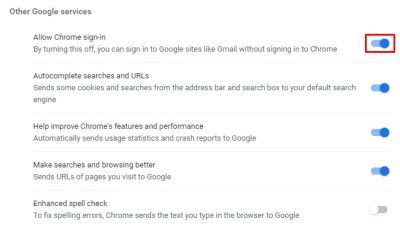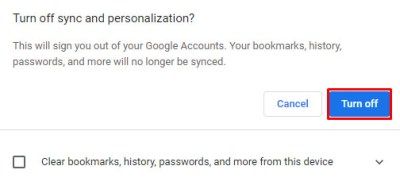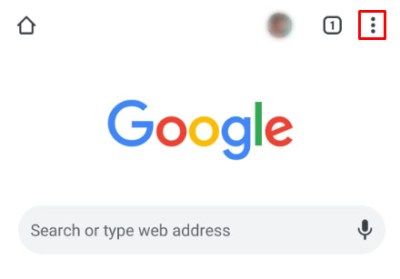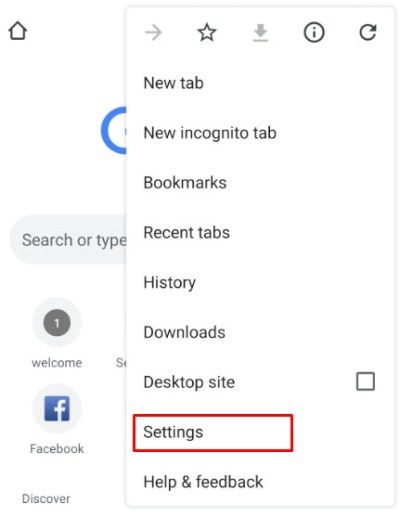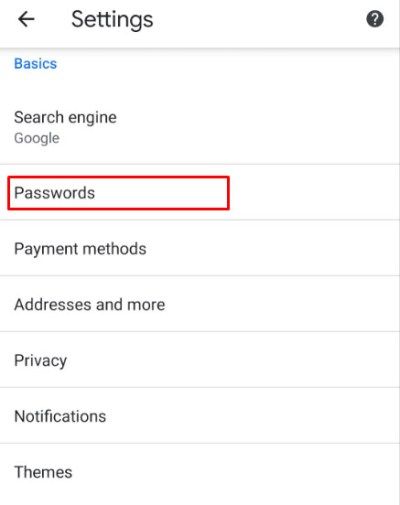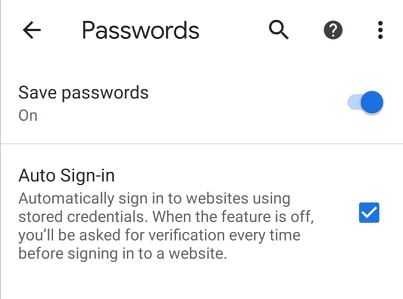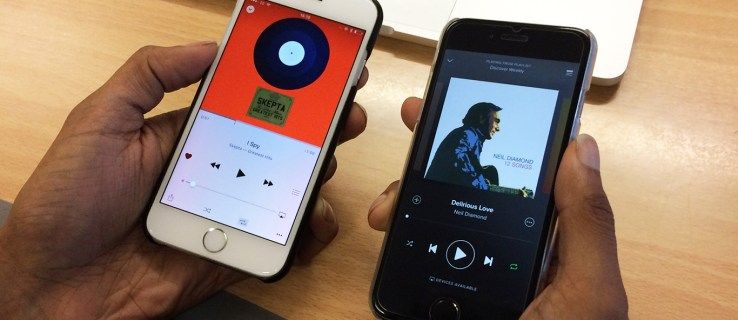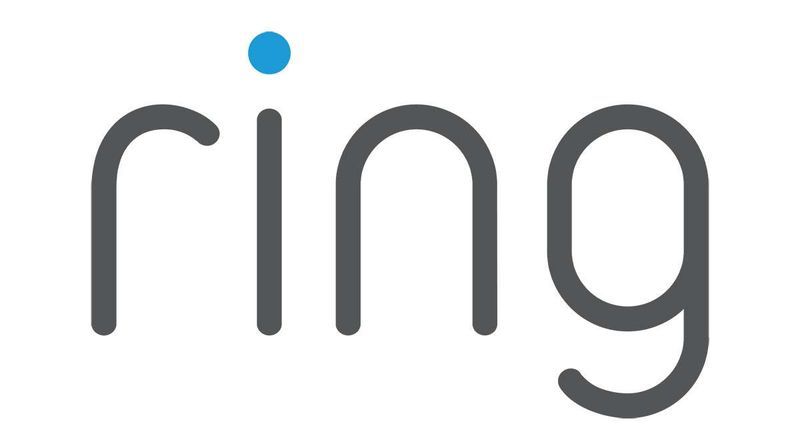Anteriorment, quan s’utilitzava el navegador Chrome, els usuaris podien iniciar la sessió a diversos llocs web de Google, com ara Gmail , Documents de Google , o Google Drive sensecal iniciar la sessió al mateix navegador Chrome.
Tot i això, a partir de la versió 69 de Chrome, Google va introduir tranquil·lament una funció d'inici de sessió automàtic que us permetria iniciar la sessió automàticament a Chrome quan inicieu la sessió en un servei de Google, com ara Gmail.
Això va resultar frustrant per a molts usuaris, ja que alguns només prefereixen utilitzar un compte local a Chrome i utilitzar els serveis de Google per separat. En alguns casos, és possible que comparteixin el navegador amb altres usuaris i no vulguin deixar el compte inesperat inici de sessió. Molts usuaris han trobat que no és possible desactivar aquesta funció d'inici de sessió automàtic. Afortunadament, Google va atendre els comentaris dels seus usuaris conscients de la privadesa i va activar l'opció per desactivar l'inici de sessió automàtic amb la versió de Chrome 70.
El menú de Windows 10 no s’obrirà
En aquest article, us explicarem com es pot desactivar l'inici de sessió automàtic a Google Chrome.
Desactiveu l'inici de sessió automàtic de Chrome a l'escriptori
En primer lloc, assegureu-vos que utilitzeu Chrome 70 o versions posteriors. Podeu comprovar la vostra versió de Chrome seleccionant Chrome menú desplegable i seleccioneu Quant a Google Chrome .

Una forma alternativa de trobar la vostra versió de Chrome és fer lliscar la icona amb els tres punts a l'extrem superior dret i seleccionar-la Ajuda llavors Quant a Google Chrome .
A continuació, us dirigirà a una pantalla que mostra la versió del vostre Google Chrome.


Per desactivar l'inici de sessió automàtic a Google Chrome a l'escriptori, seguiu aquestes instruccions:
com puc reiniciar el meu Chromebook
- Seleccioneu el fitxer Chrome menú desplegable a la part superior esquerra de la finestra del navegador
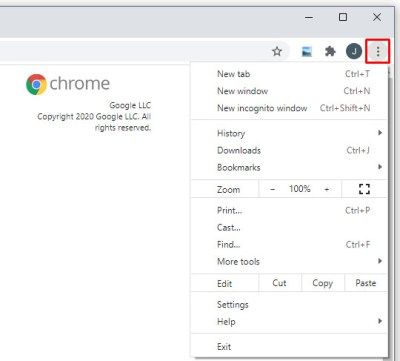
- Seleccioneu Preferències des del menú desplegable
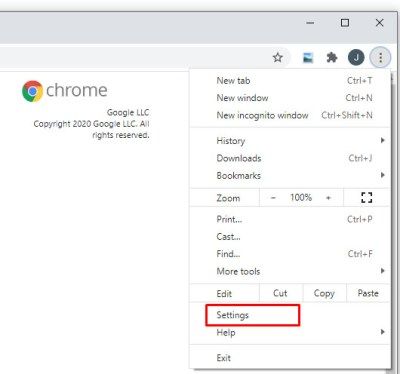
- Desplaceu-vos cap avall i feu clic a Advanced per ampliar les opcions
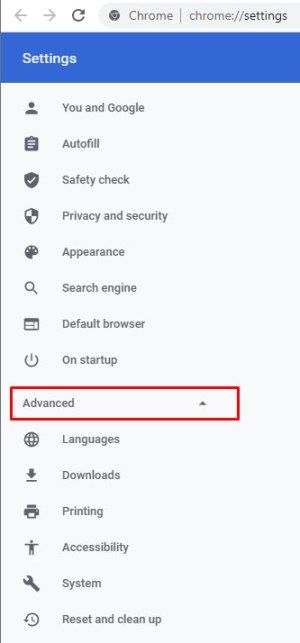
- Commuta Permet l'inici de sessió de Chrome a la posició apagada
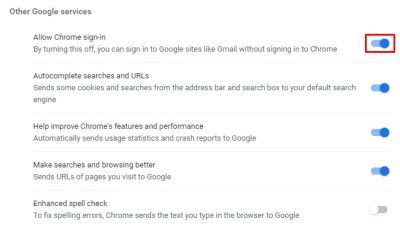
- Feu clic a Tanca per confirmar que voleuDesactiveu la sincronització i la personalització
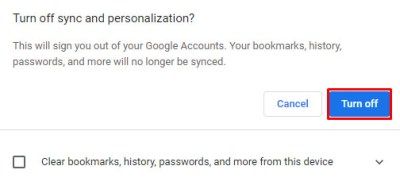
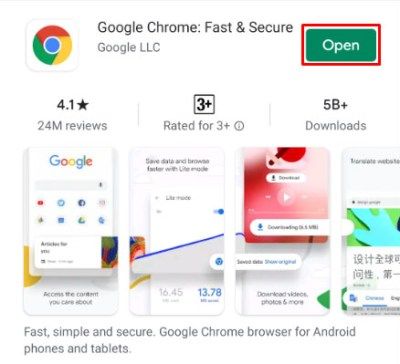
.
Per provar que funcioni, tanqueu Chrome i torneu-lo a obrir. Si l'inici de sessió automàtic de Chrome està desactivat, podeu iniciar la sessió a llocs de Google, com ara Gmail o Docs, i, igual que en versions anteriors de Chrome, heu quedat sense sessió al navegador.
Desactiveu l'inici de sessió automàtic de Chrome per a Android
De manera predeterminada, l'aplicació Google Chrome per a dispositius Android habilita la funció d'inici de sessió automàtic. Tot i això, podeu desactivar-lo manualment seguint aquests passos.
- Obriu l'aplicació Google Chrome.
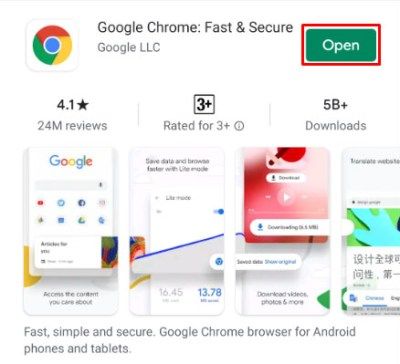
- Toqueu la icona de tres punts a la part superior dreta de la pantalla.
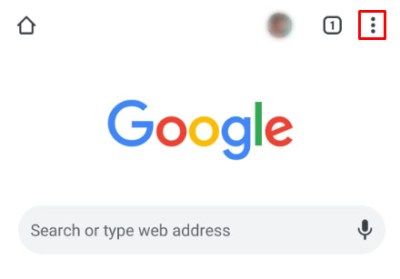
- A continuació, toqueu Configuració.
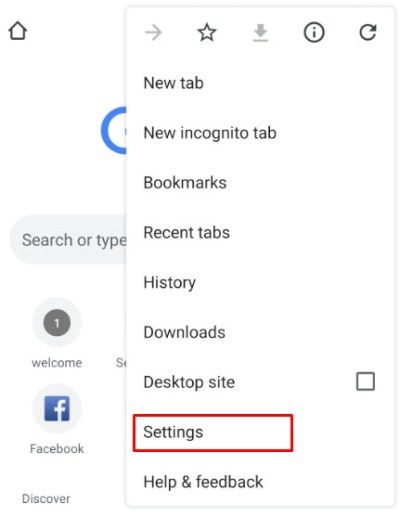
- Toqueu Contrasenyes.
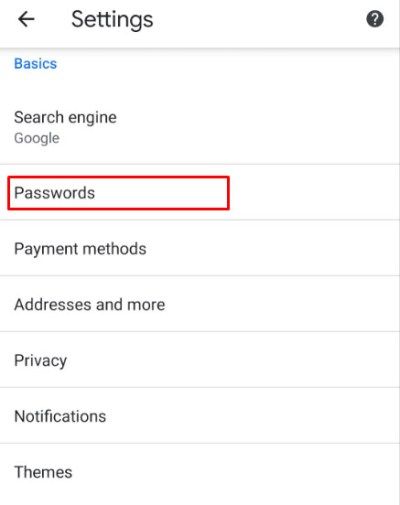
- Toqueu la casella de selecció situada al costat de l’inici de sessió automàtic per eliminar la marca de verificació.
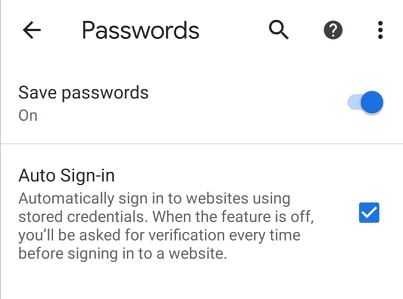
Tingueu en compte que l’inici de sessió automàtic sembla estar activat de manera predeterminada a la versió actual de Chrome, de manera que, mentre el pugueu desactivar, haureu de recordar-ho quan configureu un navegador nou per evitar enllaçar involuntàriament el vostre compte. .
Hi ha avantatges de tenir la funció d'inici de sessió automàtic, com ara sincronitzar l'historial i els marcadors entre dispositius i ordinadors. Això us pot resultar útil i us pot estalviar temps per iniciar la sessió, de manera que sempre podeu tornar a activar l'inici de sessió automàtic si voleu aprofitar aquestes funcions.
Teniu algun consell o truc per millorar la vostra privadesa mitjançant Google Chrome? Si és així, expliqueu-nos-ho als comentaris següents.