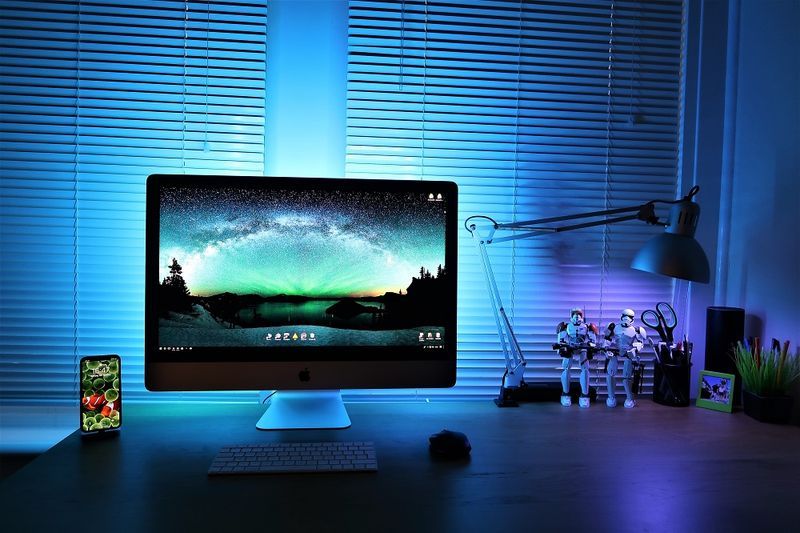Com ja sabreu, Outlook és compatible amb tots els principals proveïdors de serveis de correu electrònic.

Com que la majoria de la gent té com a mínim un compte de Gmail, us mostrarem com podeu afegir el vostre a Outlook. Explicarem el procés tant per a ordinadors com per a dispositius mòbils, ja que és una mica diferent. A més, us mostrarem com treure el màxim profit de la combinació.
Com afegir Gmail a l'Outlook en un PC amb Windows 10
Després d’una actualització recent, Outlook i Gmail s’han tornat encara més compatibles. Afegir un compte de Gmail a l’Outlook mai ha estat tan fàcil i ara explicarem com fer-ho en un sistema Windows 10.
Nota: Funciona igual, independentment de si afegiu el vostre primer compte de Gmail o un altre.
- Obriu l'Outlook i feu clic a 'Dossier,' que es troba a l'extrem superior dret. Feu clic a 'Afegir compte' a la nova pàgina.

- Escriviu la vostra adreça de Gmail i feu clic a 'Connecta' botó.

- Introduïu la vostra contrasenya i feu clic a 'Inicia la sessió'. Si utilitzeu l’autenticació de dos factors, ara rebreu un missatge de text amb un codi de verificació. Introduïu el codi rebut i feu clic a 'Fet'.

- Ara se us demanarà que permeteu determinats permisos. Un cop acceptat, feu clic a 'Fet' per acabar d'afegir el vostre compte.

Quan aparegui la finestra de permisos, se us demanarà les coses habituals: permeteu que l'Outlook llegeixi, redacteu i envieu correus electrònics i també accediu a algunes de les vostres dades personals. Per treure el màxim profit d'Outlook, us suggerim que permeteu totes les opcions.
A més, podeu esperar a rebre un correu electrònic amb una advertència que s'ha detectat un nou inici de sessió. No us preocupeu, ja que és una funció de seguretat del vostre compte de Gmail. Potser haureu d’obrir la notificació al telèfon intel·ligent i seleccionar Sí, era jo. o alguna cosa similar, segons el sistema utilitzat.
Si voleu afegir diversos comptes de Gmail, també és fàcil. Abans de fer clic a la final 'Fet' notareu caixes buides a sota. Tot el que heu de fer és introduir la vostra adreça i contrasenya de Gmail i repetir el procés per a cada compte de Gmail que vulgueu afegir.
Com afegir Gmail a l'Outlook en un dispositiu Android
La millor manera d'afegir un compte de Gmail a l'Outlook a Android és fer servir el fitxer Aplicació Outlook per a Android . Descarregueu l'aplicació si encara no ho heu fet. És gratuït i fàcil d’utilitzar.
Nota: Per seguir la nostra guia, ja hauríeu de tenir un compte de Gmail. Outlook per a Android no us permet crear un compte de Gmail nou, ja que només podeu iniciar la sessió amb un de ja existent.
- Obriu l'aplicació Outlook i puntegeu en 'Començar.'

- Toqueu el compte de Google Connect. Confirmeu tocant D'acord.
Pas 2
Toqueu el compte de Google Connect. Confirmeu tocant D'acord.

Si voleu que l'Outlook accedeixi als vostres contactes, toqueu Permet. Toqueu Afegeix un compte.

Si l'Outlook reconeix el vostre compte de Gmail, només haureu d'introduir la vostra contrasenya. En cas contrari, introduïu la vostra adreça i contrasenya de Gmail i toqueu 'Inicia la sessió'.
A continuació, se us demanarà si voleu permetre que l'Outlook tingui accés fora de línia al vostre correu electrònic. Per confirmar, toqueu 'Permet'. En cas contrari, toqueu 'Negar'.
Per obtenir el millor rendiment, us suggerim que permeteu l'accés fora de línia , a més de les sol·licituds addicionals que poden aparèixer. Com a resultat, l'aplicació funcionarà més ràpidament i més fàcilment.
D’altra banda, si heu utilitzat Outlook amb una altra adreça de correu electrònic, també està bé. Sempre podeu afegir el vostre compte de Gmail i ara us mostrarem com:
- Obriu l'aplicació Outlook.

- Toqueu Menú.

- Toqueu Configuració.

- Toqueu Afegeix un compte.

- Introduïu la vostra adreça de Gmail.

- Toqueu Continua.

- Fica la teva contrasenya.

- Toqueu Inici de sessió.

- Si se us demana, verifiqueu el vostre compte i activeu l'Outlook per fer canvis al dispositiu.

Com afegir Gmail a l'Outlook en un iPhone
De manera similar a Android, també hi ha una aplicació d’Outlook per a dispositius iOS. Podeu descarregar-lo gratuïtament a Tenda d'aplicacions . Hi ha dues maneres d'afegir Gmail a l'Outlook a Android: configuració automàtica mitjançant el vostre compte de Google iniciat la sessió o inserció manual del vostre compte de Gmail.
Nota: Per continuar, ja hauríeu de tenir un compte de Gmail que no podeu crear a l'aplicació Outlook.
Opció 1: configuració automàtica
Si aquest procés falla, proveu el procés manual a l’opció 2.
- Obriu l'aplicació Outlook i puntegeu en 'Afegeix un compte de correu electrònic'.

- Introduïu la vostra adreça de Gmail. Toqueu 'Inicieu la sessió amb Google'. Fica la teva contrasenya. Toqueu 'Inicieu la sessió per confirmar'. És possible que se us demani que verifiqueu el vostre compte per motius de seguretat. Podeu fer-ho mitjançant el vostre número de telèfon.

- Finalment, heu de donar determinats permisos a l’aplicació fent clic 'Permet' o bé 'Confirma'.

Aquí el teniu! Ara teniu accés a Gmail a l'Outlook. Si no podeu afegir Gmail mitjançant el compte de Google que heu iniciat la sessió, tal com es descriu anteriorment, hi ha una altra manera possible d’obtenir-lo. Proveu de configurar el compte manualment.
Opció 2: afegiu Gmail manualment a l'Outlook a Android
Si el procés de l’opció 1 anterior no va poder afegir el vostre compte de Gmail mitjançant les credencials iniciades, haureu d’afegir-lo manualment. A continuació s’explica com fer-ho.
- Obriu l'aplicació Outlook i puntegeu en 'Afegir compte.'

- Introduïu la vostra adreça de Gmail.

- Toqueu 'Configureu el compte manualment'.

- A continuació, veureu una nova pantalla on podeu triar el proveïdor de correu electrònic.

- Toqueu el botó 'Google' icona.

- Introduïu la vostra adreça de Gmail una vegada més.

- Introduïu la vostra contrasenya i trieu si voleu mantenir la sessió iniciada o no i feu clic a 'Inicia la sessió'.

- Si se us demana, verifiqueu el compte i activeu l'Outlook per fer canvis al vostre iPhone.

Preguntes freqüents addicionals
Puc utilitzar l'autenticació de dos factors amb Gmail i Outlook?
Sí, encara podeu utilitzar l'autenticació millorada tant amb Gmail com amb Outlook. De fet, es recomana l’autenticació de dos factors per a tots els comptes de correu electrònic. Si utilitzeu l'aplicació mòbil, no hauríeu de tenir cap problema. Tanmateix, algunes versions d’Outlook per a ordinadors, especialment les versions anteriors, no us permetran iniciar la sessió d’aquesta manera.
No us preocupeu, ja que hi ha una solució fàcil. Només cal obtenir un 'Contrasenya de l'aplicació' que es troba a Configuració a sota 'Opcions de seguretat addicionals'. A continuació, podeu utilitzar la contrasenya generada en lloc dels codis de seguretat si l'aplicació no els accepta. Feu el que feu, heu de continuar amb l’autenticació de 2 factors, encara que sigui més complicat.
L’Outlook és gratuït a Windows, Android i iPhone?
Hi ha una versió gratuïta d’Outlook per a cadascuna de les plataformes anteriors. Tot i això, atès que la versió gratuïta es limita a l’ús personal, és possible que no tingui totes les opcions que necessiteu. Si teniu previst utilitzar l'Outlook per a empreses, és possible que hàgiu de comprar una subscripció a l'Office 365 per obtenir els avantatges premium.
Com a subscriptor d’Office 365, obteniu una gran quantitat de funcions, com ara una interfície sense anuncis, seguretat avançada del correu electrònic, 50 GB d’emmagatzematge de correu electrònic i atenció al client premium. També teniu accés a altres aplicacions i eines que només estan disponibles per als subscriptors. Els preus de la subscripció poden variar en funció de la vostra regió i de la mida de la vostra empresa.
El meu inici de sessió a Gmail no funciona, què puc fer?
Si teniu problemes per iniciar la sessió, probablement sigui degut a una de les dues causes més freqüents: IMAP (Protocol d 'accés a missatges a Internet) o el 'Aplicacions menys segures' l'opció està desactivada al vostre compte de Gmail. No hi ha res de què preocupar-se, ja que vol dir que el vostre compte de Gmail intenta protegir-vos contra possibles programes maliciosos.
Podeu trobar les dues funcions anteriors a Configuració de Gmail. Si un o tots dos estan desactivats, assegureu-vos d'activar-los abans de tornar a provar d'iniciar la sessió amb Gmail. Aquesta vegada no hi hauria d’haver cap problema.
com trobar una cançó a partir d’un vídeo de youtube
D’altra banda, si aquest problema es produeix al telèfon, potser fa temps que no heu actualitzat l’aplicació Outlook. Comproveu i comproveu si hi ha actualitzacions disponibles. L’actualització a la versió més recent no només ha de resoldre aquest problema, sinó que també ha de fer que l’aplicació sigui més ràpida i eficient.
Pensaments finals sobre com afegir comptes de Gmail a l'Outlook
Amb sort, la integració del vostre compte de Gmail a Outlook finalitzarà sense problemes. Els passos d’aquest article són similars a l’addició d’altres adreces de correu electrònic de qualsevol dels principals proveïdors. El més bell del món digital actual és que totes les eines estan connectades per comoditat i rendiment simplificat, suposant que tot estigui configurat correctament. A més, totes les actualitzacions d'Outlook solen aportar opcions noves i emocionants, cosa que la fa beneficiosa en general.