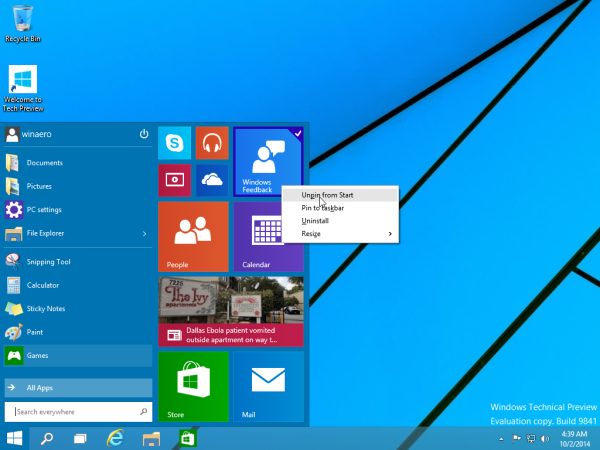Durant els darrers cinc anys, Apple ha canviat d’utilitzar discs durs basats en disc a SSD (unitats d’estat sòlid) en gairebé tots els models d’ordinadors que venen. Des del MacBook Air i el MacBook de 12 ″ fins a la nova generació de MacBook Pros, fins i tot fins a la seva línia d'ordinadors d'escriptori iMac i Mac Pro, Apple ha decidit que la millor opció d'emmagatzematge són els discs SSD.
Els discs SSD basats en Flash proporcionen un rendiment millor i més ràpid i una llarga vida útil que els discs durs basats en disc, així com arrencades d’ordinadors quasi instantànies, temps mínims de llançament d’aplicacions i un perfil més prim. Els SSD són clarament el futur de l’emmagatzematge informàtic i no és d’estranyar que Apple hagi deixat de funcionar les unitats tradicionals o híbrides per als seus ordinadors.
Però hi ha un compromís amb els avantatges dels discs SSD: GB per GB, són més cars que els discs durs. En general, podeu esperar pagar el doble per la mateixa quantitat d'emmagatzematge, tot i que el cost de l'SSD ha baixat cada any.
En lloc d’augmentar els preus, fabricants com Apple tenen una capacitat d’emmagatzematge senzilla. Quan els dispositius més antics tinguessin 500 GB o fins i tot un terabyte d’emmagatzematge, el vostre nou MacBook Pro només pot tenir 256 GB al seu lloc.
La manera més senzilla de sortir d’aquest enigma és comprar uns quants discs durs externs per guardar amb el dispositiu (potser una càpsula de 2 TB fabricada per Apple). però, de vegades, no teniu els mitjans ni la capacitat necessaris per comprar-ne cap.
Si haureu de conservar els vostres documents, vídeos i altres fitxers al vostre dispositiu (o, encara més probable, que hàgiu de compartir-los amb algú en línia), la manera més senzilla de fer-ho és comprimir els fitxers a macOS.
Comprimir o comprimir un fitxer facilita l’estalvi d’espai al disc dur i també es pot compartir fàcilment aquests documents i carpetes amb algú mitjançant un servei d’intercanvi de fitxers, com ara Dropbox o Google Drive.
Si comprimeu els fitxers, podeu comprimir-los a una mida molt més petita, estalviant fins a un 80% de la superfície d’emmagatzematge i mantenint la qualitat original de la informació un cop descomprimit el fitxer.
Encara millor, podeu establir controls de privadesa als vostres fitxers zip, cosa que us permet controlar qui pot veure la informació i qui no, sense haver de preocupar-vos d’enviar el fitxer per Internet. Per descomptat, això pot resultar bastant confús si mai no heu comprimit cap fitxer, així que donem una ullada a com es fa.
Què significa comprimir i descomprimir?
Comprimir un fitxer significa simplement utilitzar una utilitat al Mac per comprimir un fitxer o una carpeta a una mida molt més petita, sense perdre cap qualitat al fitxer o a la carpeta. Zip es refereix al tipus de fitxer d'un fitxer comprimit, .zip, que és compatible amb macOS i Windows, juntament amb altres sistemes operatius com Android.
Tot i que els sistemes operatius moderns poden visualitzar el contingut d’una carpeta comprimida sense haver de descomprimir o descomprimir els fitxers que hi ha dins, normalment cal descomprimir-lo abans de poder utilitzar qualsevol dels fitxers comprimits.
Per tant, quan hauríeu i no heu de comprimir un fitxer? Normalment, si esteu intentant enviar a algú un fitxer per Internet, per correu electrònic o per altres mitjans, i el fitxer és massa gran per carregar-lo al servidor, voldreu assegurar-vos que heu comprimit la mida del fitxer. Això permetrà que el servei que utilitzeu pugui enviar fàcilment el fitxer a través del web sense haver de preocupar-vos que el vostre destinatari no pugui accedir al fitxer.
Dit això, gràcies als serveis basats en el núvol que tenen límits de mida de fitxer molt més elevats que els disponibles pels proveïdors de correu electrònic dels anys 2000, és més fàcil que mai enviar i penjar el vostre treball sense haver de comprimir-lo.
on puc imprimir documents
Per descomptat, encara hi ha avantatges en comprimir fitxers, com ara un ús reduït de dades si la vostra Internet és limitada, i una càrrega més ràpida si teniu una connexió a Internet deficient.
Tingueu precaució quan obriu fitxers Zip
No podem explicar fitxers zip sense oferir cap advertència sobre la seguretat de l’ús i la baixada de fitxers zip al vostre ordinador.
Tot i que els fitxers zip no tenen res de perillós per si mateixos, sovint es poden utilitzar per a pràctiques malicioses carregades de contingut perillós per algú que tingui la intenció de causar danys al vostre equip.
En la seva major part, és completament normal rebre un fitxer zip d'algú que conegueu o que contingui fitxers que sabeu que sigui massa gran per enviar-lo a través dels canals de correu electrònic normals. El mateix s'aplica a la descàrrega de fitxers de la majoria de llocs web; els instal·ladors, per exemple, sovint utilitzaran fitxers zip si hi ha molt que contenir en una carpeta descarregable per estalviar temps de descàrrega i amplada de banda. De la mateixa manera, llocs com Google Photos comprimeixen automàticament els vostres fitxers en una carpeta zip per estalviar temps en baixar més d'una foto.
Tanmateix, si descarregueu alguna cosa que no hauria de ser un fitxer zip o que prové d’una font que no coneixeu, tingueu precaució. Una aposta segura és obrir el fitxer zip sense extreure'n el contingut, per tal de previsualitzar el contingut del fitxer (per obtenir informació sobre com fer-ho, vegeu més avall).

Un dels pitjors tipus d’atacs de fitxers zip s’anomena bomba zip (a la foto), que pot amagar milers de terabytes d’informació dins d’un fitxer minúscul.
Una bomba zip farà que el vostre ordinador es bloquegi i el disc dur deixi de respondre. Si reconeixeu la informació i el contingut de la font, podeu procedir a l'extracció del fitxer comprimit. També podeu executar el fitxer mitjançant el programari antivirus.
Com comprimir fitxers i carpetes
Tot i que els equips que executaven versions anteriors de Windows abans necessitaven una eina de tercers per comprimir i descomprimir fitxers, els equips que executen macOS han tingut l’opció de comprimir i descomprimir fitxers durant anys integrats directament al sistema operatiu, cosa que facilita la comprimició i la descompressió. descomprimiu els fitxers segons calgui.
L’eina, Archive Utility, existeix des del MacOS X 10.3, cosa que la fa molt àmpliament disponible a tots els Mac venuts durant la darrera dècada. Per tant, independentment de la versió de macOS que utilitzeu, és fàcil accedir a aquesta eina i utilitzar-la.
En primer lloc, cerqueu el fitxer o la carpeta que vulgueu comprimir. Es poden comprimir tant fitxers individuals com carpetes plenes de fitxers, tot i que si envieu un gran nombre de fitxers individuals, voldreu col·locar-los en una única carpeta per comprimir-los. No importa si esteu comprimint un sol fitxer o una carpeta, el sistema de compressió amb Archive Utility funciona igual.
Per obrir el menú de compressió, feu clic amb el botó dret del ratolí al fitxer o carpeta del Finder o de l'escriptori. Des d’aquest menú, seleccioneu Comprimir ‘[Nom del fitxer / carpeta]’ per comprimir el fitxer. En funció de la mida del fitxer o carpeta, pot trigar una mica a finalitzar el pas de compressió. Per als fitxers petits, la compressió es produirà gairebé immediatament i veureu un fitxer nou al mateix directori que el fitxer descomprimit. El fitxer nou tindrà una extensió .zip.

Per assegurar-vos que funcionés i per tenir una idea del poderós que pot ser la compressió, seleccioneu tant els fitxers vells com els nous i premeu Cmd + I. Com a alternativa, feu clic amb el botó dret a cada fitxer i premeu Obtén informació. A les finestres emergents que apareixen, compareu el número a Mida. El fitxer .zip comprimit hauria de ser considerablement menor que la mida original del fitxer.


Com descomprimir fitxers i carpetes
Descomprimir el fitxer o la carpeta o descomprimir un fitxer o carpeta que us ha estat enviat a través del web és tan fàcil com comprimir el document. Cerqueu el fitxer .zip al Finder; normalment es trobarà a la carpeta Baixades o a qualsevol lloc on deseu fitxers quan es baixi del web. Si heu creat el fitxer zip personalment, el trobareu allà on es trobi el fitxer original.
Per descomprimir el fitxer, feu-hi doble clic. Apareixerà un fitxer descomprimit nou a la mateixa carpeta o directori que el fitxer comprimit. Si el doble clic no funciona, feu clic amb el botó dret al fitxer o carpeta comprimit i desplaceu-vos a Obrir amb. Si apareix la utilitat Arxiu, feu-hi clic i el fitxer es descomprimirà. Si no ho fa, feu clic a Altres ... A la barra de cerca, escriviu Utilitat d’arxiu. Quan aparegui, feu-hi clic i feu clic a Obre.

Com es crea un fitxer Zip protegit per contrasenya
Tot i que la compressió i descompressió de fitxers a macOS és increïblement fàcil, crear un fitxer zip protegit amb contrasenya al vostre Mac requereix una mica més de paciència i esforç que simplement fer clic amb el botó dret del ratolí en un fitxer.
Tot i que macOS pot crear un fitxer comprimit protegit amb contrasenya sense l'ajut d'un programa o aplicació addicional, haureu d'utilitzar Terminal al Mac per introduir ordres manualment a l'ordinador.
Si mai no heu utilitzat Terminal, pot semblar terrorífic o fins i tot impossible fer-ho correctament. Tingueu la seguretat, però: introduir ordres a l’ordinador és una tasca bastant senzilla sempre que seguiu les instruccions que es detallen a continuació.
Com a alternativa, podeu utilitzar programari de tercers com WinZip (que, malgrat el nom, té una versió per a Mac) o Keka, una alternativa de codi obert a WinZip, per col·locar una contrasenya als fitxers comprimits sense haver d’utilitzar l’ordre línia.
terminal
En primer lloc, és important tenir en compte que la nostra guia utilitzarà l’escriptori com a directori dins de Terminal. Si no utilitzeu Terminal, assegureu-vos de moure el fitxer o la carpeta que vulgueu comprimir a l’escriptori; en cas contrari, seguiu-lo i configureu el directori a la ubicació del vostre propi fitxer.
- Comenceu navegant a terminal bé trobant la utilitat dins de Cercador sota Utilitats , o prement Cmd + Barra espaiadora activar Destac cerqueu al vostre Mac i després escriviu Terminal.

- Ara heu d’establir el directori on treballareu amb els fitxers. Com que treballarem amb l'escriptori, el configurarem com a directori escrivint l'ordre cd Desktop / .

- Quan pegues Entra , veureu un canvi a la línia d'indicacions d'ordres i el vostre directori haurà canviat.

- Un cop hàgiu introduït el directori i assegureu-vos que el fitxer o la carpeta que voleu comprimir i protegir amb contrasenya es troben a la ubicació adequada, introduïu l'ordre següent sense cometes i sense claudàtors. zip -er [nom de fitxer zip] [nom de fitxer original] . (ELS noms de fitxer DEUEN coincidir)

- Un cop colpejat Entra en aquesta ordre se us demanarà que introduïu una contrasenya. Escriviu la contrasenya que voleu utilitzar. A mesura que escriviu, no veureu que apareguin cap caràcter a la pantalla, però és normal.

Així, per exemple, si esteu intentant comprimir un fitxer amb el nom example.txt, la vostra ordre llegirà: zip -e example.zip example.txt . Assegureu-vos d’introduir l’extensió del fitxer corresponent; aquí, l'extensió de fitxer és .txt.
Si el fitxer que esteu comprimint té espais al nom del fitxer, elimineu els espais prèviament canviant el nom del fitxer, envolteu-lo amb cometes o incloeu un / després de cada paraula mentre es conserva l'espai següent a la barra.
Finalment, assegureu-vos que el fitxer zip que esteu creant coincideixi amb el nom del fitxer o carpeta original (p. Ex., Exemple i exemple), o bé el vostre Mac no crearà el fitxer zip.
Quan escriviu la contrasenya, notareu que, tot i que Terminal té un cursor, sembla que no s’introdueix res al camp de l’ordinador i que el terminal no es mou.
Això és totalment normal i esperat, i es tracta com una característica de privadesa de Terminal. Tot i que sembla que no s’introdueix res, Terminal fa un seguiment de les claus que introduïu.

Com que no podeu comprovar la vostra contrasenya per verificar la manca d’errors d’error, tingueu la màxima precaució possible a l’hora d’escriure-la; un error tipogràfic pot fer que el vostre fitxer zip sigui inaccessible. Feu clic a Retorn i torneu a introduir la contrasenya per verificar. Si heu seguit acuradament els passos anteriors, s’haurà creat el fitxer zip protegit amb contrasenya.
Ara, quan intenteu obrir el fitxer comprimit, se us demanarà que introduïu una contrasenya. Podeu provar-ho provant de descomprimir el fitxer que acabeu de crear; se us demanarà un camp d’entrada per a la vostra contrasenya.
Aquest nou fitxer zip es pot enviar a qualsevol persona independentment del sistema operatiu. Mentre el dispositiu admeti comprimir i descomprimir fitxers, podran introduir la contrasenya que compartiu amb ells i accedir-hi al contingut.
Finalment, val la pena assenyalar que sempre podeu utilitzar Terminal per comprimir fitxers i carpetes sense xifrar; simplement elimineu -e de l'ordre, que indicarà a l'ordinador que simplement faci un fitxer comprimit des del fitxer o carpeta original que designeu.
Previsualització de fitxers a Terminal
Ara que ja sabeu utilitzar Terminal, podeu comprovar el contingut d’un fitxer zip sense obrir-lo. Com a l’anterior, utilitzeu Terminal per navegar a la carpeta on es troba el fitxer zip. A continuació, escriviu zipinfo [Nom del fitxer] i premeu Retorn. El quadre de diàleg resultant us mostrarà els fitxers del fitxer zip, quan es van crear, els noms dels fitxers originals i la mida original. Aquesta informació pot ser útil per determinar si és segur obrir un fitxer zip.

Aplicacions alternatives Zip
WinZip
WinZip és una de les utilitats més populars del món per comprimir i descomprimir fitxers. Hi ha versions disponibles per a la majoria de sistemes operatius. Tot i que es considera tècnicament shareware, WinZip conté una prova gratuïta per a qualsevol persona que faci servir el programa de manera no comercial, és a dir, els consumidors habituals poden utilitzar l’aplicació sense pagar-la sempre que s’admetin l’advertència que apareix quan obren l’aplicació.
WinZip és un programa sòlid per utilitzar amb el vostre MacBook o iMac, especialment si constantment comprimeu i descomprimiu fitxers i voleu alguna cosa amb una mica més de potència. WinZip pot oferir-ho, però potser encara millor en comparació amb altres aplicacions, també ofereix una manera més senzilla de comprimir automàticament fitxers amb contrasenyes sense haver d’utilitzar Terminal, cosa que facilita evitar haver d’introduir línies d’ordres d’informació llargues.

Si encara no teniu WinZip, podeu descarregueu-lo aquí . Un cop el tingueu instal·lat i configurat al vostre Mac (el procés d’instal·lació és senzill), assegureu-vos que estigui obert al dispositiu. Arrossegueu els fitxers o les carpetes a la vista principal del gestor de projectes de WinZip. Al tauler d’Accions, situat a la part dreta de la llista, marqueu Xifra de la llista d’opcions disponibles al dispositiu.
Feu clic al botó + o Afegeix a la part superior del programa i seleccioneu Obre des del cercador. Seleccioneu les opcions de la vista Finder i introduïu la contrasenya de xifratge que vulgueu utilitzar per al fitxer comprimit. Feu clic a D'acord i tanqueu la vista del cercador i, a continuació, feu clic a Desa com al tauler Acció per seleccionar una ubicació al vostre fitxer comprimit a l'ordinador. El fitxer zip creat es protegirà amb contrasenya i estarà bé d’anar-lo un cop desat el fitxer.
Keka
El problema més gran amb WinZip és que, finalment, la vostra prova gratuïta s’esgotarà. Aleshores haurà de pagar més de 30 dòlars només per una aplicació la funcionalitat de la qual l’ordinador pugui gestionar tota sola. Allà són les alternatives de programari lliure i de codi obert.
Avui no hi ha una opció millor al mercat que Keka. Tot i que tant MacOS com Windows 10 tenen incorporades alternatives que us permeten evitar tenir un compressor i un extractor de fitxers de tercers al vostre dispositiu, poder configurar fàcilment una contrasenya als fitxers i carpetes zip és el que fa que Keka sigui una utilitat tan gran .

Keka és una utilitat increïblement lleugera a Mac que fa que WinZip sembli antic i maldestre en comparació. Un cop hàgiu instal·lat l'aplicació per descarregant l’instal·lador des del seu lloc web , simplement seleccioneu .zip al menú superior de l’aplicació, marqueu l’opció Xifra fitxers i, a continuació, introduïu i torneu a introduir la vostra contrasenya per a la verificació als quadres inclosos.
Si ho desitgeu, també podeu crear un arxiu de fitxers .7z, que inclogui eines i opcions de xifratge més potents, alhora que permet que la majoria de dispositius obrin fàcilment els tipus de fitxers xifrats.
Independentment de la versió dels fitxers comprimits que trieu, un cop hàgiu introduït la vostra contrasenya tant a la caixa inicial com a la de repetició, podeu arrossegar els fitxers al quadre de compressió i podreu desar el fitxer comprimit final. És tan fàcil.
Igual que amb qualsevol altre compressor basat en xifratge, se us demanarà un camp d’entrada per introduir la vostra informació un cop hàgiu fet doble clic al fitxer comprimit.
Programari alternatiu de cremallera
Per descomptat, WinZip i Keka no són les úniques plataformes disponibles amb una interfície per protegir amb contrasenya un fitxer o carpeta comprimit. A més d’aquestes dues aplicacions de programari i les eines que ofereix MacOS mitjançant l’ús de Terminal, hi ha moltes altres eines de tercers en línia que us ajudaran a segellar la vostra informació privada per a tercers.
És important tenir en compte que xifrar un fitxer .zip o .7z no el fa impermeable a les esquerdes i recordar que el correu electrònic no és la plataforma més segura per enviar informació d’anada i tornada.
Dit això, si almenys voleu donar algun tipus de mesures de seguretat a la vostra informació privada o semiprivada al web, crear un fitxer comprimit protegit amb contrasenya és una manera senzilla de fer-ho i us estalviarà espai a el vostre disc dur.
Si us ha agradat aquest article, és possible que trobeu útils altres articles sobre instruccions de TechJunkie, inclòs Com fer-ho
- Protegiu amb contrasenya un fitxer Zip a MacOS
- iPhone X: Com descarregar i obrir fitxers Zip.
- 25 dreceres de teclat / dreceres de teclat a MacOS
Si teniu algun suggeriment per comprimir i descomprimir fitxers o teniu alguns suggeriments alternatius, deixeu-nos un comentari a continuació.