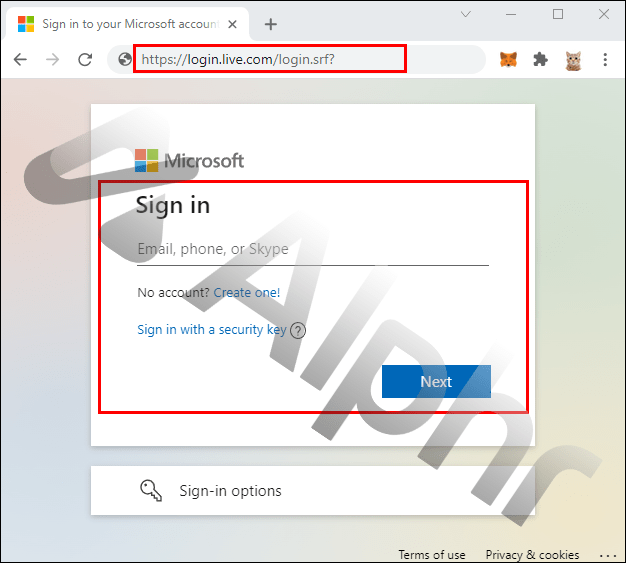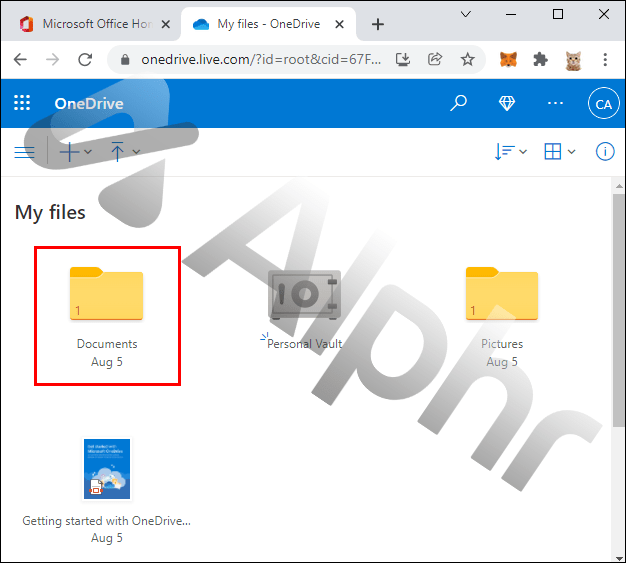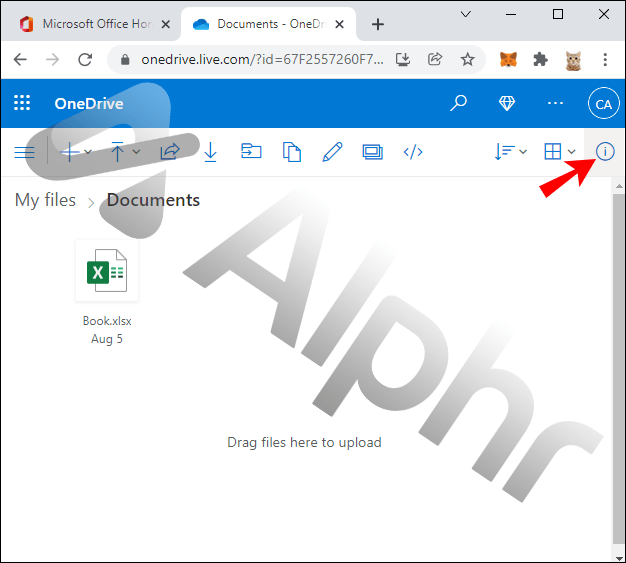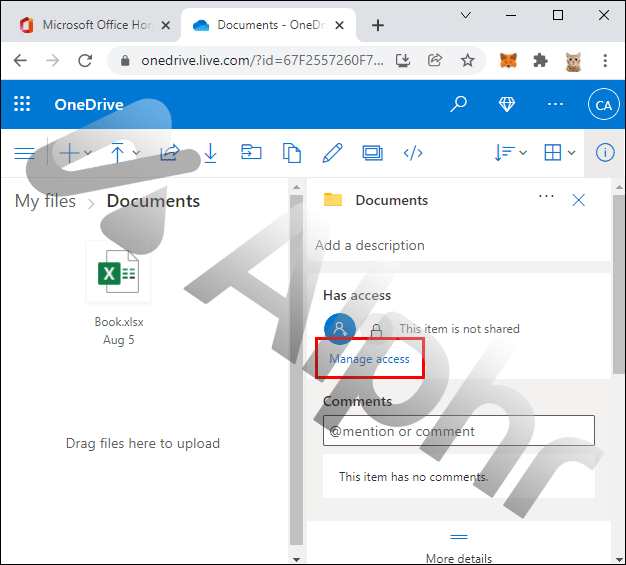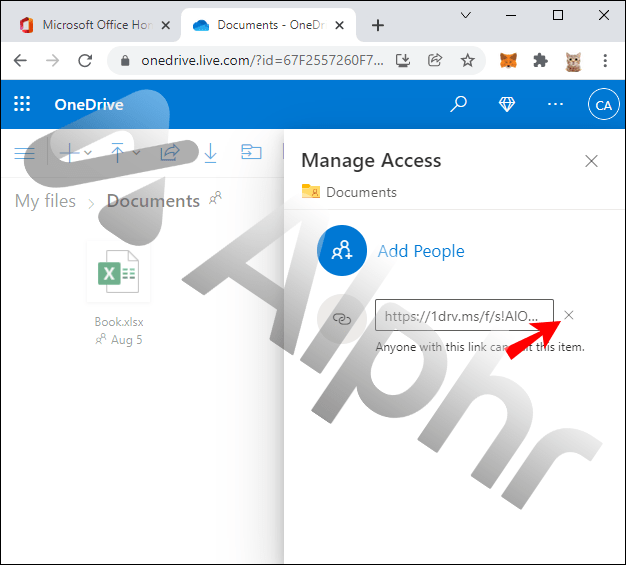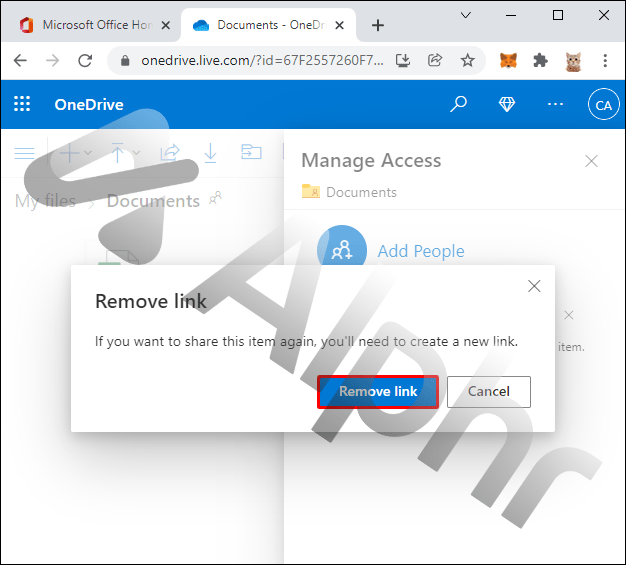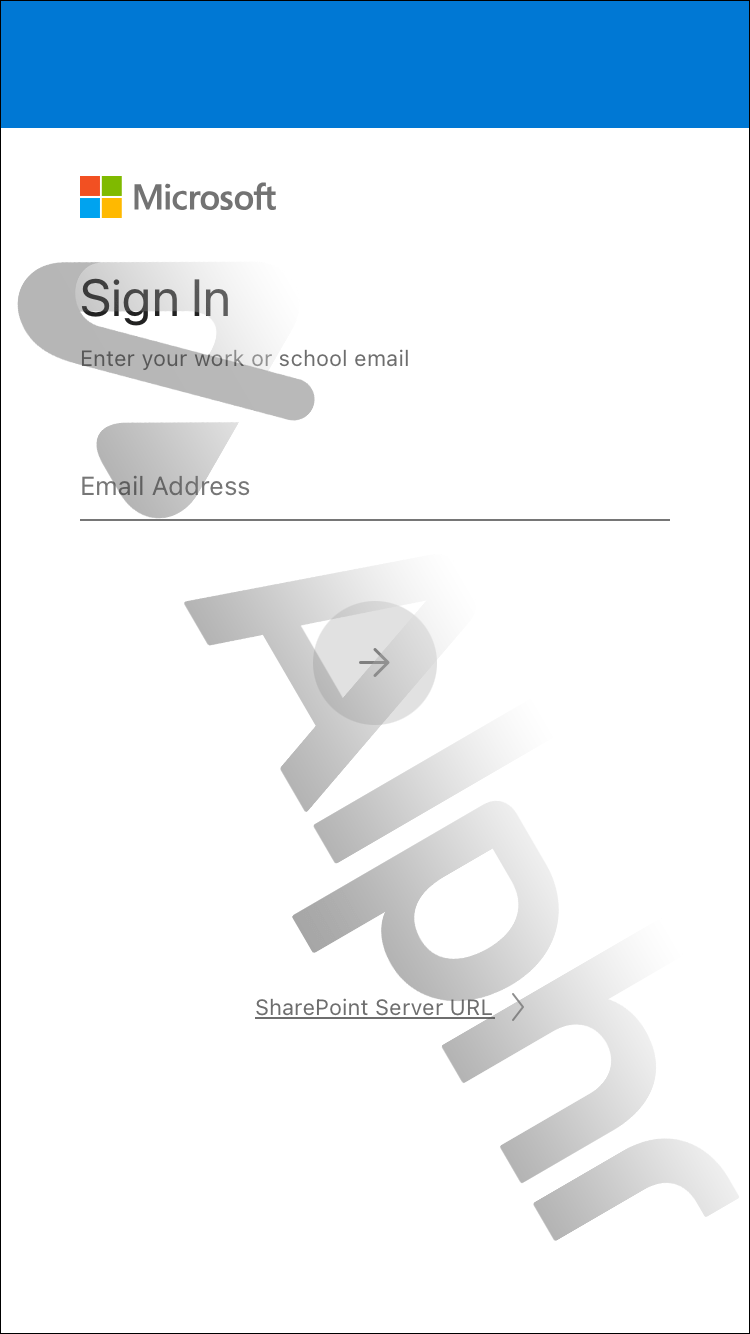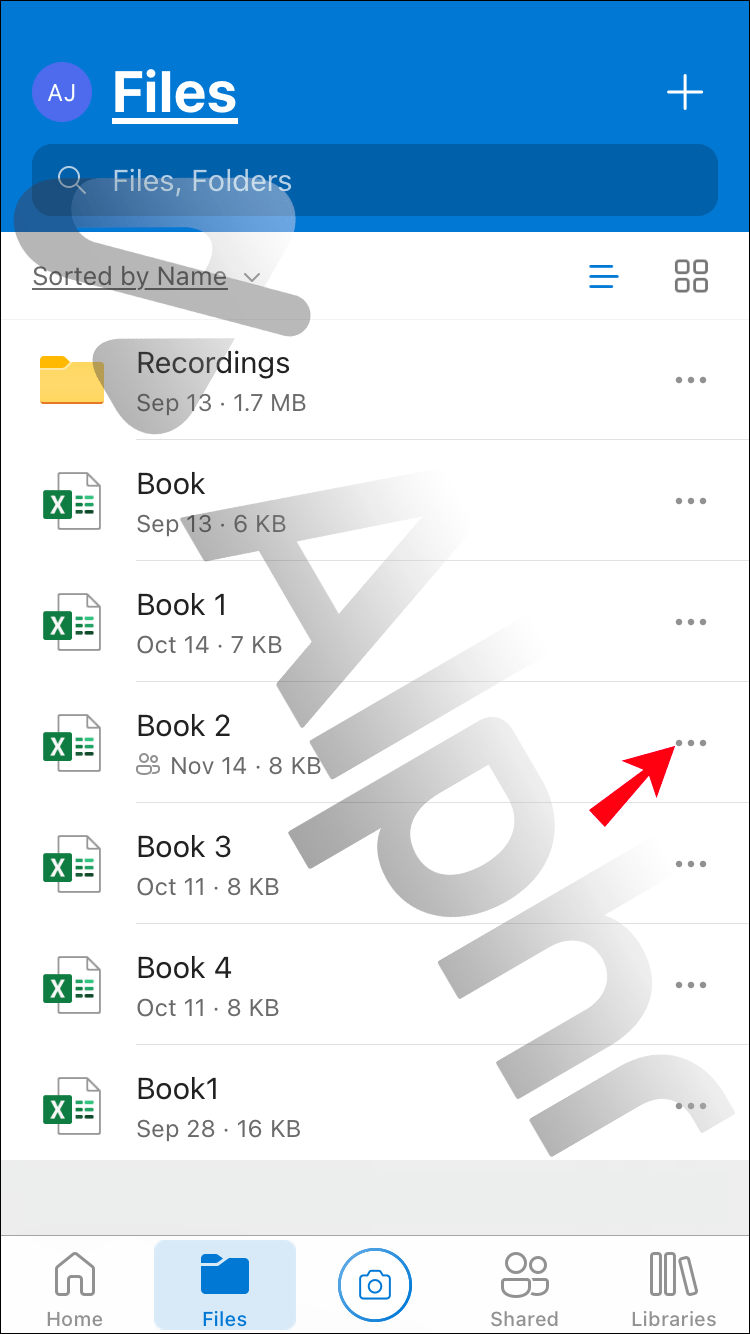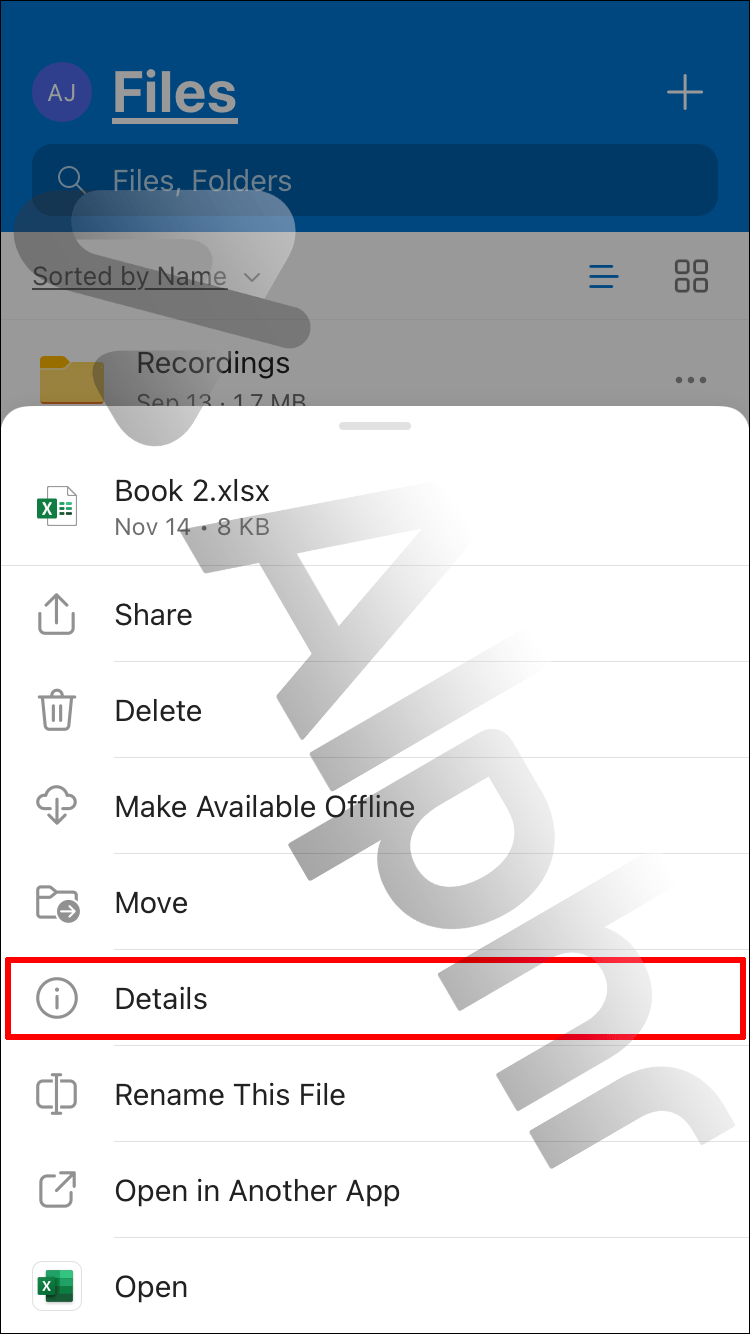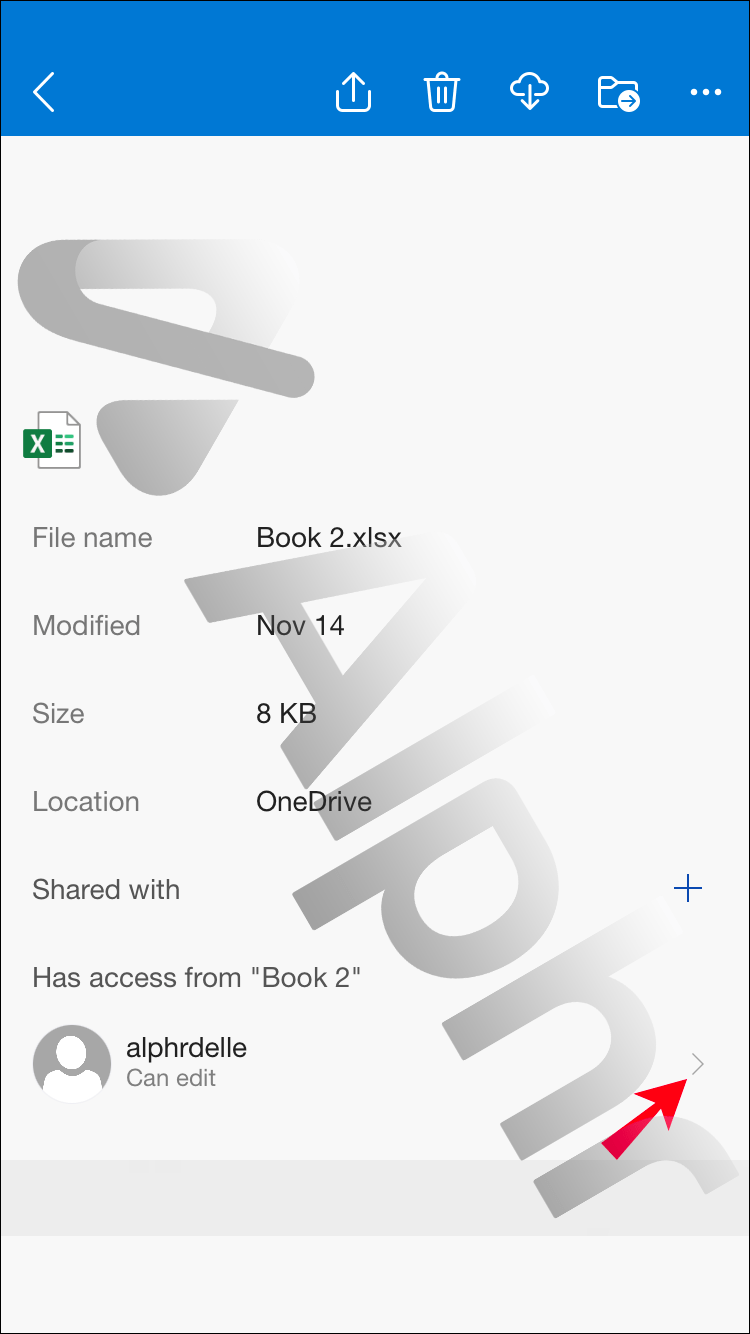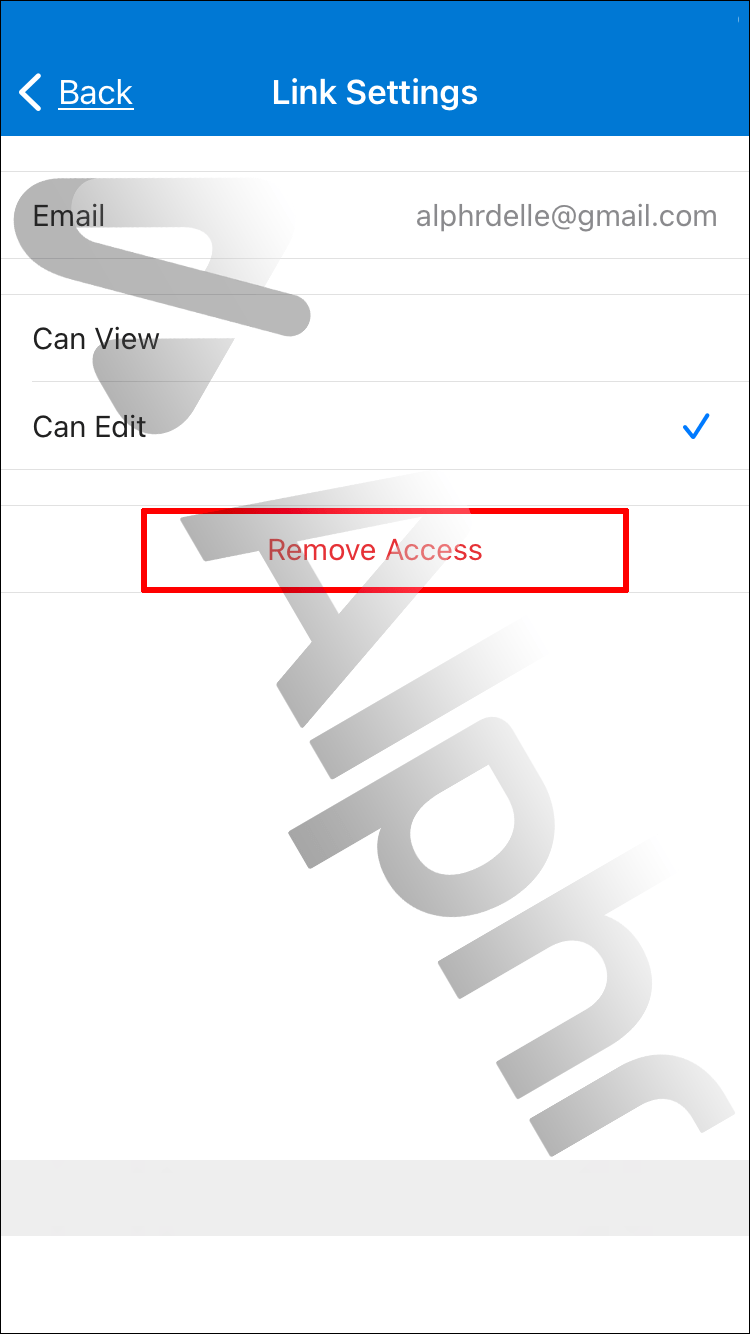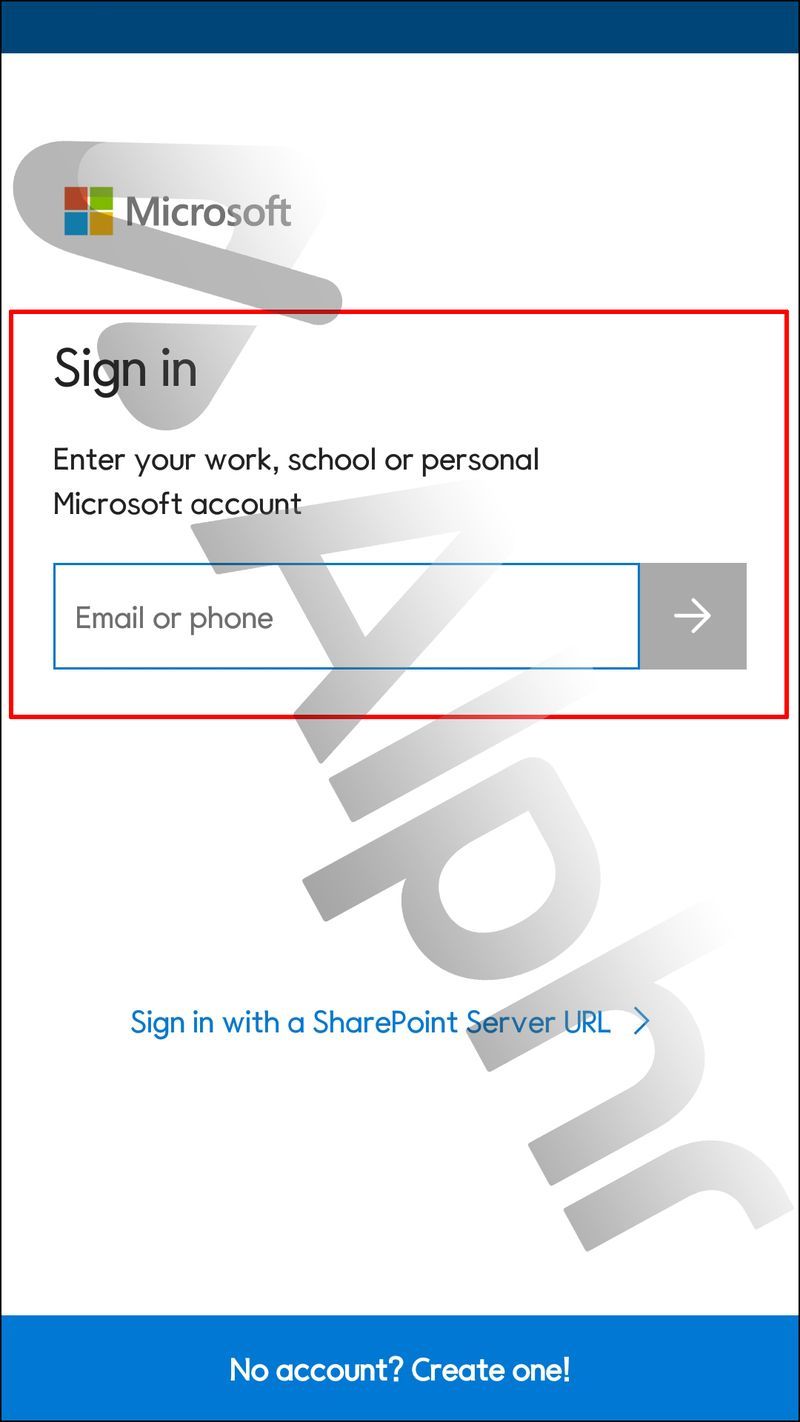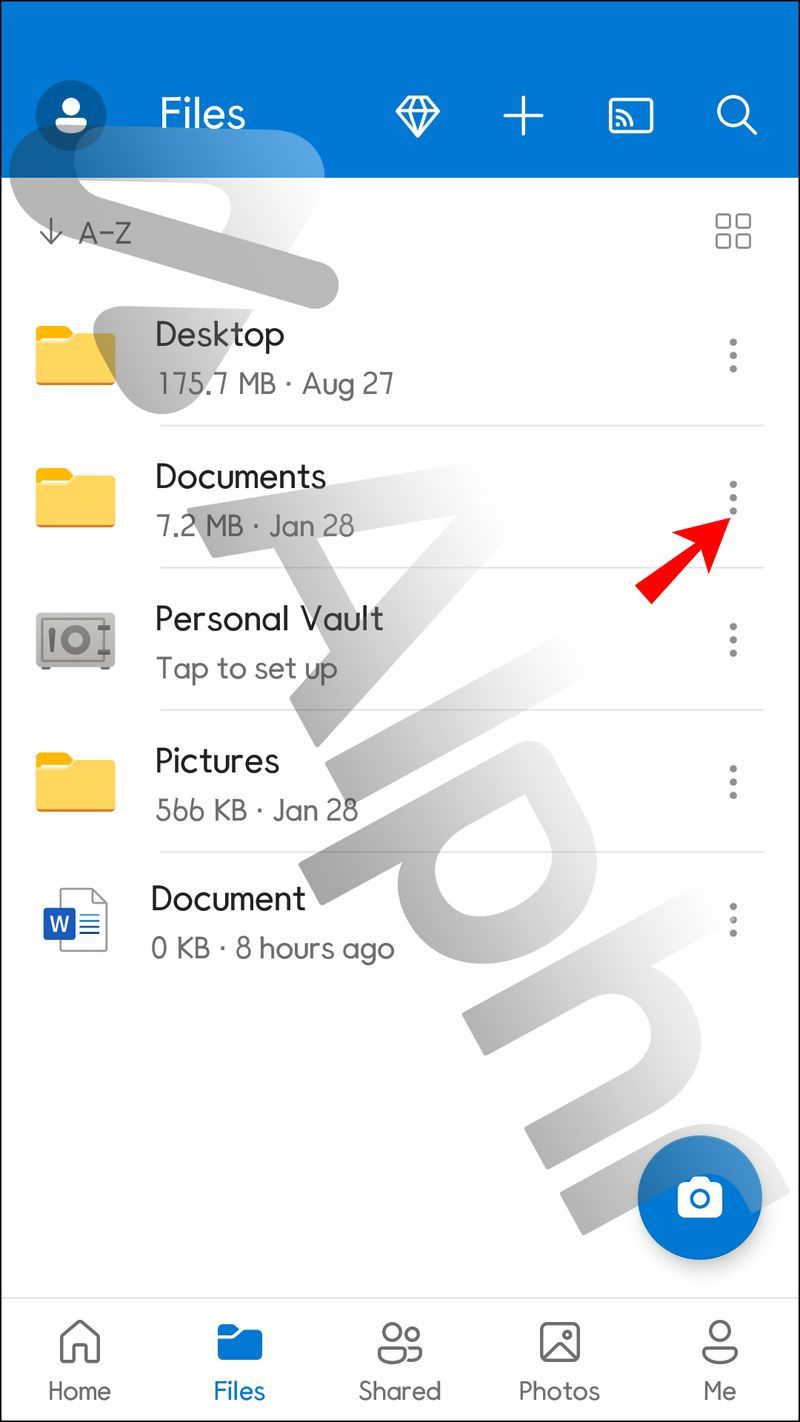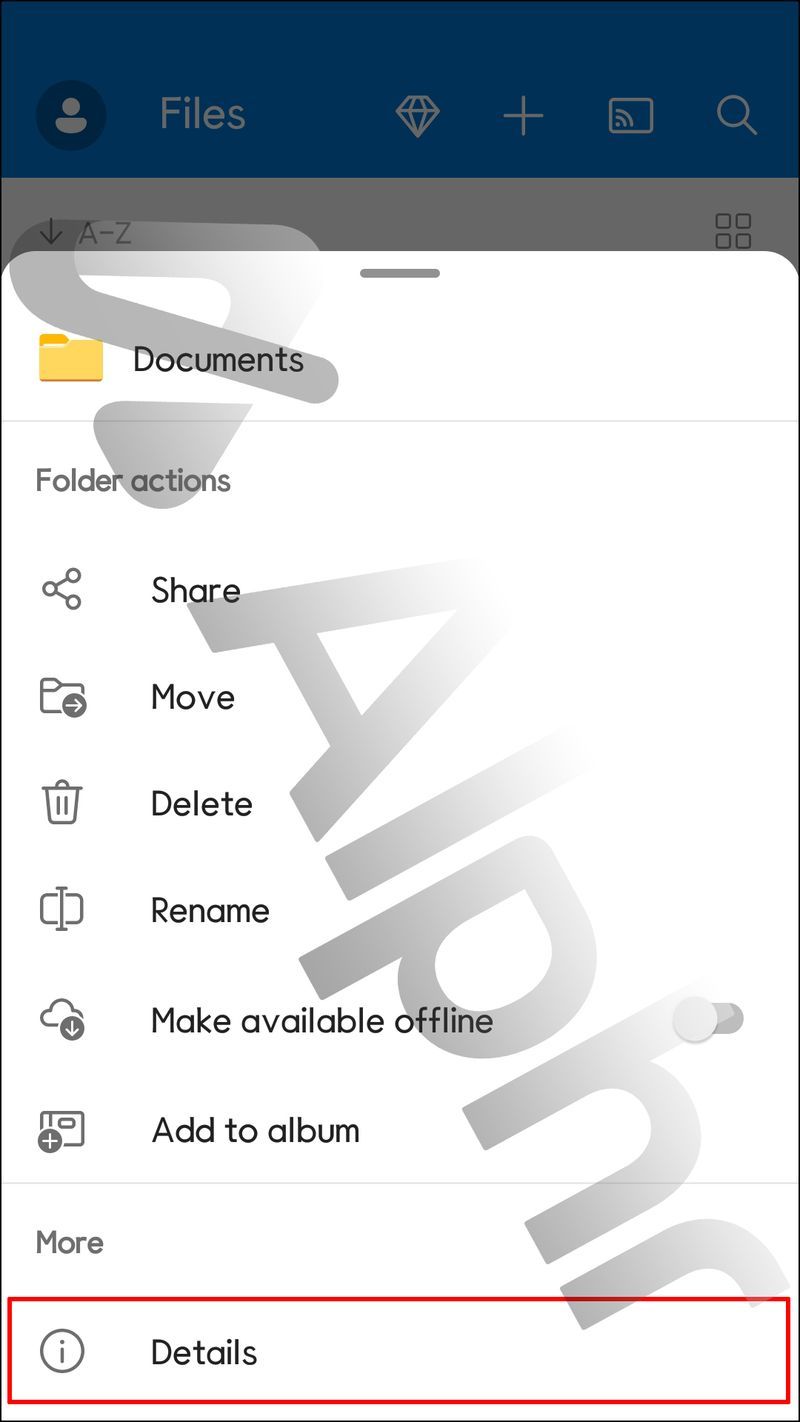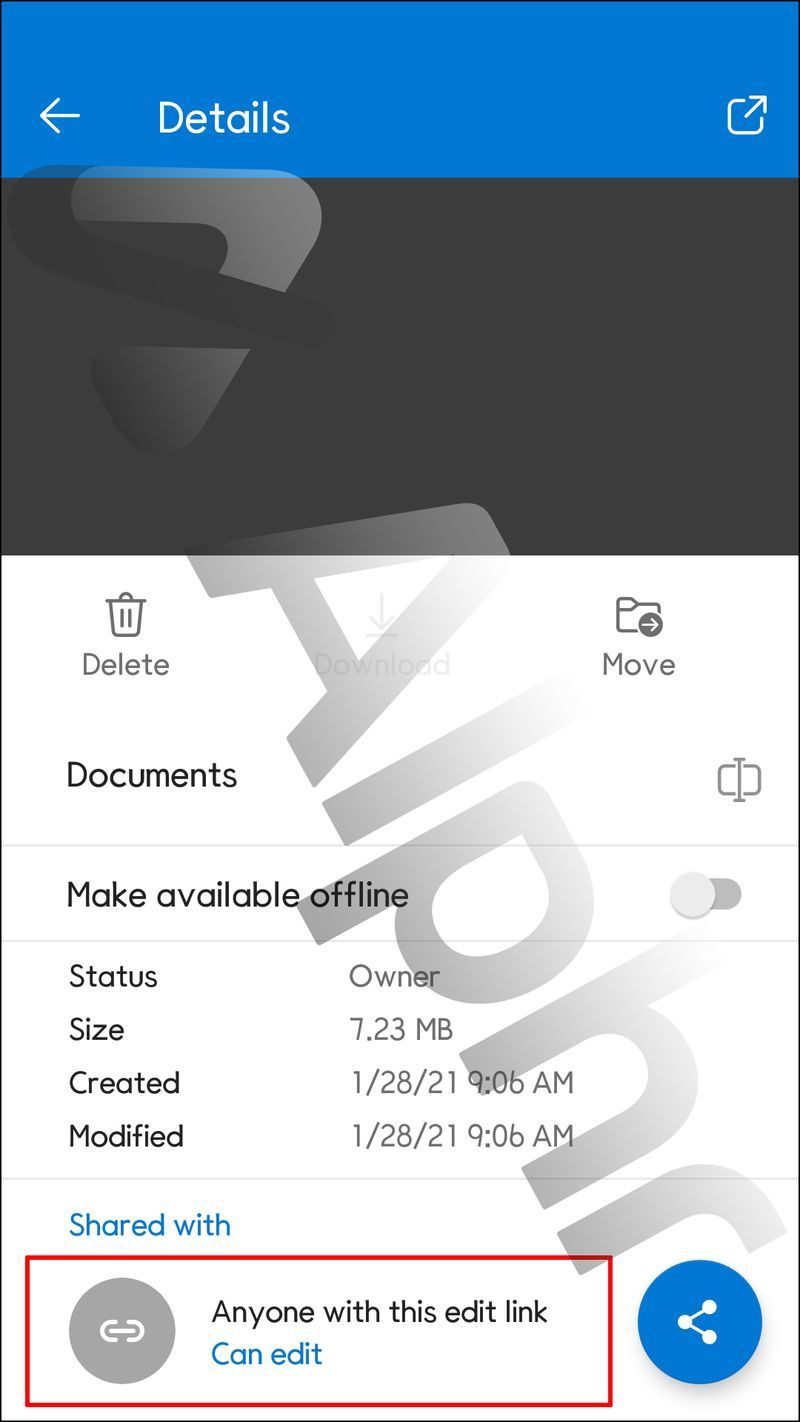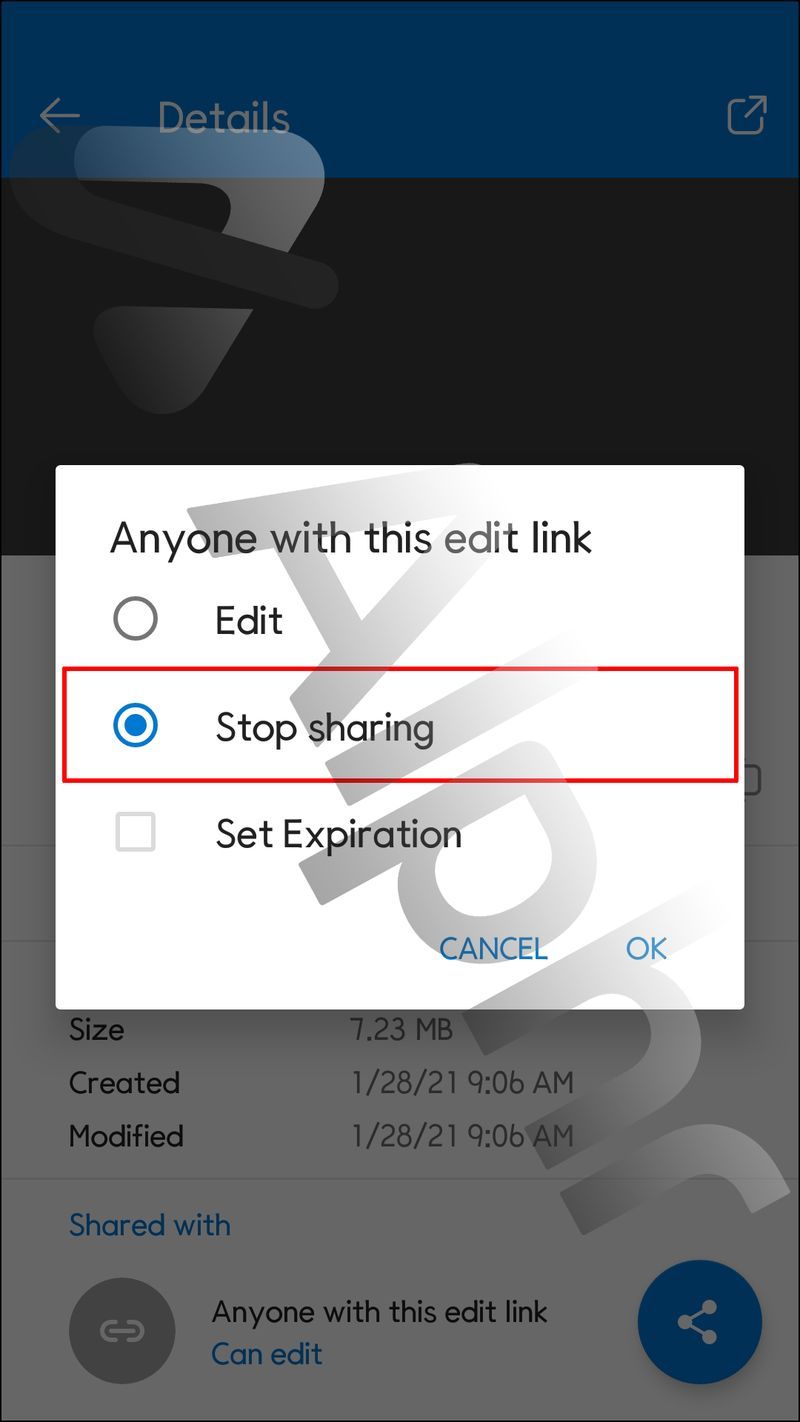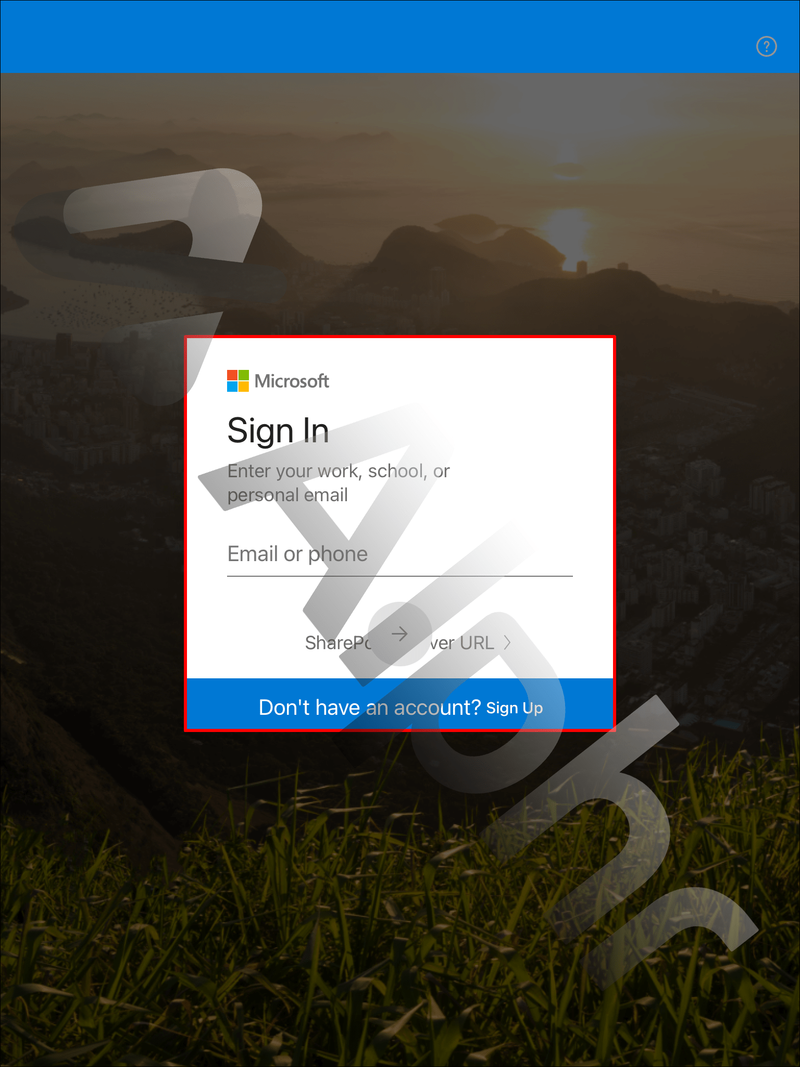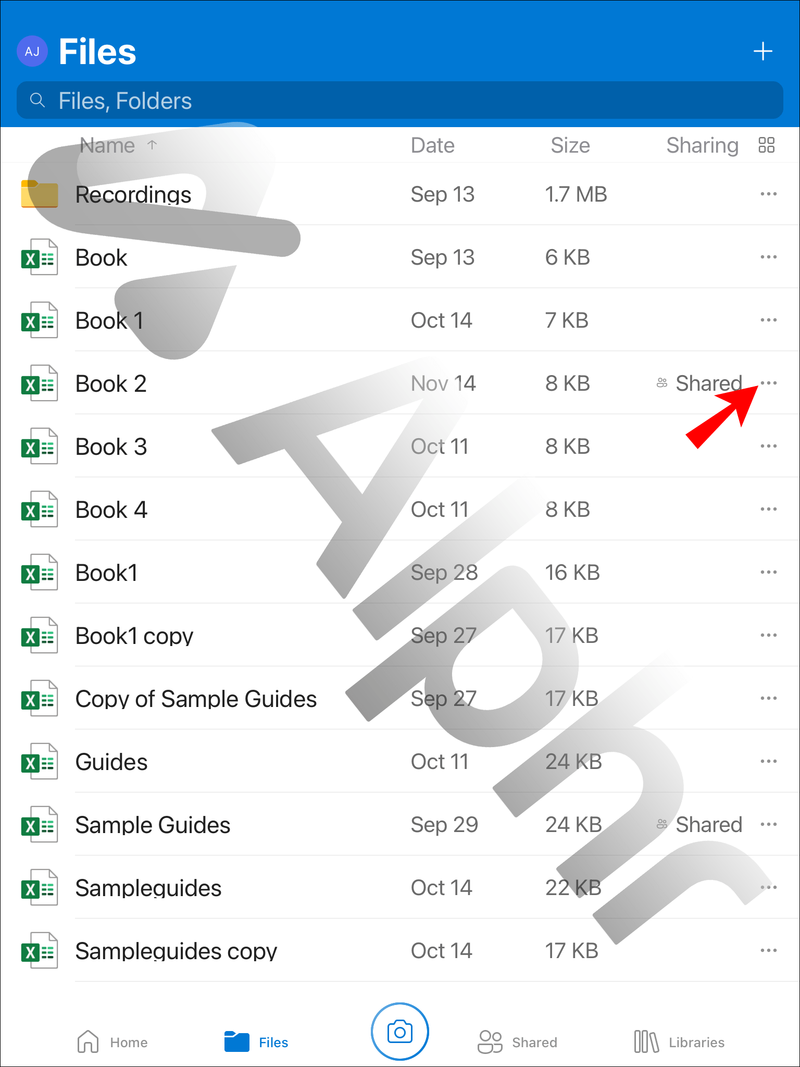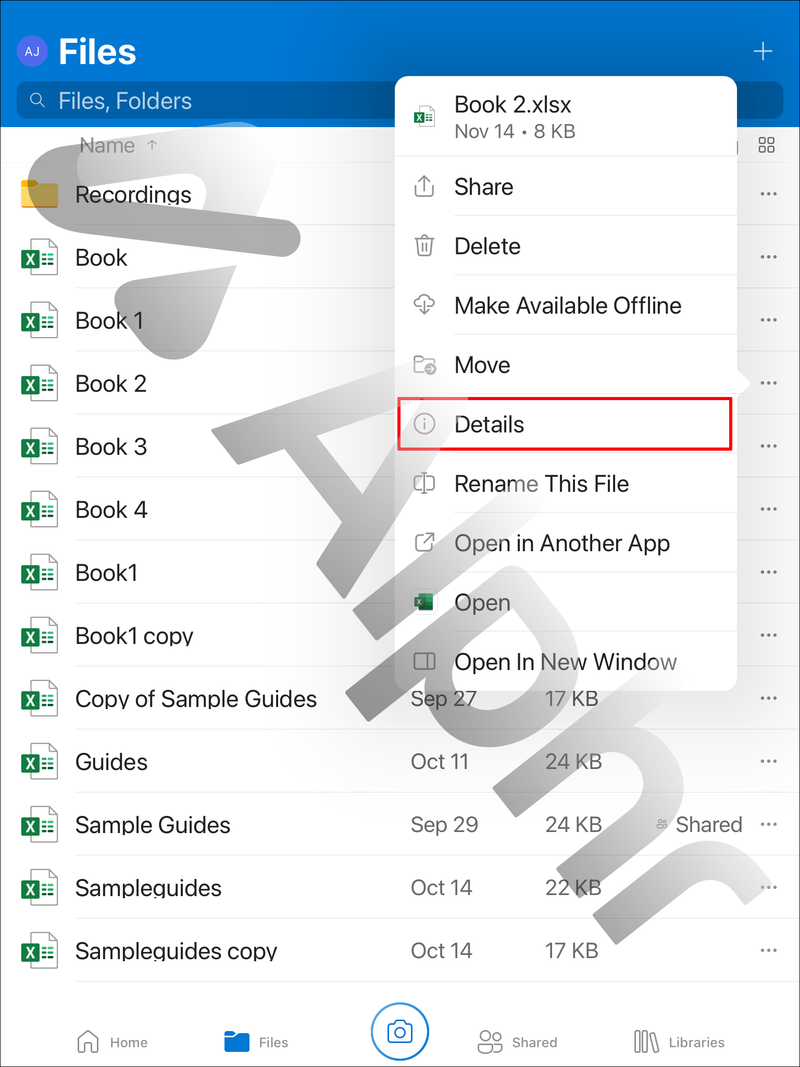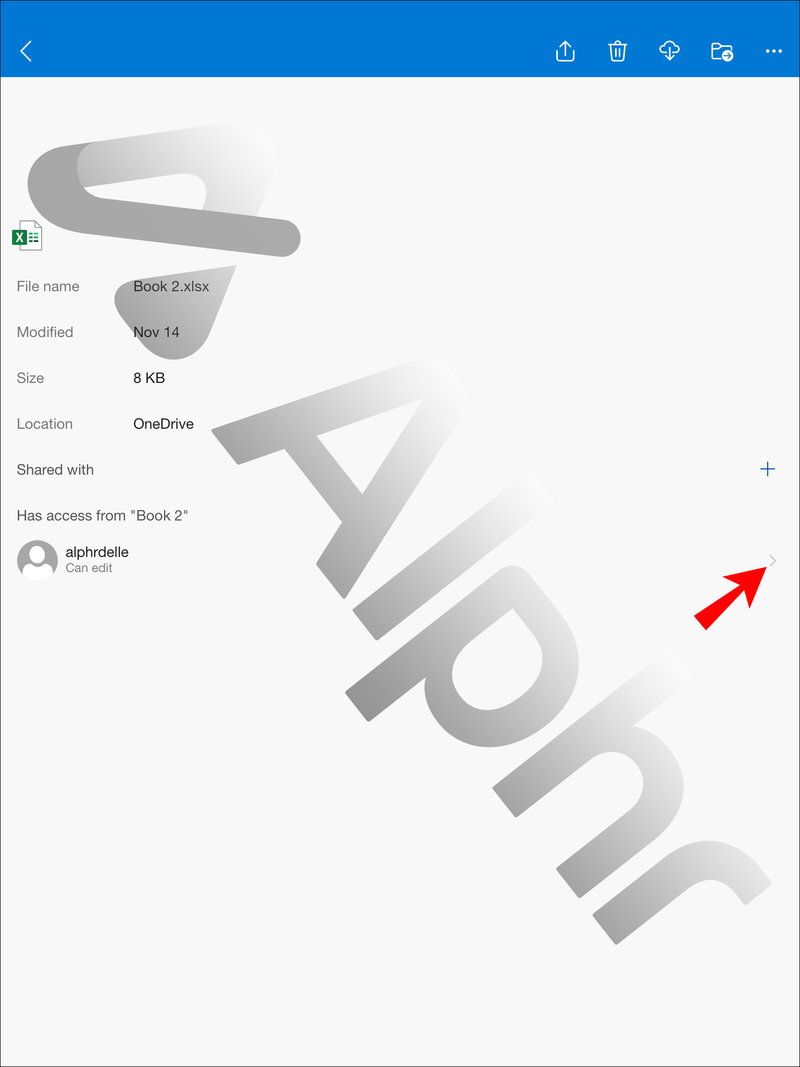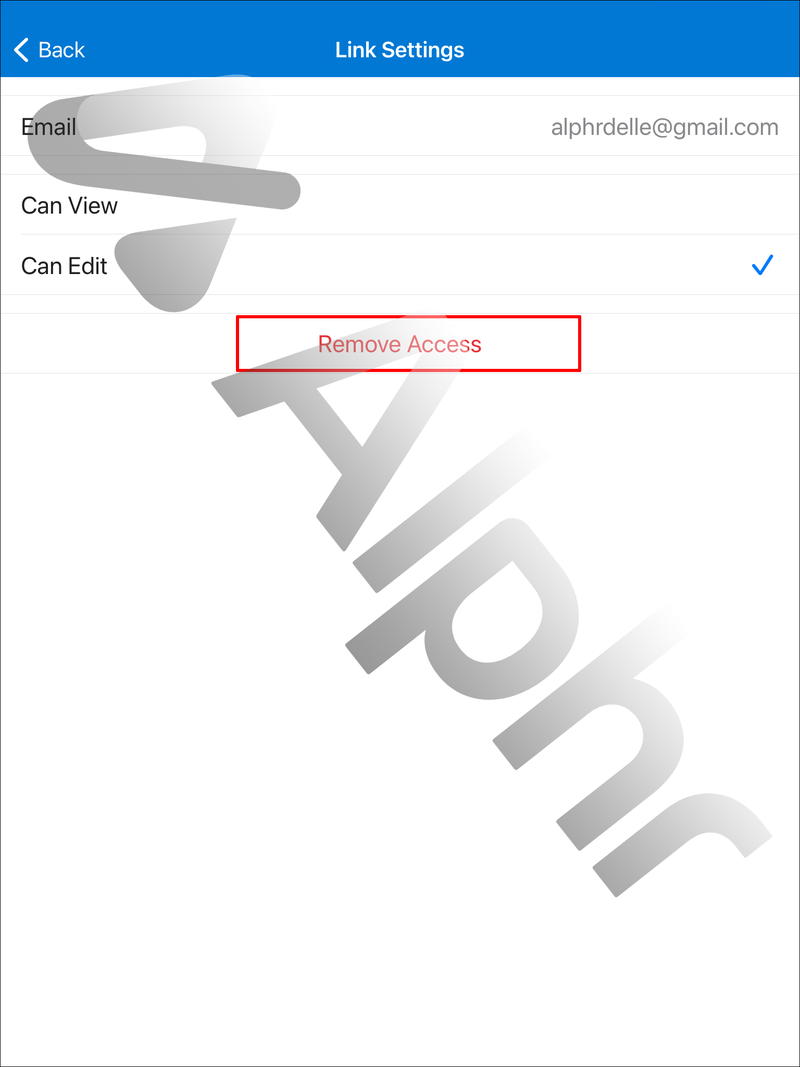Enllaços de dispositiu
El servei OneDrive de Microsoft ofereix accés a qualsevol fitxer o carpeta emmagatzemat al vostre compte mitjançant una unitat basada en un núvol. Quan el propietari del fitxer o de la carpeta permet l'accés compartit mitjançant un enllaç, proporciona una col·laboració fàcil o accés a fitxers grans.

Però, què passa quan l'accés compartit ja no és necessari o l'enllaç cau en mans no autoritzades? Afortunadament, podeu aturar l'accés compartit tan ràpidament com ho heu permès. En aquest article, us mostrarem com aturar l'accés als fitxers i carpetes personals de OneDrive mitjançant diferents dispositius.
Com deixar de compartir fitxers o carpetes d'OneDrive des d'un ordinador
A continuació s'explica com deixar de compartir un enllaç a un fitxer o carpeta de OneDrive amb el vostre ordinador:
- Inicieu la sessió al vostre compte de OneDrive mitjançant l'aplicació o OneDrive en línia .
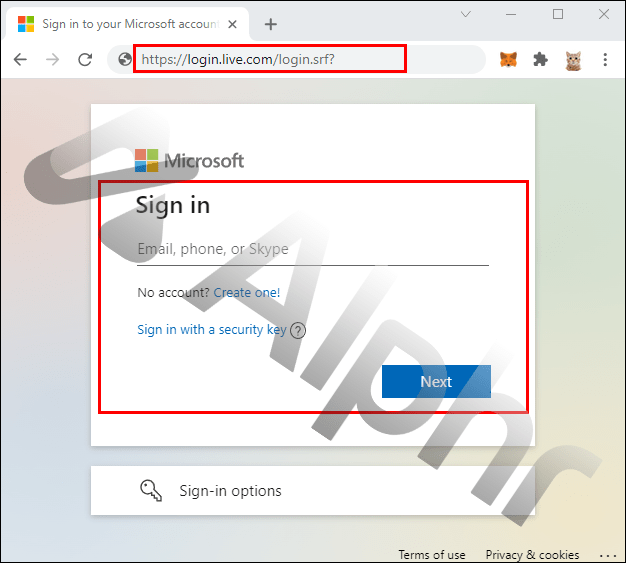
- A la pantalla Fitxers, trieu el fitxer o la carpeta que voleu deixar de compartir.
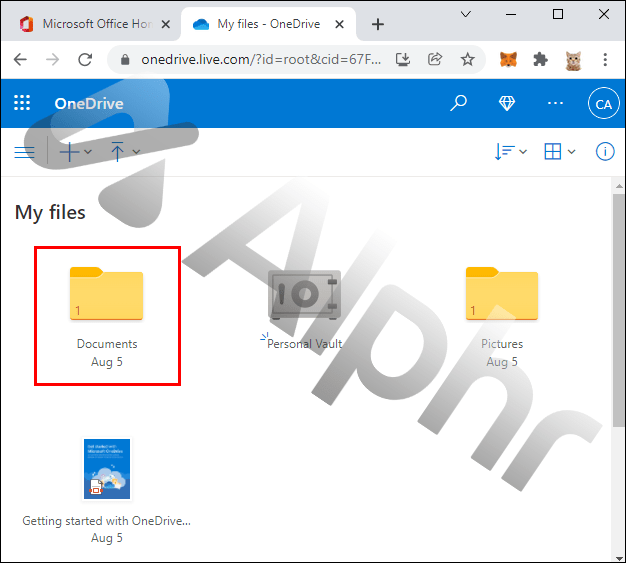
- Feu clic a la icona Informació (i) a l'extrem superior dret per accedir als Detalls.
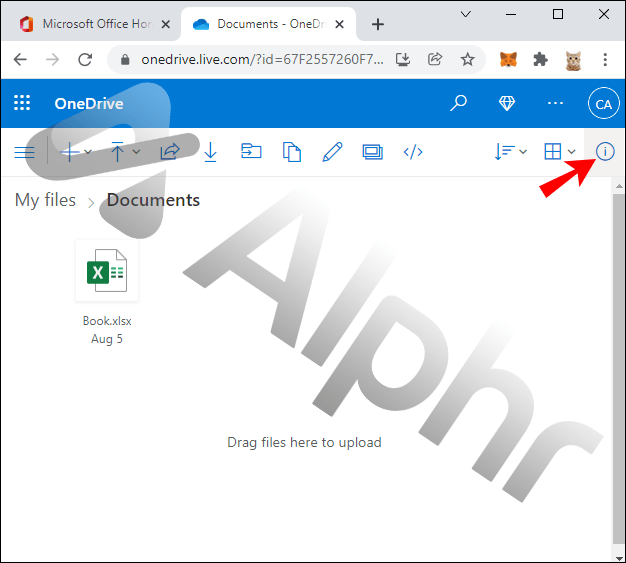
- A la subfinestra Detalls a Té accés des de (fitxer o carpeta), feu clic a Gestiona l'accés.
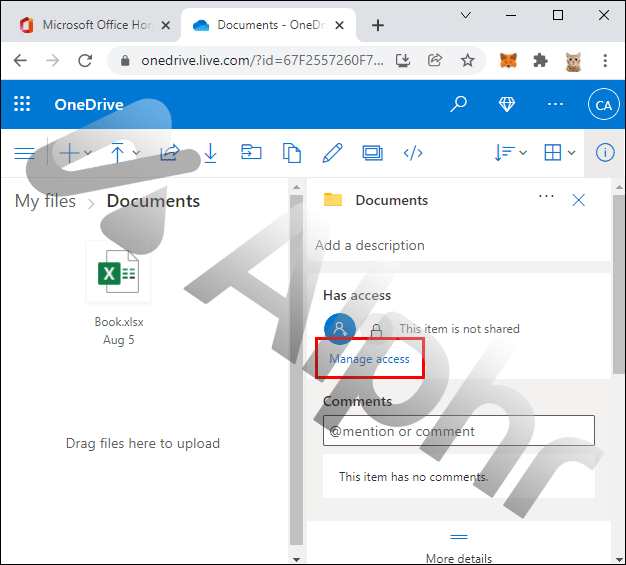
- Per eliminar un enllaç compartit, seleccioneu la X al costat de l'enllaç.
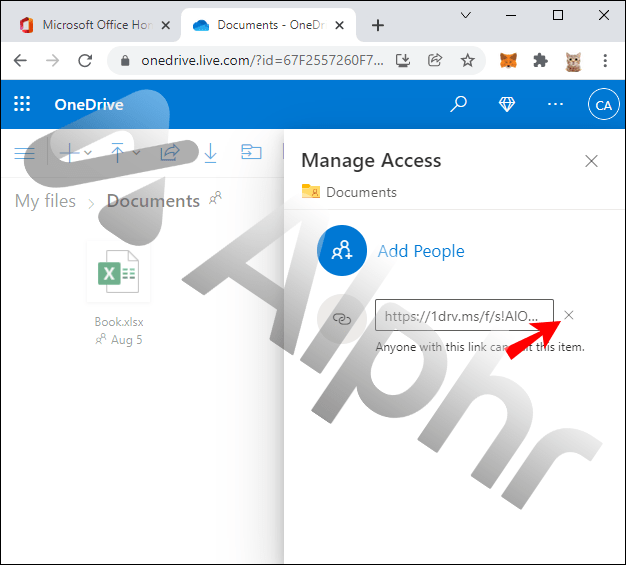
- Feu clic a Elimina l'enllaç per confirmar.
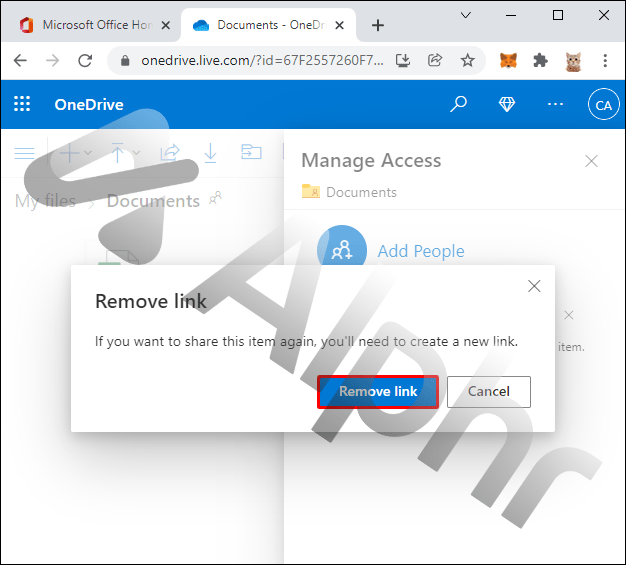
Com deixar de compartir fitxers o carpetes d'OneDrive des d'un iPhone
Per deixar de compartir un enllaç compartit a un fitxer o carpeta amb el vostre iPhone, seguiu aquests passos:
- Inicieu l'aplicació OneDrive i inicieu la sessió al vostre compte.
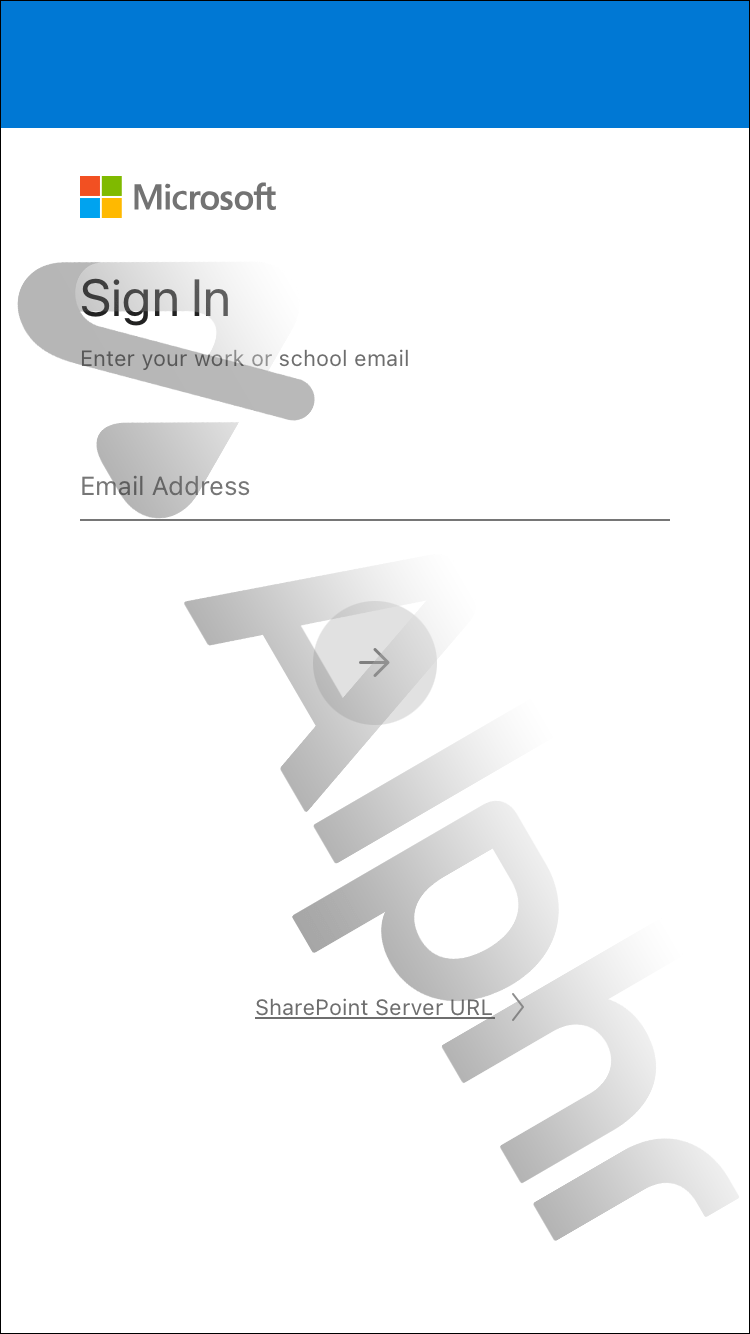
- A la pestanya Fitxers, premeu la icona de menú de tres punts al costat del fitxer o la carpeta que voleu deixar de compartir.
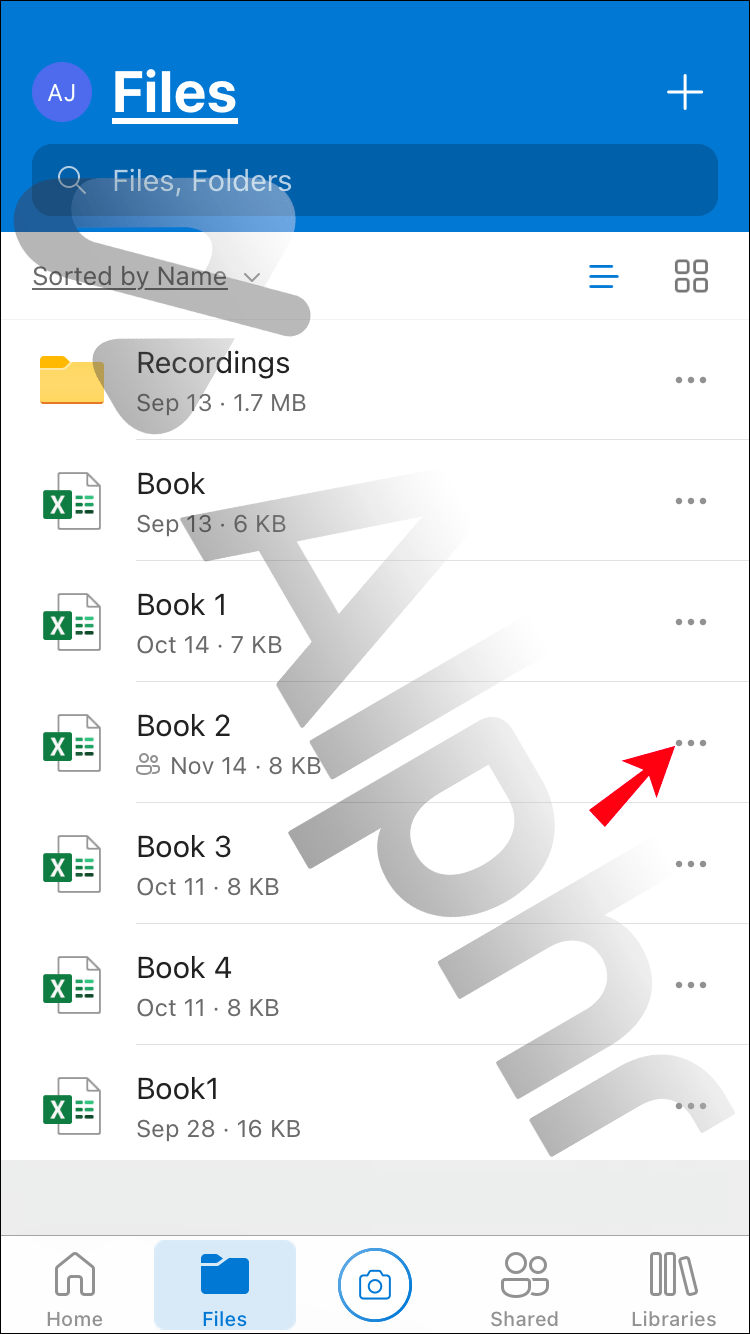
- Toqueu l'opció Detalls.
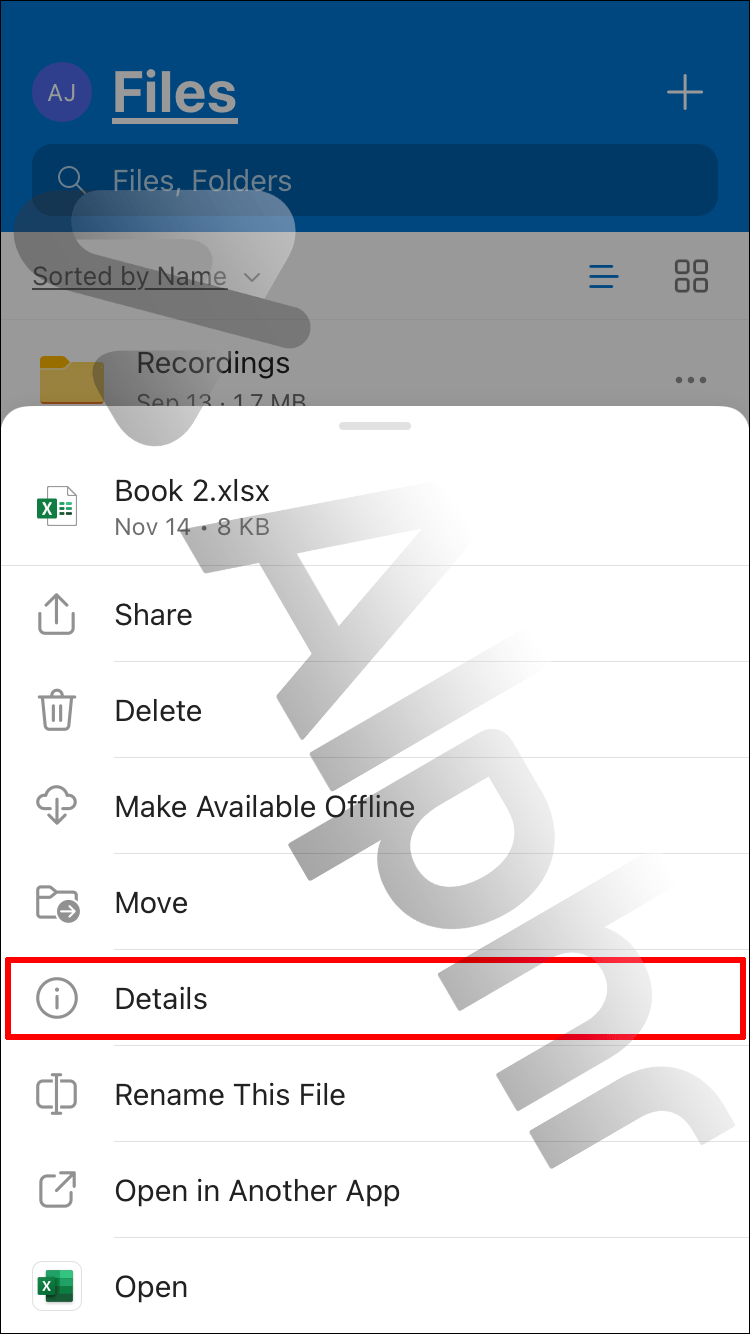
- A la secció Té accés des de (fitxer o carpeta), toqueu l'enllaç d'edició Qualsevol amb aquest enllaç que apunta a la dreta.
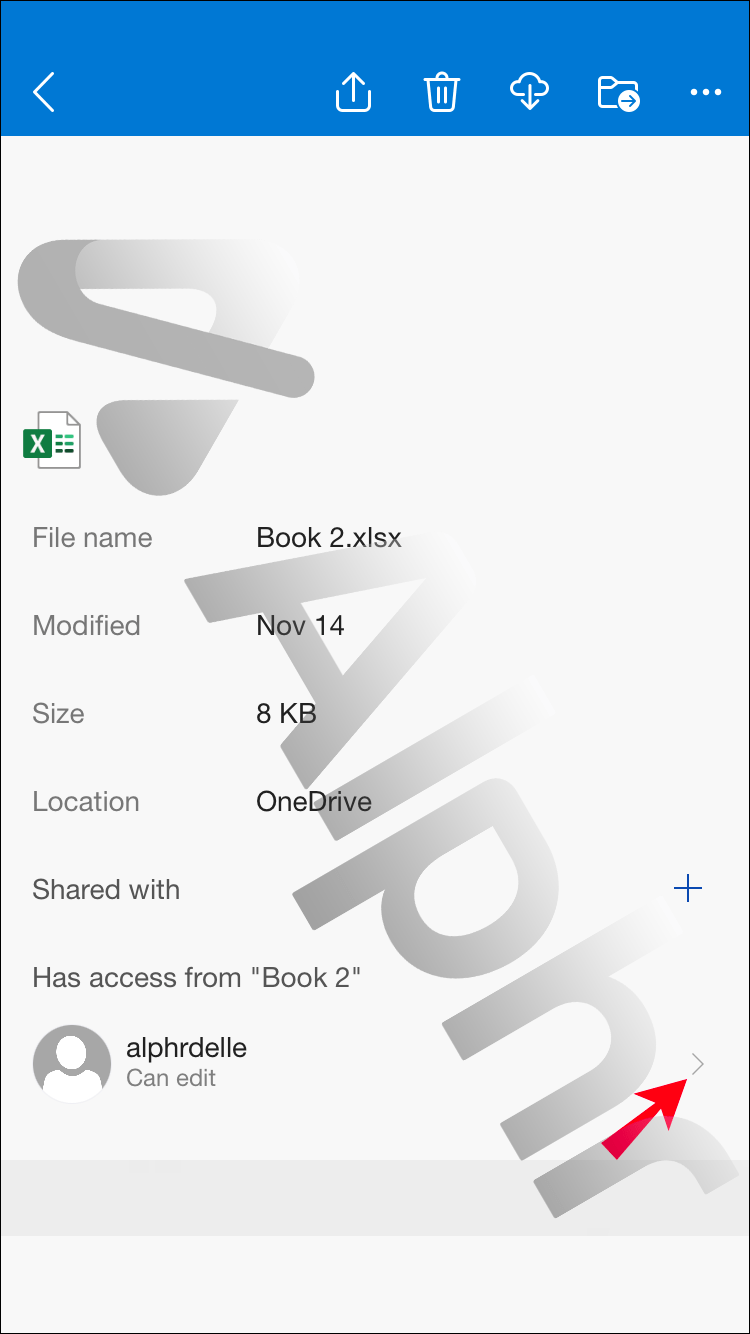
- Toqueu Elimina l'accés per deixar de compartir l'enllaç immediatament.
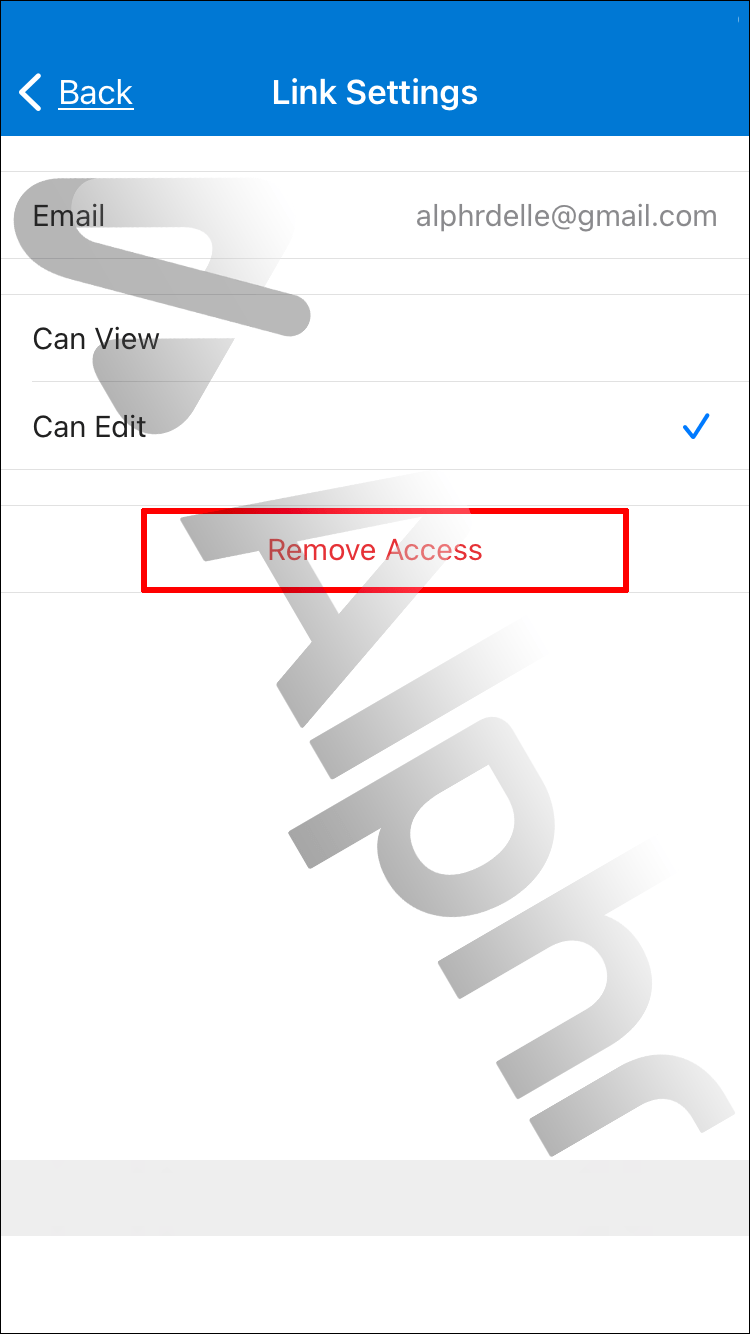
Com deixar de compartir fitxers o carpetes d'OneDrive des d'Android
Si necessiteu deixar de compartir un fitxer o una carpeta de OneDrive, seguiu aquests passos mitjançant el vostre dispositiu Android:
- Inicieu la sessió al vostre compte de OneDrive mitjançant l'aplicació.
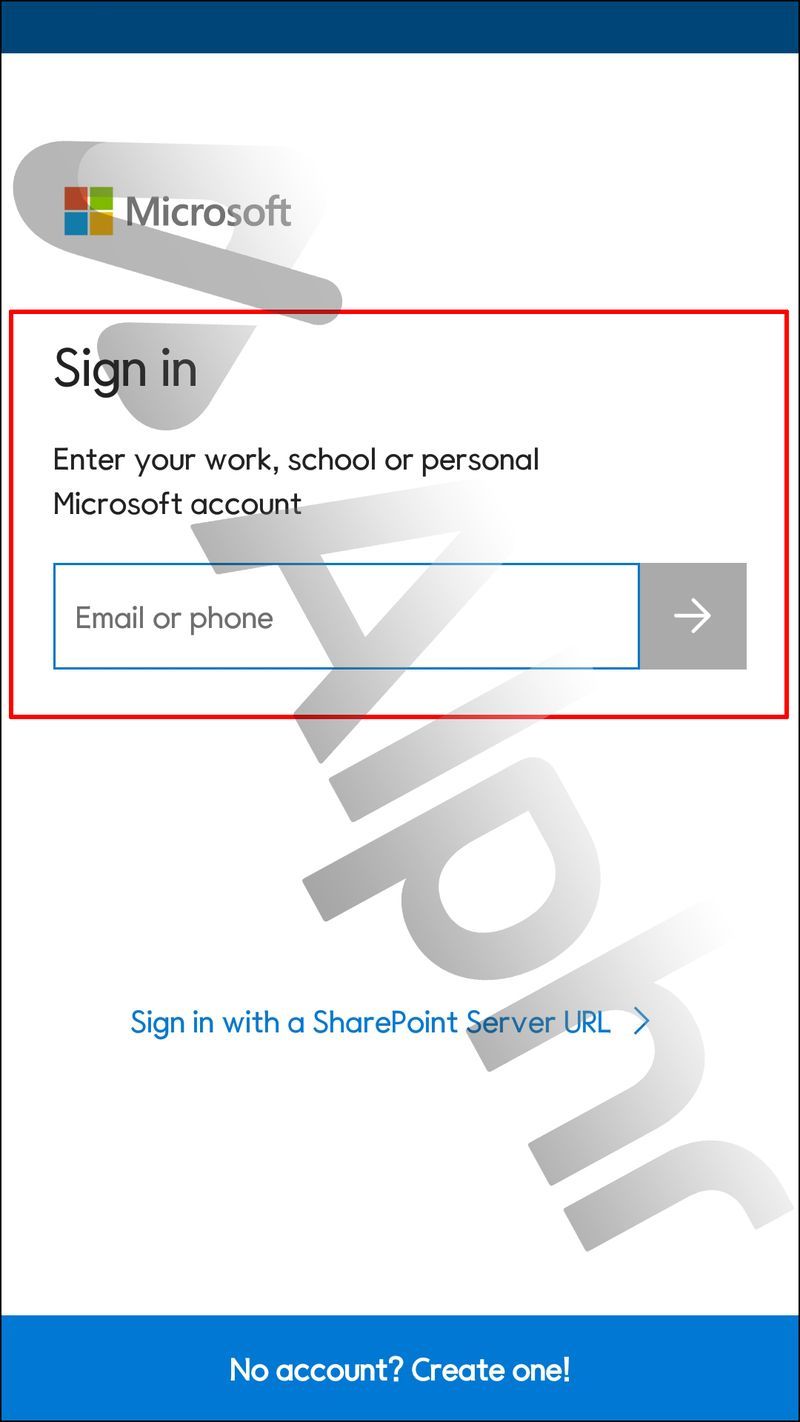
- A Fitxers, toqueu la icona del menú de tres punts al costat del fitxer o la carpeta que voleu deixar de compartir.
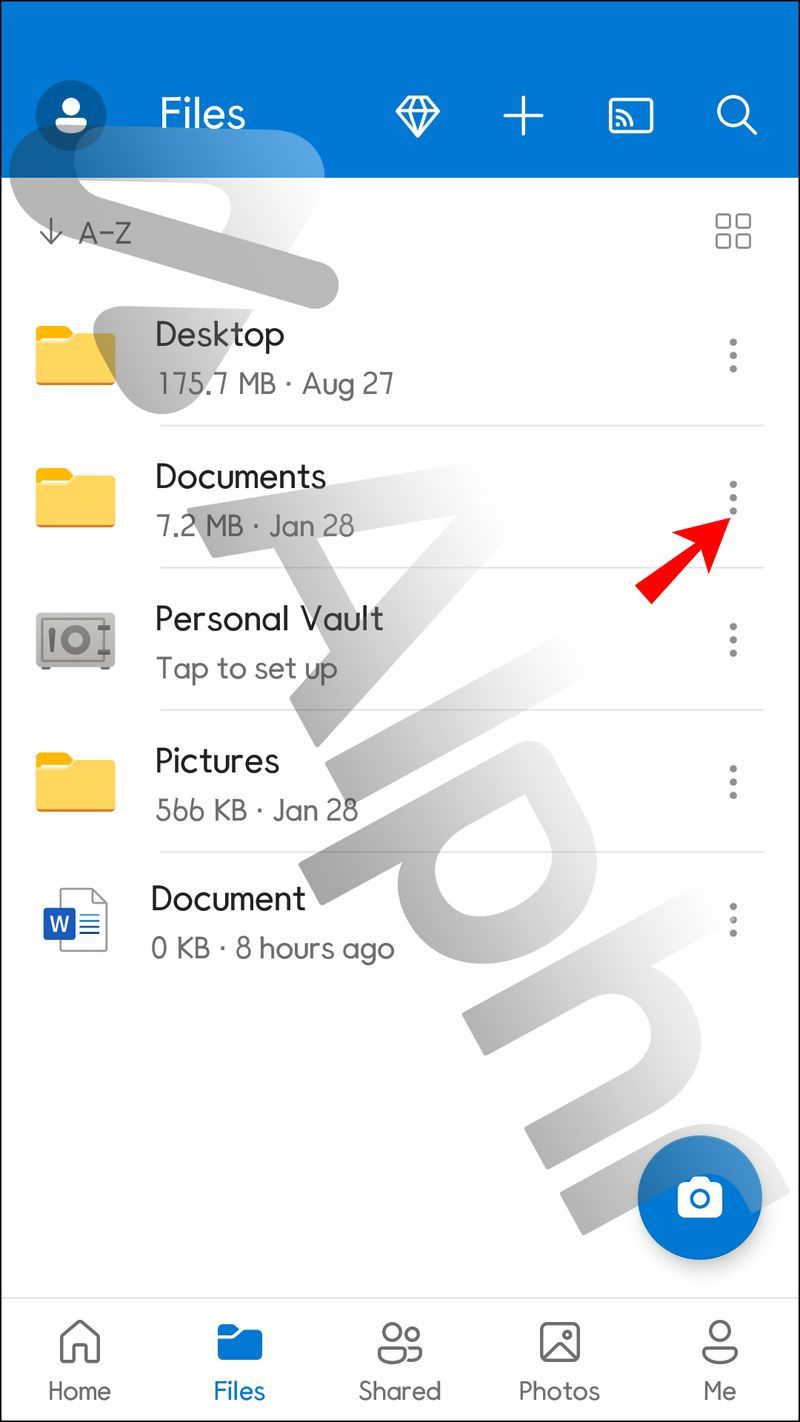
- Premeu l'opció Detalls.
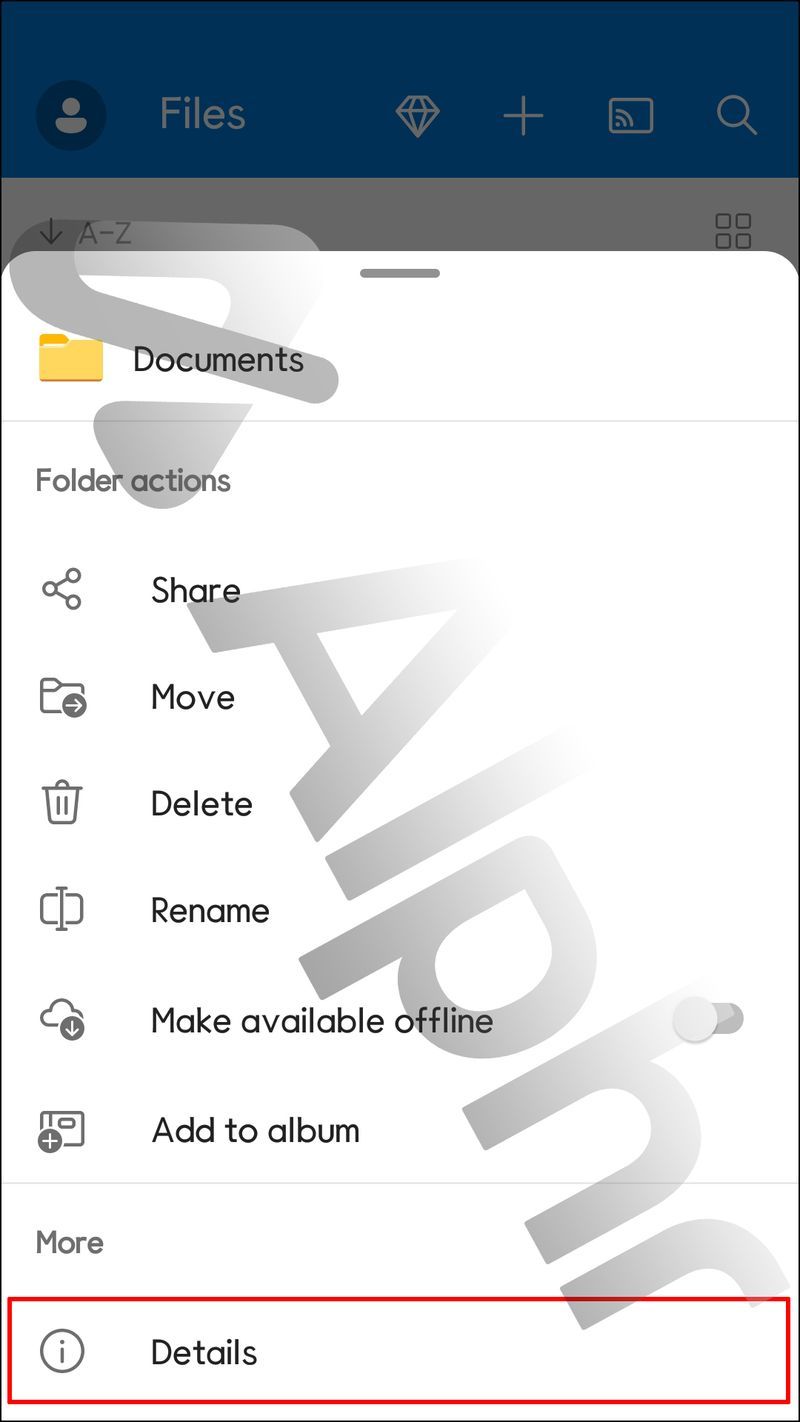
- A sota de la secció Té accés des de (fitxer o carpeta), premeu el galó Qualsevol amb aquest enllaç d'edició que apunta a la dreta.
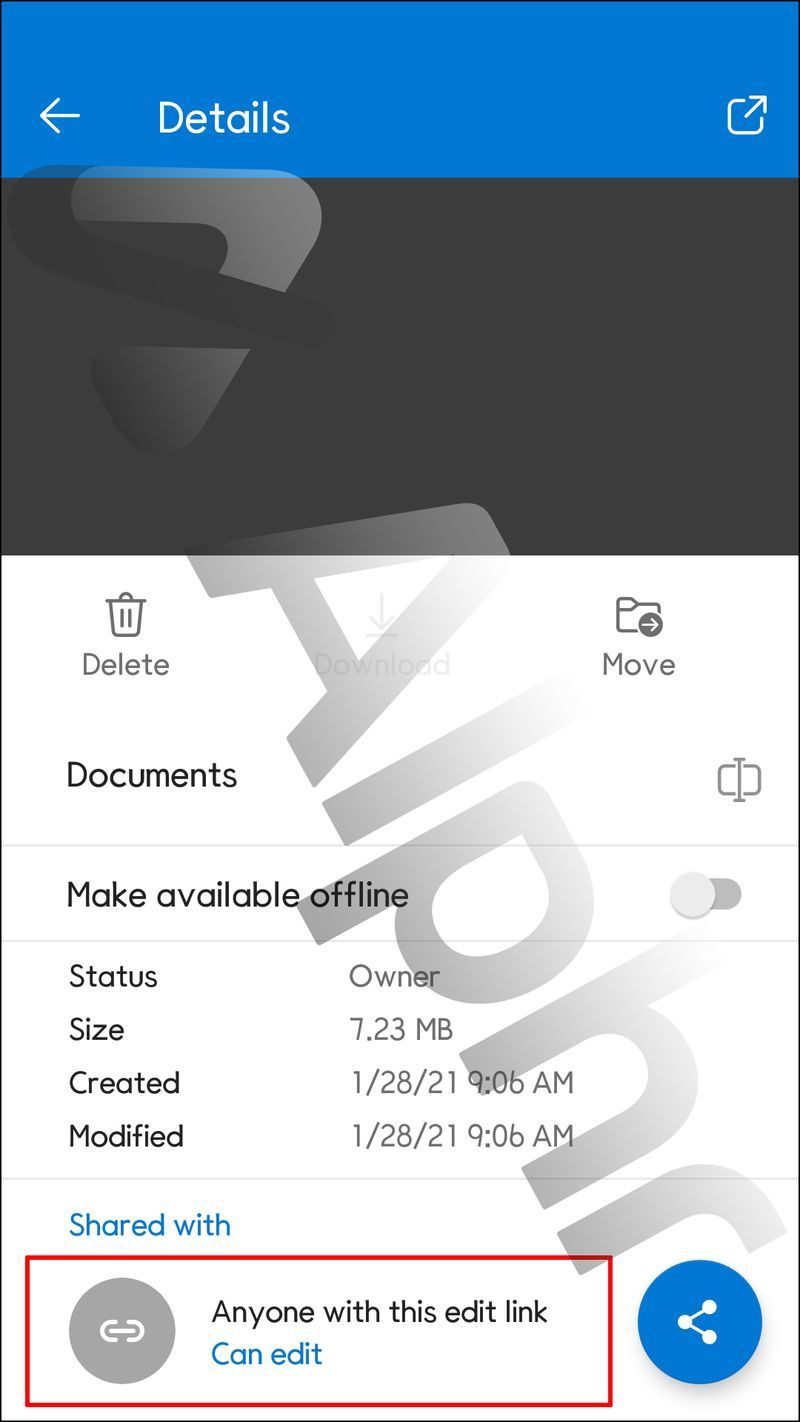
- Per deixar de compartir l'enllaç a l'instant, premeu Atura de compartir.
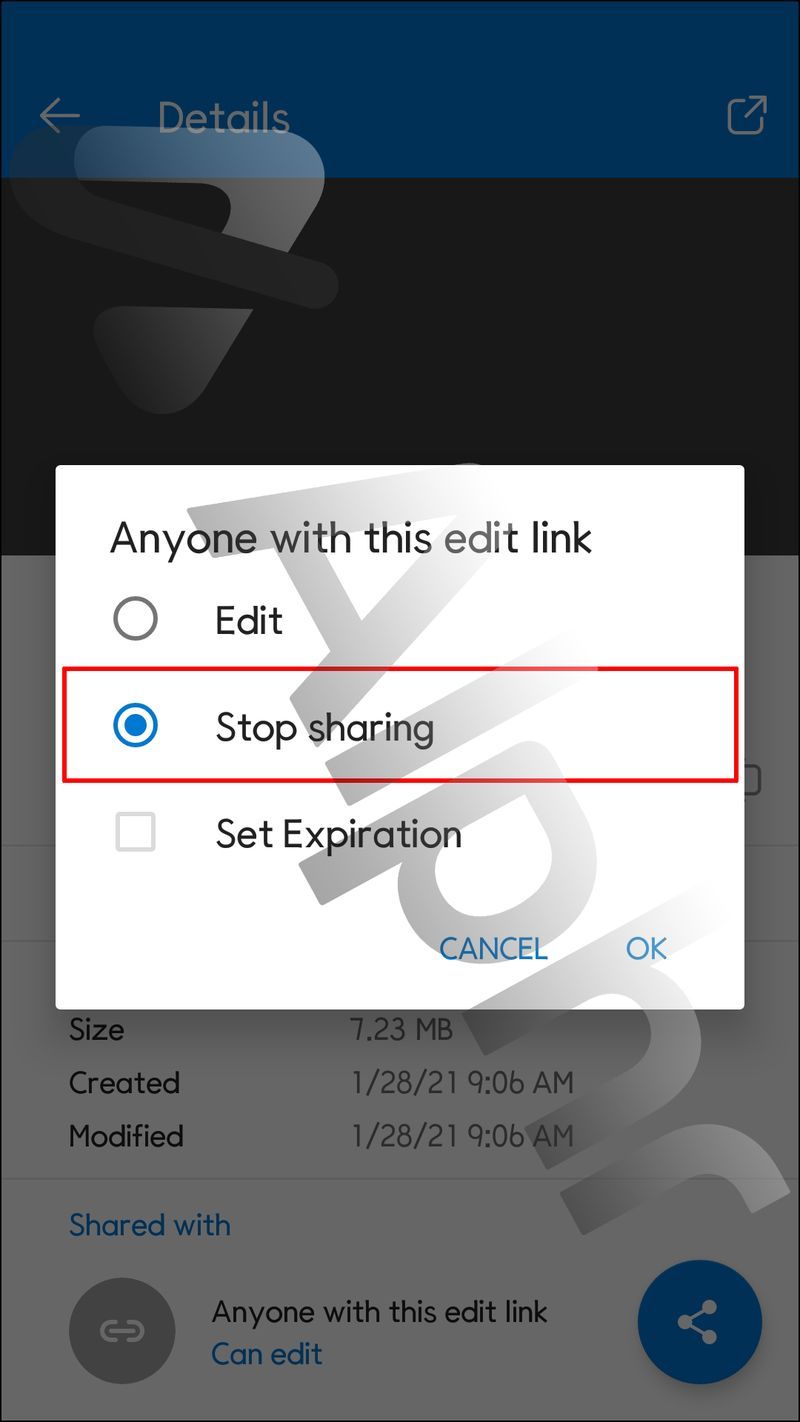
Com deixar de compartir fitxers o carpetes d'OneDrive des d'un iPad?
A continuació s'explica com deixar de compartir un fitxer o carpeta de OneDrive amb el vostre iPad:
- Inicieu la sessió al vostre compte d'OneDrive.
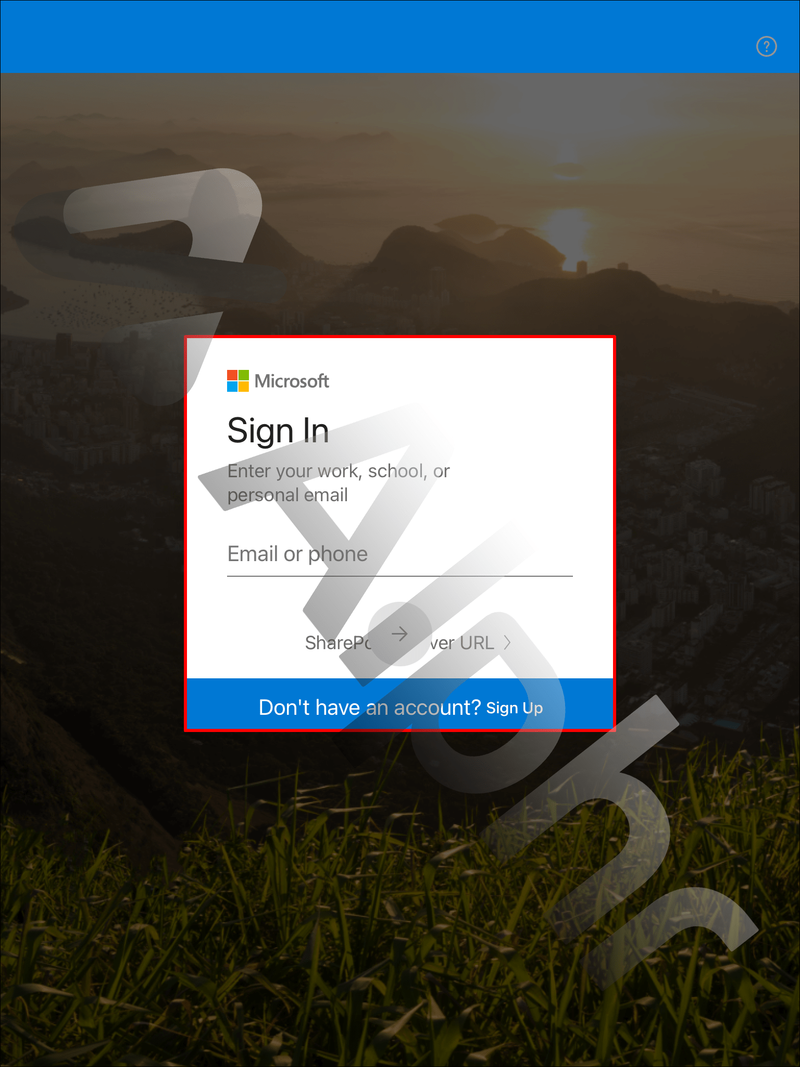
- A la pestanya Fitxers, premeu la icona de menú de tres punts al costat del fitxer o la carpeta que voleu deixar de compartir.
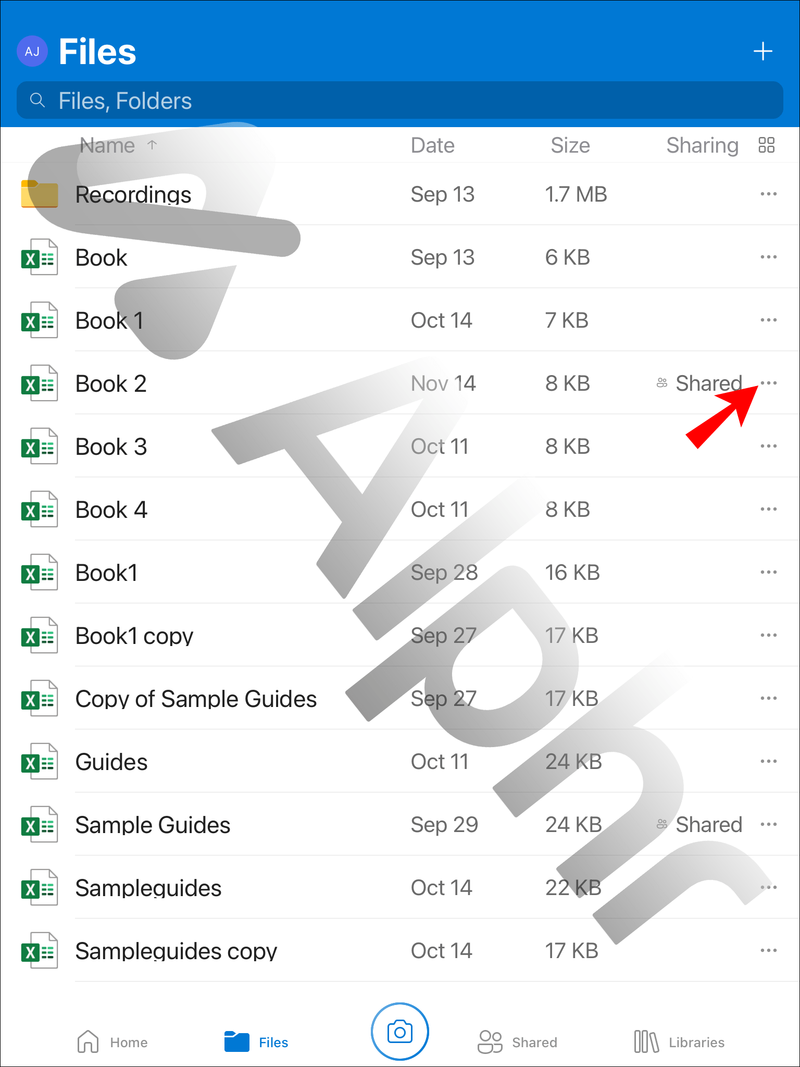
- Trieu Detalls.
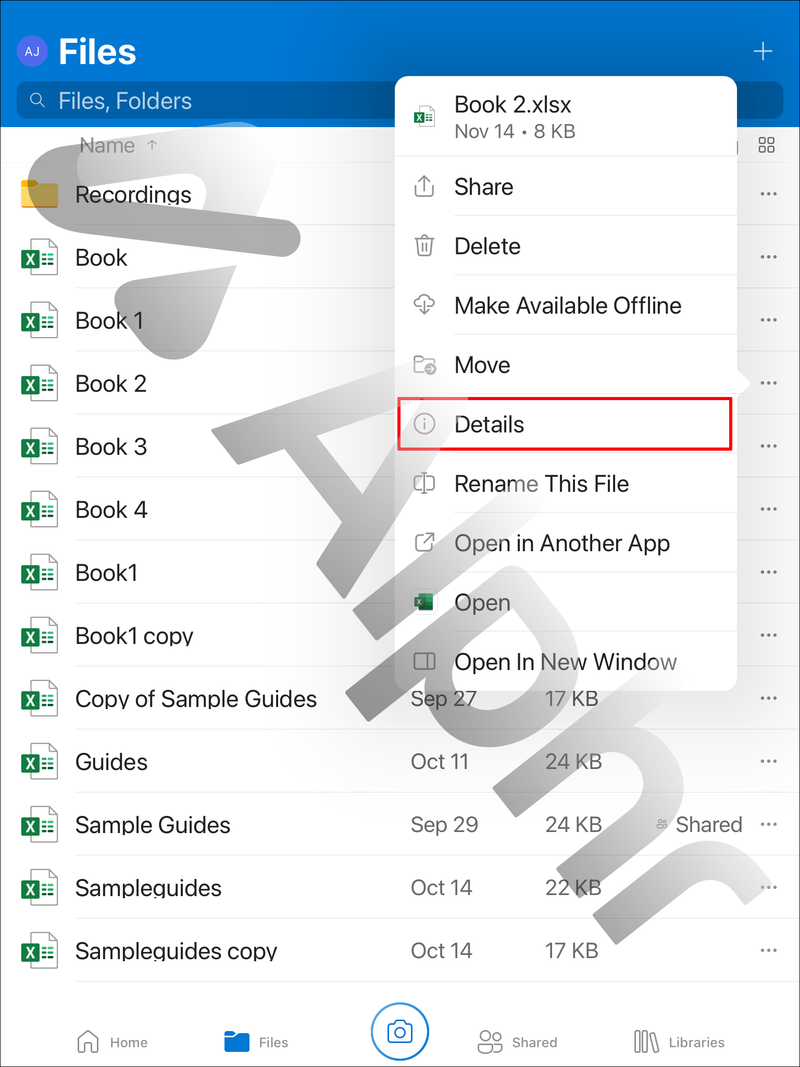
- A sota de la secció Té accés des de (fitxer o carpeta), toqueu el galó Qualsevol amb aquest enllaç d'edició que apunta a la dreta.
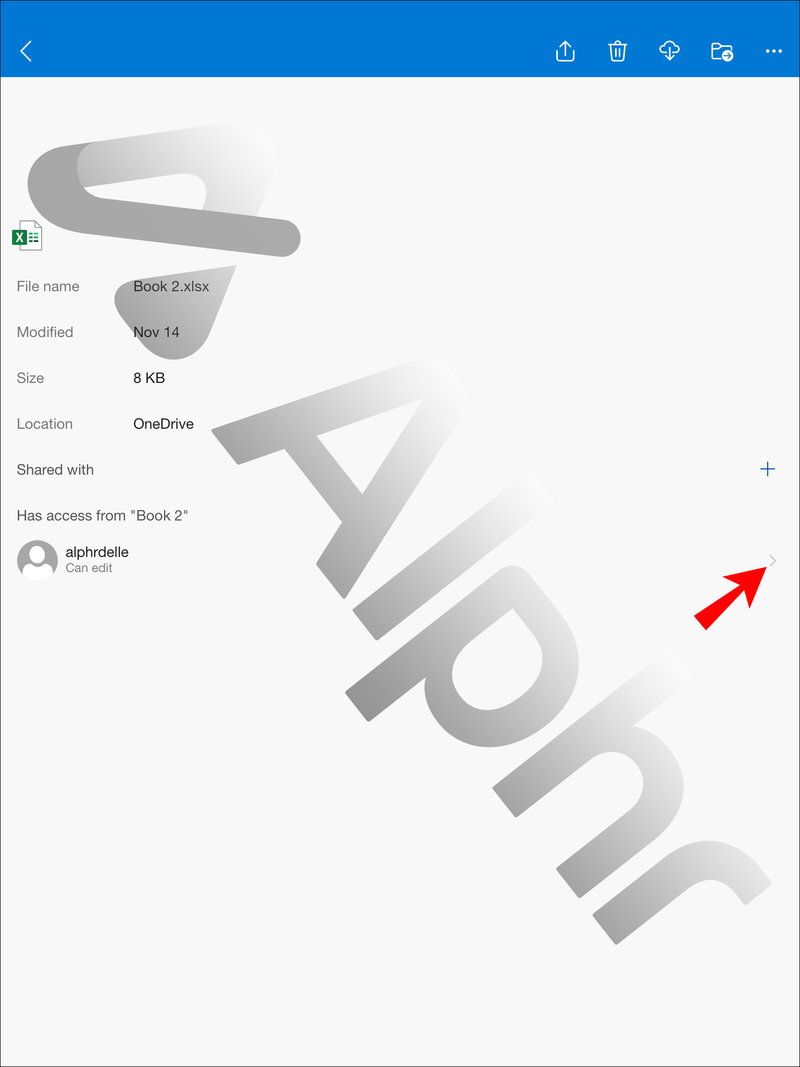
- Per deixar de compartir l'enllaç, toca Elimina l'accés.
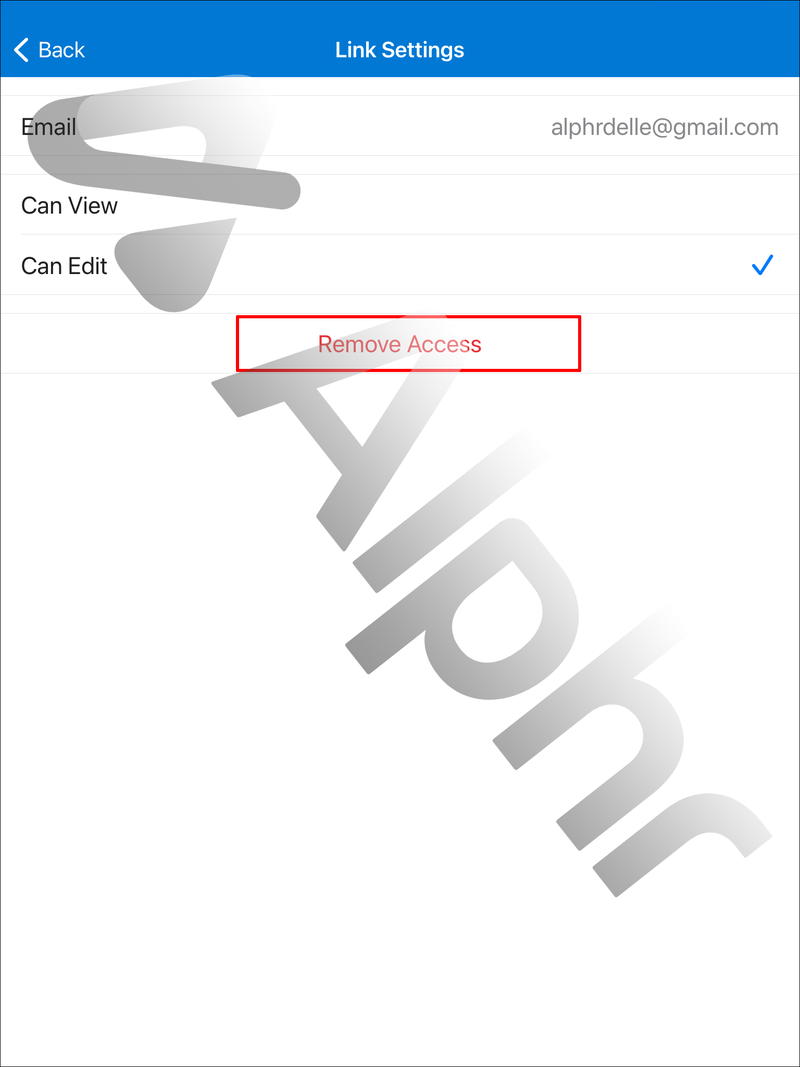
PMF addicionals
Com puc evitar que OneDrive sincronitzi les carpetes?
Seguiu aquests passos per deixar de sincronitzar les carpetes de OneDrive:
1. Inicieu la sessió al vostre compte de OneDrive mitjançant l'aplicació o OneDrive en línia .
2. Obriu la configuració.
3. Aneu a la pestanya Compte.
4. Cerqueu la carpeta que voleu aturar la sincronització i, a continuació, trieu Atura la sincronització.
com canviar el color de la barra de tasques de Windows 10
Com puc canviar els permisos per compartir a OneDrive?
A continuació s'explica com canviar els permisos per compartir un fitxer o una carpeta de OneDrive mitjançant la vostra aplicació mòbil:
1. Inicieu la sessió al vostre compte de OneDrive i seleccioneu la pestanya Compartit.
2. Trieu el fitxer o la carpeta del qual voleu canviar els permisos i, a continuació, seleccioneu la icona Informació (i).
3. Trieu com voleu canviar els permisos:
· Per compartir el fitxer o la carpeta amb més persones, seleccioneu Afegeix persones.
· Seleccioneu Gestiona l'accés per obtenir més opcions. Aquí podeu triar Es pot editar o Es pot veure al menú desplegable o Aturar l'ús compartit.
Quin és el límit de compartició de OneDrive?
El límit per compartir fitxers a OneDrive és de 250 gigabytes.
Com puc saber qui té accés al meu OneDrive?
Seguiu aquests passos per veure amb qui es comparteixen els vostres fitxers o carpetes a OneDrive:
1. Inicieu la sessió al vostre compte d'OneDrive.
2. A la biblioteca de documents, seleccioneu un fitxer o una carpeta.
3. Seleccioneu la icona Compartir a la part superior.
4. Si aquest fitxer o carpeta està compartit actualment, es mostrarà una llista Compartit amb a la part inferior de la finestra Envia l'enllaç.
Accés als vostres articles de OneDrive denegat
OneDrive fa que l'accés compartit als vostres fitxers i carpetes sigui molt fàcil. Tanmateix, els destinataris poden reenviar l'enllaç a altres persones i, bàsicament, qualsevol persona que tingui l'enllaç hi pot accedir. Afortunadament, en qualsevol moment, podeu veure qui té accés compartit i canviar el permís o simplement aturar l'accés compartit. Després d'això, qualsevol persona que intenti accedir a l'element no tindrà èxit.
desactiveu els comentaris en una publicació de Facebook
Hi ha hagut algun moment en què altres persones han accedit al vostre fitxer o carpeta compartida a la qual no heu enviat l'enllaç? Explica'ns a la secció de comentaris a continuació.