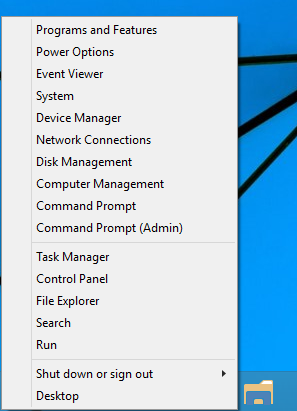És possible que els usuaris de Chrome notin un error que els tanca la sessió del seu compte de Google i d'altres llocs web que han iniciat sessió anteriorment. Normalment, el problema passa quan surten del navegador i reinicien una altra sessió al navegador després d'un temps.

Si heu tingut el mateix problema i esteu buscant solucions, heu vingut al lloc adequat. En aquest article, proporcionarem instruccions detallades per evitar que Chrome us tanqui la sessió dels vostres comptes de Google en sortir.
com canviar les cel·les a Excel
Com evitar que Chrome tanqui la sessió a la sortida?
Hi ha molts avantatges de mantenir la sessió iniciada al vostre compte de Google, com ara poder utilitzar els serveis de Google immediatament després del llançament. Per exemple, podeu carregar un fitxer a Google Drive o obrir un correu electrònic nou a l'instant. En fer-ho, podeu estalviar temps sense haver d'introduir constantment una contrasenya cada vegada.
Normalment, quan inicieu la sessió a Chrome, sortir del navegador no hauria de tancar la sessió. Afortunadament, per als usuaris que experimenten aquest problema, hi ha alguns trucs senzills que poden fer per evitar que el navegador finalitzi la sessió.
Llistarem les instruccions per a Windows, Android, iPhone i Mac per separat, tot i que els passos són molt similars.
Windows 10
Activa les galetes
La desactivació de les galetes (informació de llocs web que s'emmagatzemen al vostre ordinador) en llocs web específics pot impedir que el vostre navegador us mantingui connectat. Per evitar que això passi, el millor és acceptar les galetes per mantenir la sessió en funcionament.
Només has de seguir aquests passos:
- Obriu l'aplicació Chrome.

- Premeu els tres punts a la part superior dreta de l'aplicació i aneu a la secció Configuració.

- Toqueu l'opció Privadesa i seguretat.

- Obriu la configuració del lloc.

- Seleccioneu Cookies i aneu a Configuració general.

- Desactiveu l'opció Bloqueja totes les galetes.

- Desactiveu el botó Esborra les galetes i les dades del lloc quan sortiu de Chrome.

- Torneu a obrir Chrome.
Comproveu el vostre antivirus
El programari antivirus ocasionalment eliminarà les galetes del vostre navegador automàticament per motius de seguretat. Per comprovar si aquest és el cas, desactiveu la vostra protecció antivirus durant un temps i, a continuació, comproveu si Chrome continua tancant la sessió de les vostres sessions de navegació en sortir.
Manipuleu la configuració d'inici de sessió de Chrome
- Inicieu l'aplicació Chrome a l'escriptori.

- Dirigiu-vos a la secció Configuració.

- Feu clic a Tu i Google.

- Seleccioneu Sincronització i Serveis de Google.

- Assegureu-vos d'activar l'opció Permet l'inici de sessió de Chrome.

Utilitzeu un altre compte
- Inicieu sessió en un compte de Google (personal, laboral, etc.).

- Torna a iniciar Chrome.

- Tanqueu la sessió del vostre compte actual.

- Torneu a iniciar sessió amb el compte original.

Actualitza Chrome
Per a alguns usuaris, el problema pot ser tan simple com una versió obsoleta de Chrome. Seguiu aquests passos per actualitzar Chrome si cal:
- Obriu Chrome a l'escriptori.

- Obriu la pàgina Configuració.

- Premeu el botó Ajuda.

- Aneu a Quant a Chrome.

- Premeu el botó Actualitza per actualitzar Chrome a la darrera versió (si encara no s'ha actualitzat).

Netejar memòria cau
Una memòria cau danyada pot tancar automàticament alguns usuaris de tots els comptes quan tanquen el navegador. Per solucionar això:
- Inicieu l'aplicació Chrome a l'escriptori.

- Premeu els tres punts a la part superior dreta del navegador i passeu el cursor per sobre de l'Historial.

- Seleccioneu Historial.

- Premeu l'opció Esborra les dades de navegació.

- Feu clic a Esborra dades.

- Reinicieu Chrome.
Desactiveu les extensions
De manera similar als programes antivirus, les extensions de seguretat poden tancar la sessió del vostre compte en sortir de Chrome. Per comprovar si aquest és el problema:
- Premeu els tres punts a la part superior dreta de Chrome i aneu a Més eines.

- Navegueu a Extensions.

- Desactiveu les extensions desactivant el botó que hi ha al costat.

- Reinicieu l'escriptori i comproveu si ha resolt el problema.
Restableix Chrome a la configuració predeterminada
Sempre podeu provar de restablir o tornar a instal·lar Chrome:
escapar de tarkov com jugar amb els amics
- Aneu a Configuració a Chrome. Són els tres punts verticals a la part superior dreta.

- Introduïu restabliment al quadre de cerca.

- Trieu Restaura la configuració als valors predeterminats originals i feu clic a Restableix la configuració.

- Reinicieu Chrome.
Si cap de les tècniques funciona, sempre podeu canviar a un navegador diferent durant un temps. Pot ser un problema que Google hagi de solucionar.
iPhone
Activa les galetes
- Obriu l'aplicació Chrome al vostre iPhone.

- Premeu els tres punts horitzontals a la part inferior dreta i obriu Configuració.

- Toqueu l'opció Privadesa i seguretat.

- Toqueu Configuració del lloc.
- Seleccioneu Cookies i aneu a Configuració general.
- Desactiveu els botons Bloqueja totes les galetes i Esborra galetes i dades del lloc quan sortiu de Chrome.
- Torna a iniciar Chrome.
Ajusteu la configuració d'inici de sessió de Chrome
- Obriu Chrome al vostre iPhone.

- Dirigiu-vos a la secció Configuració.

- Toca Tu i Google.
- Seleccioneu Sincronització i Serveis de Google.

- Activeu l'opció Permet l'inici de sessió de Chrome.
Utilitzeu un altre compte
- Inicieu la sessió en un altre compte de Google.
- Torna a iniciar Chrome.
- Tanqueu la sessió del vostre compte actual.
- Torneu a iniciar sessió al compte original.
Actualitza Chrome
- Inicieu l'aplicació Chrome al vostre iPhone.

- Obriu Configuració.
- Toqueu el botó Ajuda.

- Aneu a Quant a Chrome.
- Toqueu el botó Actualitza si l'actualització està disponible.
Netejar memòria cau
- Obriu l'aplicació Chrome al vostre iPhone.

- Feu clic als tres punts verticals a la part inferior dreta i aneu a Historial.

- Assegureu-vos que la casella Imatges i fitxers en memòria cau estigui marcada i premeu l'opció Esborra les dades de navegació.

- Toqueu Esborra dades.
- Reinicieu Chrome.
Si cap de les solucions anteriors funciona, és possible que vulgueu canviar a un navegador diferent fins que Google solucioni el problema (si és un problema amb la seva plataforma).
Android
Activa les galetes
- Obriu Chrome al vostre dispositiu Android.

- Toqueu els tres punts horitzontals a la part superior dreta i aneu a Configuració.

- Toqueu l'opció Privadesa i seguretat i aneu a Configuració del lloc.

- Seleccioneu Cookies i, a continuació, Configuració general.

- Desactiveu els botons Bloqueja totes les galetes i Esborra galetes i dades del lloc quan sortiu de Chrome.

- Torna a iniciar Chrome.
Ajusteu la configuració d'inici de sessió de Chrome
- Obriu l'aplicació Chrome al vostre dispositiu Android.

- Aneu a la secció Configuració.

- Toca Tu i Google i, a continuació, Sincronitza i Serveis de Google.

- Activeu l'opció Permet l'inici de sessió de Chrome.

Utilitzeu un altre compte
- Inicieu la sessió en un altre compte de Google i reinicieu Chrome.
- Tanqueu la sessió del vostre compte actual.
- Torneu a iniciar sessió al compte original.
Actualitza Chrome
- Inicieu l'aplicació Chrome al vostre dispositiu Android.

- Obriu Configuració i toqueu el botó Ajuda.

- Aneu a Quant a Chrome i actualitzeu l'aplicació a una versió nova si està disponible.

Netejar memòria cau
- Obriu Chrome.

- Premeu els tres punts a la part superior dreta i aneu a Història.

- Assegureu-vos que l'opció Esborra les dades de la memòria cau està activada i premeu l'opció Esborra les dades de navegació.

- Toqueu Esborra dades.

- Reinicieu Chrome.
Si cap de les tècniques anteriors funciona, és possible que vulgueu canviar a un navegador diferent si el problema és un error que Google ha de solucionar.
Mac
Activa les galetes
- Obriu l'aplicació Chrome al vostre Mac.

- Premeu els tres punts verticals a la part superior dreta i obriu la secció Configuració.

- Seleccioneu Privadesa i seguretat i, a continuació, Configuració del lloc.

- Feu clic a Cookies i dades del lloc i, a continuació, a Configuració general.

- Desactiveu l'opció Bloqueja totes les galetes i l'opció Esborra les galetes i les dades del lloc quan sortiu de Chrome.

- Torneu a iniciar Chrome.
Desactiveu el vostre antivirus
El programari antivirus pot suprimir accidentalment les vostres galetes de Chrome per motius de seguretat. Desactiveu l'antivirus durant una estona per veure si Chrome encara us tanca la sessió de les vostres sessions de navegació després de sortir de l'aplicació.
Canvieu la configuració d'inici de sessió de Chrome
- Inicieu Chrome a l'escriptori.

- Dirigiu-vos a la secció Configuració.

- Feu clic a Tu i Google.

- Seleccioneu Sincronització i Serveis de Google.

- Assegureu-vos d'activar l'opció Permet l'inici de sessió de Chrome.

Inicieu la sessió amb un altre compte
- Inicieu la sessió a un altre compte de Google que tingueu.
- Reinicieu Chrome.
- Tanqueu la sessió del vostre compte actual i torneu a iniciar la sessió al compte problemàtic.
Actualitza Chrome
- Obriu Chrome al vostre Mac.

- Aneu a la pàgina de configuració.
- Trieu Ajuda i, a continuació, Sobre Chrome.

- Feu clic a Actualitza per descarregar l'última versió si està disponible.

Netejar memòria cau
- Inicieu Chrome al vostre Mac.

- Premeu els tres punts verticals a la part superior dreta i passeu el cursor per sobre de l'Historial.

- Feu clic a Història.

- Seleccioneu l'opció Esborra les dades de navegació i feu clic a Esborra dades. Assegureu-vos que la casella Imatges i fitxers en memòria cau estigui marcada.

- Reinicieu Chrome.
Desactiveu les extensions
Igual que els programes antivirus, les extensions de seguretat poden tancar la sessió del vostre compte en sortir de Chrome.
- Obriu Chrome al vostre Mac.

- Premeu els tres punts verticals a la part superior dreta i aneu a Més eines.

- Obriu les extensions.

- Desactiveu les extensions desactivant el botó que hi ha al costat de cadascuna.

- Reinicieu el vostre Mac per veure si el problema s'ha resolt.
Restableix Chrome a la configuració predeterminada
- Aneu a Configuració a Chrome. Són els tres punts verticals a la part superior dreta.

- Introduïu restabliment al quadre de cerca.

- Trieu Restaura la configuració als valors predeterminats originals i feu clic a Restableix la configuració.

- Reinicieu Chrome.
Si cap d'aquests passos funciona, potser voldreu considerar canviar a un navegador diferent fins que es resolgui el problema de Chrome.
Preguntes freqüents addicionals
Com puc mantenir la sessió tancada de Google Chrome?
Si utilitzeu un ordinador públic o voleu que Chrome us tanqui la sessió de les sessions per algun motiu, seguiu aquests passos:
1. Navega en mode privat. Podeu activar el mode privat iniciant Chrome i seleccionant l'opció Nova finestra d'incògnit al menú. Podeu obrir el menú fent clic als tres punts a la part superior dreta de Chrome.
2. Tanqueu totes les finestres de navegació privada quan hàgiu acabat. Chrome us tancarà automàticament.
Flanquejant la configuració de Google Chrome
Hi ha molts avantatges per mantenir la sessió iniciada a Google Chrome. El vostre historial de navegació, contrasenyes, adreces d'interès i molt més se sincronitzen automàticament entre els dispositius. Malauradament, els usuaris han estat informant sobre el problema que els tanca la sessió dels seus comptes un cop han sortit de Chrome.
Amb sort, els passos que hem proporcionat en aquest article us poden ajudar a evitar que Chrome us tanqui la sessió a la sortida.
Les actualitzacions de google chrome han estat desactivades per l'administrador
Quina tècnica de l'article us ha funcionat? Coneixeu altres maneres pràctiques de resoldre aquest problema? Comparteix la teva experiència a la secció de comentaris a continuació.