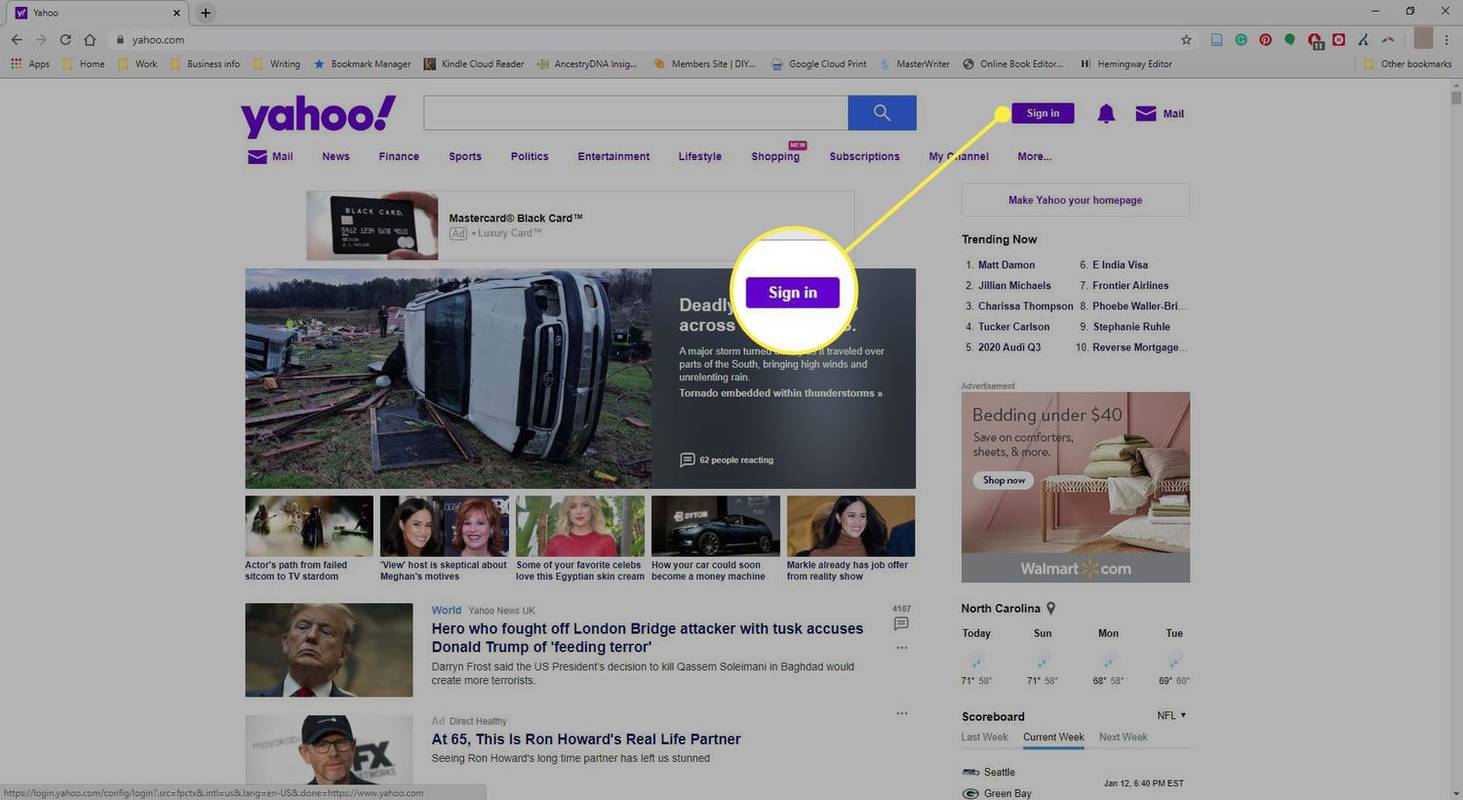Si intenteu actualitzar Google Chrome manualment, és possible que aparegui un error que digui: 'L'administrador ha desactivat les actualitzacions de Chrome'. Això evitarà que actualitzeu Chrome i probablement us deixarà frustrat, ja que no hi ha cap configuració clara per solucionar-ho.

La majoria dels usuaris no es troben amb aquests problemes, sobretot perquè permeten que Chrome realitzi les actualitzacions automàticament. Però si voleu gestionar les actualitzacions vosaltres mateixos, això pot resultar frustrant.
Per sort, hi ha dos mètodes senzills que haurien de resoldre aquest problema. Amb els consells que esteu a punt de llegir en aquest article, hauríeu de poder corregir l’error en uns quants passos.
El primer mètode: restablir Google Chrome
La majoria de les vegades, un simple reinici de l'aplicació hauria de fer el truc. Per restaurar la configuració predeterminada de Google Chrome, heu de fer el següent:
- Obriu Chrome.
- Feu clic a la icona 'Més' (tres punts verticals) a la part superior dreta de la pantalla.
- Seleccioneu 'Configuració'.

- Feu clic a la configuració 'Avançada' a la part inferior de la pàgina.
- Seleccioneu 'Restaura la configuració als valors predeterminats originals' a la secció 'Restableix i neteja'.
- Feu clic al botó blau 'Restableix la configuració' quan aparegui la finestra.

També podeu fer un restabliment escrivint: chrome: // settings / reset a la barra d’adreces, que substitueix efectivament els passos 1-4 des de dalt.
Vizio TV s'encén per si sol i no s'apaga

Això hauria de restablir el navegador i solucionar el problema.
pots veure qui visualitza la teva història d’Instagram
El segon mètode: modificar el registre
Si el mètode anterior no funcionava, és possible que hàgiu de modificar el registre. Aquest és un mètode més fiable, però implica modificacions a la base de dades del registre. Això pot causar problemes de sistema si no l'executeu correctament, de manera que haureu de tenir molta cura.
Per editar el registre, heu de:
- Premeu la tecla Win + 'R' per obrir la finestra 'Run'.
- Introduïu 'regedit' al quadre de diàleg.

- Feu clic a 'D'acord'.
- Aneu al registre següent: HKEY_LOCAL_MACHINESOFTWAREGoogleUpdate.
Si no el podeu trobar, proveu: HKEY_CURRENT_USERSOFTWAREGoogleUpdate. - Feu doble clic al registre '(predeterminat)'.

- Escriviu '1' al quadre de diàleg de 'Dades de valor'.

- Premeu 'D'acord'.
- Sortiu del registre.
Ara heu de reiniciar Chrome perquè s'apliquin els canvis i, a continuació, proveu d'actualitzar el navegador. Ara tot hauria de funcionar bé.
Activació i desactivació de les actualitzacions automàtiques
Ara que ja heu resolt els vostres problemes amb les actualitzacions de Chrome, podeu optar per gestionar les actualitzacions futures pel vostre compte o deixar que Chrome ho faci automàticament. Normalment, Chrome utilitza dos serveis del sistema per buscar actualitzacions i actualitza automàticament el navegador. Si opteu pel primer, haureu de desactivar aquests dos serveis manualment.
Per habilitar o desactivar les actualitzacions automàtiques, primer heu de tancar el navegador i, a continuació, seguiu aquests passos:
- Manteniu premuda la tecla de Windows i 'R' per obrir la finestra 'Executa'.
- Escriviu ‘msconfig’ per obrir la finestra de configuració del sistema.

- Premeu 'D'acord' i apareixerà la finestra.
- Feu clic a la pestanya 'Serveis' a la part superior de la finestra.

- Cerqueu dos serveis concrets: 'Google Update Service (gupdate)' i 'Google Update Service (gupdatem)'.

- Desmarqueu les caselles que hi ha al costat d'aquestes dues opcions per desactivar les actualitzacions automàtiques o marqueu-les per activar-les.
- Feu clic al botó 'Aplica'.
- Premeu 'D'acord' per tancar la finestra.
Tingueu en compte que sempre es recomana mantenir habilitats els serveis d’actualització automàtica. Hi ha la possibilitat que determinades aplicacions o funcions del lloc web no funcionin correctament amb versions anteriors de Google Chrome, de manera que només heu de gestionar les actualitzacions manualment si teniu algun motiu específic.
El camí més difícil és més arriscat
Com podeu veure, el primer mètode de l'article és senzill, mentre que el segon requereix una mica de treball al registre del sistema. Tot i que els passos són senzills, sempre heu de fer una còpia de seguretat de totes les dades importants, especialment de Google Chrome, abans de decidir canviar els valors del registre. En cas contrari, corre el risc de perdre informació valuosa.
pot veure diverses persones Disney Plus
Coneixeu altres mètodes per resoldre el problema de les 'actualitzacions desactivades per l'administrador'? Si és així, deixeu un comentari a continuació i compartiu-lo amb la comunitat.